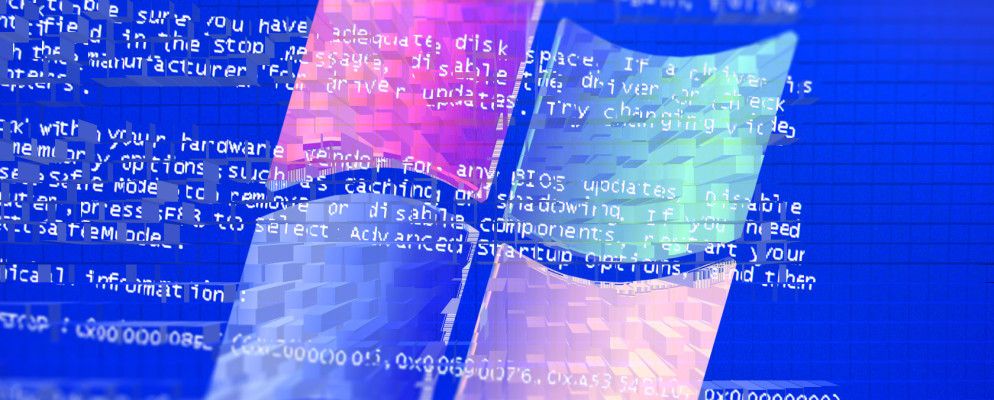您的Windows计算机是否无法启动?可能是由于硬件,软件或固件错误。本周,山田宽农(Kannon Yamada)解释了如何诊断这些问题以及如何解决它们。
读者问:
我的笔记本电脑一直在吐出蓝屏死机(BSOD)自从我使用名为DiskGenius的Android备份实用程序以来,启动时就出现了错误。我该如何解决?
到目前为止,我已经登录BIOS并更改为默认的引导选项,该选项无济于事。然后我禁用了USB启动功能,将UEFI更改为旧版支持。没事。在这之间的一些步骤中,我收到消息“检查媒体" ,其中有两个选项,即IPv4和IPv6。都无法连接。现在我很绝望。
也许我已经格式化了硬盘,或者弄乱了分区。我的笔记本电脑是Lenovo Y50,具有1TB的存储空间和8GB的内存,没有CD / DVD驱动器。请帮忙!
Kannon的回复:
是否有Windows启动问题? Windows计算机可能由于以下三种原因之一而无法启动:软件错误,硬件错误或固件错误。如果您真的很倒霉,可以将这三种方法结合起来。
在您的情况下,该问题几乎肯定与滥用数据备份和恢复解决方案有关,这损坏了操作系统的软件。为了全面起见,我们还将简要介绍无法启动的Windows计算机的大多数故障排除方法。
据我所知,与Windows系统有关的常见的四种无法启动的情况是:蓝屏死亡之日(BSOD);有大量无法启动的黑屏计算机;有一个不断重启的机器,即 bootloop 。
存在其他一些无法启动的情况,但是这些通常表示硬件故障,通常需要更复杂的故障排除策略。
对于Mac用户,您可以查看此分步指南,了解如果Mac无法启动该怎么办。
Windows系统如何启动
打开任何计算机时,基本输入输出系统(BIOS是什么?)会根据从引导加载程序读取的数据来确定要加载的分区。在较旧的Windows系统中,我们将引导加载程序称为主引导记录(MBR)。在Windows 10中,尽管用户仍然可以使用较旧的MBR,但新的引导加载程序也称为GUID分区表(或GPT)。 UEFI,这有助于引导加载程序的加载。较新的系统依靠UEFI,而较旧的系统使用BIOS。
如果MBR,GPT 或核心操作系统驱动程序被损坏,您将遇到无法启动的系统。两者之间的区别在于计算机启动时所经历的初始症状。如果出现蓝屏,则可能表示MBR或GPT已成功加载,并且无法完成启动。如果您遇到其他情况,例如DOS提示中的黑色提示光标闪烁,则MBR / GPT可能已损坏。
对于大多数启动问题,Windows系统修复磁盘提供了最简单的解决方法解决方案。
创建Windows系统修复盘
制作修复盘仅需要另一台Windows(7、8或10)计算机以及具有至少128MB存储空间的USB驱动器。拥有两者后,插入USB驱动器并搜索创建恢复驱动器。
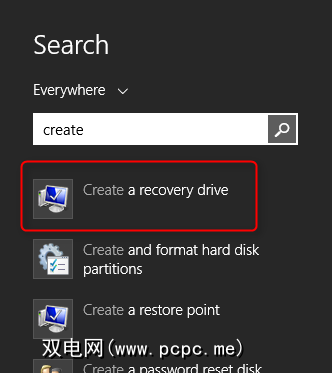
选择程序后,点击确认窗口,选择闪存驱动器作为目标驱动器,然后选择下一个。
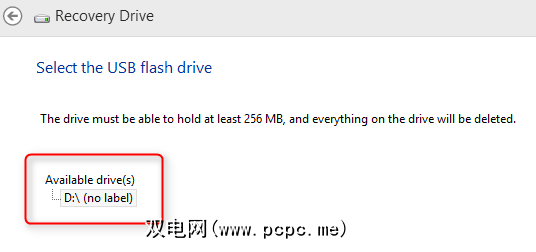
在接下来的几个窗口中单击。闪存驱动器将进行格式化,因此请确保其中没有丢失的内容。
格式化完成后,您就可以从USB驱动器启动了,就像DVD一样。您将使用该磁盘修复或诊断操作系统。从USB驱动器引导的方法如下。
然后您需要重新启动计算机和从Windows系统恢复磁盘启动。从该磁盘成功启动因计算机而异。在大多数情况下,在启动时按F10,F11或F12可使您选择启动到驱动器的恢复系统。如果您不知道,请尝试在互联网上搜索``USB启动''+您的计算机型号。例如,如果您有Dell XPS 13,请搜索以下内容:
“ Dell XPS 13 USB boot"
或者,您可能需要输入系统的BIOS。进入BIOS计算机的方法应该没有什么不同。
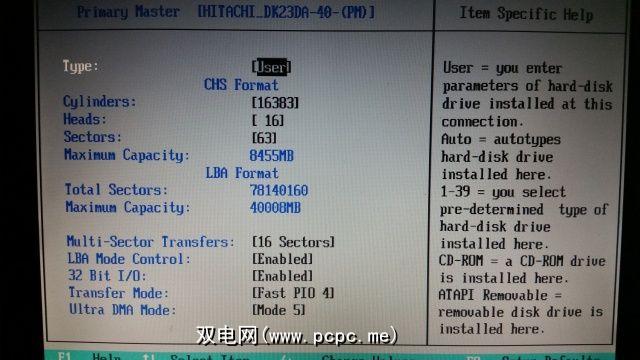
如何修复Windows蓝屏死机
由于硬件或软件问题,可能会发生BSOD。尽管到目前为止,最常见的原因是操作系统的驱动程序。如果损坏或丢失的驱动程序在系统启动能力中起关键作用,则整个系统将无法加载。
所以这是发生的情况:您试图在磁盘上备份分区一部Android智能手机,意外损坏Windows。从DiskGenius(现在称为Partition Guru)的文档来看,似乎不太可能删除任何数据存储分区。如果有的话,听起来好像您遇到了一些驱动程序或硬件问题。但是我们不确定,因此您将不得不进行一些侦查和故障排除。
首先,将错误代码或来自死亡蓝屏(BSOD)的消息插入到搜索引擎。 BSOD应该看起来像这样(除非有不同的错误代码):
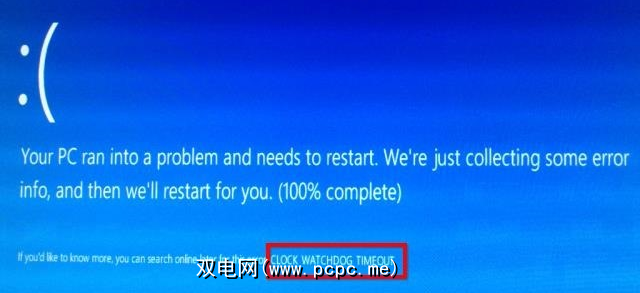
因此,重申一下:写下错误代码。
然后关闭计算机,并拔下所有不是电源或不是计算机启动必需的东西(例如USB硬盘驱动器或外部扬声器)。然后重启计算机。如果问题仍然存在,则与您插入计算机中的任何东西都不相关。接下来,启动到Windows系统恢复磁盘。
启动到系统恢复磁盘后,选择选项修复计算机",然后选择。
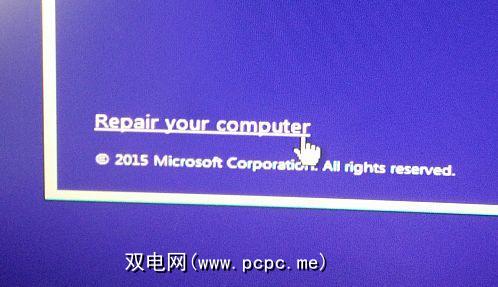
然后选择高级选项。在Windows 8和10中,您可以访问自动修复。恢复磁盘应自动修复任何MBR或GPT故障。在Windows 7中,您可以选择使用系统还原从备份中还原,也可以选择启动修复(类似于自动修复)。

如果失败,您还可以选择刷新或重置系统(如何刷新Windows8。请记住,选择刷新或重置会导致一些数据
我们在Windows 8.1中修复BSOD的指南。请阅读这些说明。
修复重启Windows
如果Windows持续重启,则在Windows 8及更高版本中操作系统应在第三次强制重启后自动进入系统恢复选项菜单.Windows 7及更低版本将不会自动执行此操作,这要求用户在启动时手动点击F8。点击F8之后,Windows 7(和Vista)将进入进入高级启动选项菜单。
在高级启动选项菜单中,用户可以选择输入安全模式,恢复到较早的运行状态等。或者,他们可以进入“系统恢复选项"菜单,其功能有点像Windows 8和10的恢复菜单。
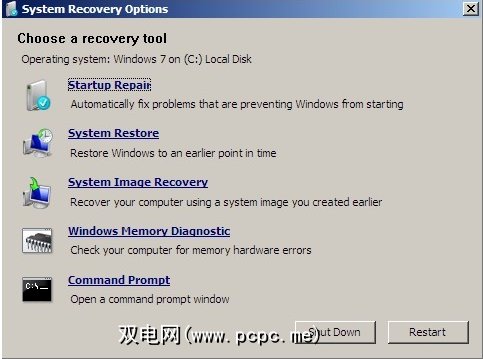
以下是修复重启的Windows安装的出色视频:
修复Windows黑屏死机
还有黑屏死机,它很难解决。不仅有各种各样的死亡黑屏,而且有各种各样的方法可以解决这个问题。黑屏有两种主要类型:闪烁的下划线和带有鼠标光标的黑屏。
如何修复Windows 10黑屏,光标
Windows 10带来了新功能黑屏Windows启动失败的类别。尽管从技术上讲,计算机确实可以正常启动。问题起因于Windows在安装后默认情况下加载的图形驱动程序。 Windows 10认为它已加载正确的驱动程序,因此计算机不会自动进入恢复模式。
修复Windows黑屏,闪烁下划线
在启动时,如果系统显示黑屏且光标闪烁,则未正确检测到您的硬盘驱动器。常见的解决方案是进入BIOS或UEFI设置,并将驱动器连接标准从RAID或IDE模式切换到AHCI(反之亦然)。如果失败,则需要更改驱动器的引导顺序,以便包含操作系统的驱动器按照引导顺序显示在最前面。

在Windows 7(和较旧的系统)上,有时会发生变化从IDE到AHCI的驱动器将破坏系统。这需要安装Microsoft Fix It可执行文件,该可执行文件将AHCI兼容性添加到Windows 7。
修复Windows无限加载屏幕
Windows还可以进入无法启动状态,在其中显示Windows加载图标,但是系统永远不会启动。有时这是由不稳定的Windows更新引起的。
无法启动的Windows硬件问题
如果您的计算机无法通过开机自检(POST是什么?),他的方法会绕开。尝试将故障原因归结为单个有缺陷的组件,这意味着拔出所有不必要的设备并尝试引导计算机。这是最基本的故障排除方法,没有硬件维修指南是不完整的。复杂性需要特殊的故障排除过程。
我已经介绍了故障排除主板问题以及它们如何导致无法启动的系统状态。从本质上讲,当主板固件无法正常工作时,用户可以使用以下几种方法解决问题简单的故障排除方法,其中最有效的方法是深度重置,该深度重置可暂时中断所有计算机板上易失性存储器的电源,从而将其重置为出厂新状态。
Unfortu最初,许多超极本(什么是超极本? ),并且笔记本电脑不允许轻松访问BIOS备用电池。在这种情况下,您需要联系技术娴熟的技术人员以寻求更多支持。
那该怎么办?
您可能会注意到,大多数维修方法都是围绕使用Windows恢复磁盘。这是有原因的:Windows恢复磁盘可以解决大多数引导问题。但是在大多数情况下,您需要熟悉修复工具,才能最大程度地再次引导您的系统。
标签: 死亡蓝屏 引导屏幕 磁盘分区 故障排除 Windows 10