狙击工具是一个经常被忽略但确实有用的应用程序,它已预装在Windows系统上。虽然没有太多风吹云动,但这是一种在计算机上抓取屏幕快照的便捷方法。使用Snipping Tool的键盘快捷键可以使该过程更加快捷。
不使用键盘快捷键打开Snipping Tool,方法是在``开始''菜单中搜索它或为其创建键盘快捷键。
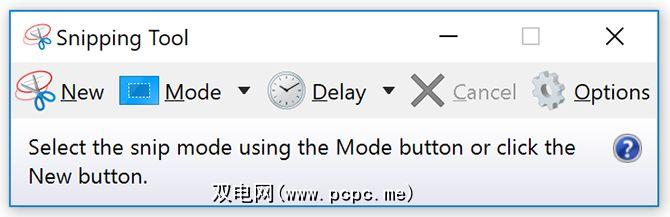
打开“截图工具"后,您可以使用以下键盘快捷键快速截图:
如果您很难记住这些键盘快捷键,或者不想在附近的快捷键上留下一点印记,则可以采取一种直观的方式来在截取一张屏幕截图后使用键盘来控制截图工具。您可以使用以下快捷方式访问菜单项:
- 按N进行选择新的片段
- 按A保存一个片段
- 按P进行打印
- 按T通过电子邮件发送
- “编辑"菜单: Alt + E
- 按C复制它
- 工具菜单: Alt + T ,然后从以下选项中进行选择:< ul>
- 按P打开笔菜单,然后使用箭头键输入,进行选择
- 按H选择荧光笔
- 按E选择橡皮擦
- 帮助菜单: Alt + H
- 按H打开在线帮助页面
您最喜欢使用哪种方法Windows中的屏幕截图?您多久使用一次截图工具?让我们在评论中知道。








