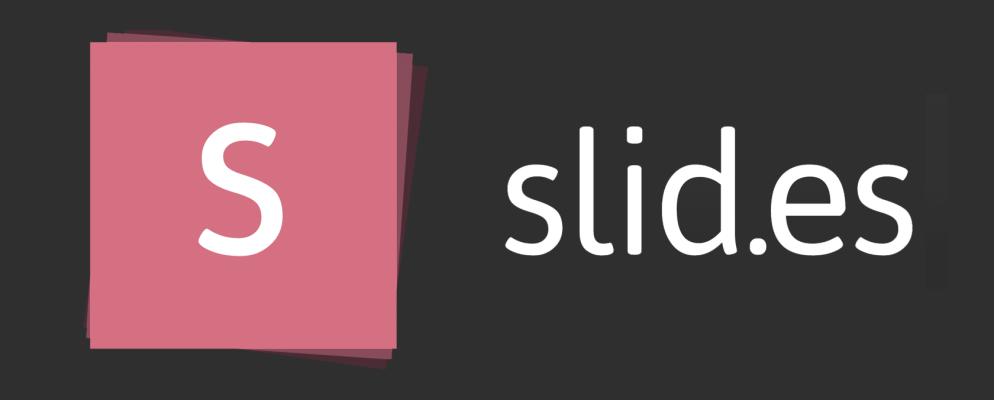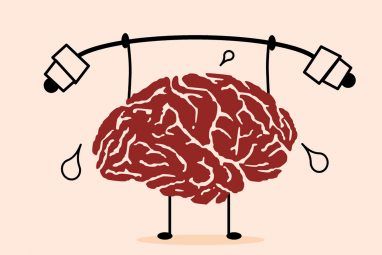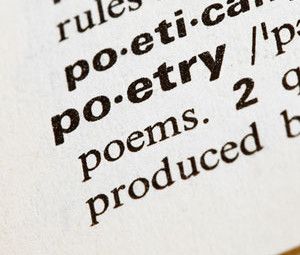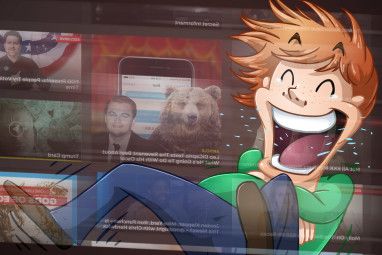诸如Microsoft PowerPoint或Apple的Keynote之类的工具将功能强大的惊人工具集带入了演示文稿的手中。关键是要意识到您只需要这些工具的一小部分。并非每行文本都需要使用CGI bravado旋转到视图中。并非每个图像都需要发光并投下阴影。放上这些效果很有趣,但是看起来很酷且引人入胜的东西通常会分散注意力。如果您想吸引观众,请专注于演讲者并使用演示文稿来支持您的发言。简单的关键字和图像比大块的文本和令人头痛的效果使您更进一步。
进行专业演讲以制作出色演讲的一部分。
Slid.es
Slid.es是一个简单的Web应用程序,可以进行演示。简单易用,易于制作精美的演示文稿。考虑一下Google文档,但外观简约,采用自己的方法。所有这些都是免费提供的,尽管您可以升级到Pro版本以获取更多存储空间和私人共享。
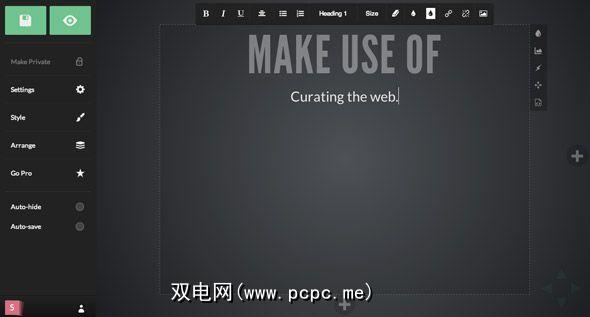
入门非常容易。只需单击主页上的快速入门大按钮并创建一个新帐户。如果您不想从头开始创建另一个帐户,请改用您的Facebook或Google帐户登录。
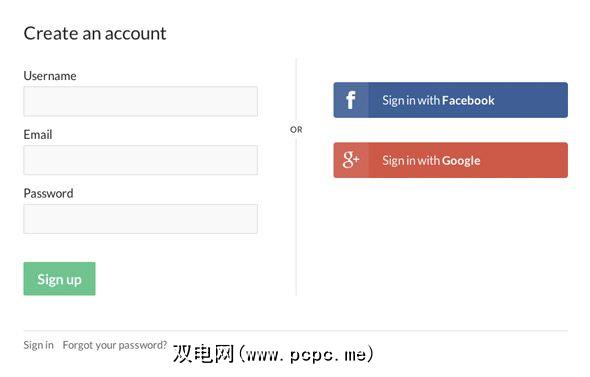
登录后,Slid.es会告诉您您没有任何甲板。如果您想知道,甲板与演示文稿几乎相同。不过还是有些不同。
在Slid.es中创建新卡座后,您会发现一些奇怪的地方。当前所选幻灯片的右侧和下方都是创建新幻灯片的按钮。按下这些按钮将有效地将新幻灯片添加到当前幻灯片的右或底部。这意味着您可以创建二维演示文稿!
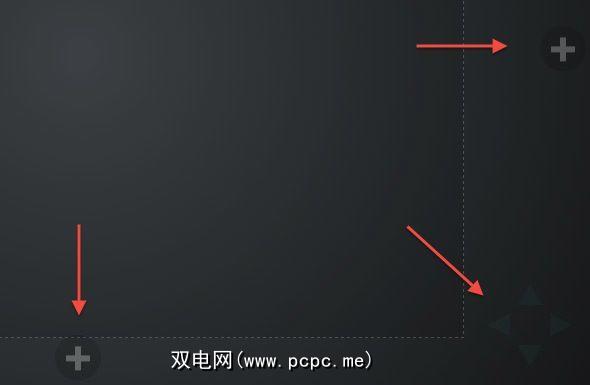
可以通过一个示例更好地说明这一点。我在Slid.es中创建了一个小型的模型演示,同时利用了这两个方面。通过从侧边栏菜单中选择排列,您可以很好地了解不同幻灯片之间的关系。
在下面的示例中,我们从标题幻灯片开始。深入了解该主题。向右走会带您进入新的篇章。与书籍类似,您可以在全部内容中将垂直书架作为章节查看,也可以在单独的书架中创建一堆相关的幻灯片。
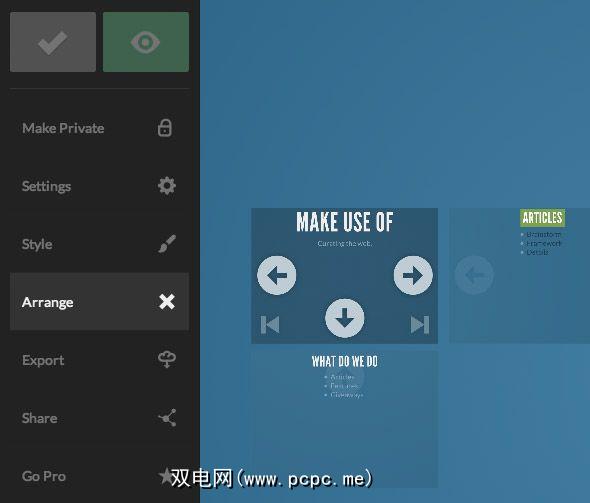
使用起来如何给你。就个人而言,我喜欢它的“ chapter-y"感觉。但是,您也可以单方向操作并制作简单的幻灯片。
使用箭头键或演示文稿右下角的虚拟方向键盘进行导航。请注意,您不会通过向右移动来跳过整个堆栈。 Slid.es首先绘制当前幻灯片的不同部分,而不管您是向下还是向右。使用免费帐户创建的甲板是公开的。
创建吸引人的幻灯片
在开始使用之前,请先看一下侧边栏中的样式菜单。在这里,您可以调整幻灯片的全局样式设置。您在此处以及以后的任何更改都会影响您的整个牌组。在此菜单中,您可以选择配色方案,字体,两张幻灯片之间的过渡动画以及更改幻灯片背景时的过渡动画。
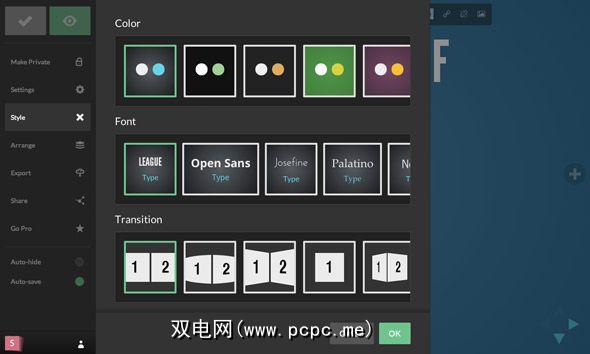
现在,让我们创建第一个滑动。您会注意到,没有这些演示套件中通常设置的可点击区域(例如,“单击以添加标题"。)。相反,只有一块画布。在顶部工具栏中选择了标题1 ,因此您只需开始输入即可在幻灯片顶部输入标题。按Enter键,Slid.es会自动切换为段落样式。
您可以更改顶部工具栏中涉及排版的所有内容,尽管通常只需要更改文本即可风格偶尔。在这里您还将介绍新的项目符号列表,更改文本颜色,添加链接并将图像插入到幻灯片中。
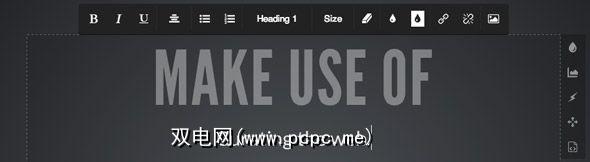
就像顶部工具栏一样,在中调整内容的属性>幻灯片,右边的工具栏会自己调整幻灯片。在这里,您可以更改背景颜色或图像,使项目在演示过程中顺序显示,自由放置元素,并更改幻灯片的HTML代码(按顺序)。
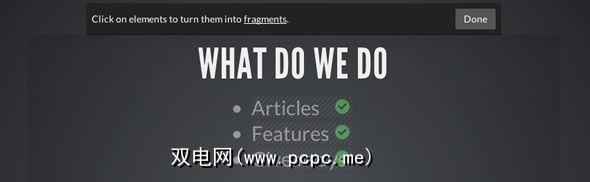
使项目在幻灯片上顺序显示非常令人难以置信简单。首先单击右侧工具栏中的避雷针图标。现在,单击幻灯片中的项目以将其变成片段。每个片段都是一个项目,仅在您逐步浏览它们之后才会显示在屏幕上。不过,没有任何调整顺序或动画。完成之前,请确保预览幻灯片。
共享演示文稿
在完成开始分发这些幻灯片后,请在左侧栏中选择共享。周围。有两种共享幻灯片的方法。您可以向人们发送链接,或将幻灯片嵌入网站。 (如果您要亲自进行演示,则不需要这样做。)
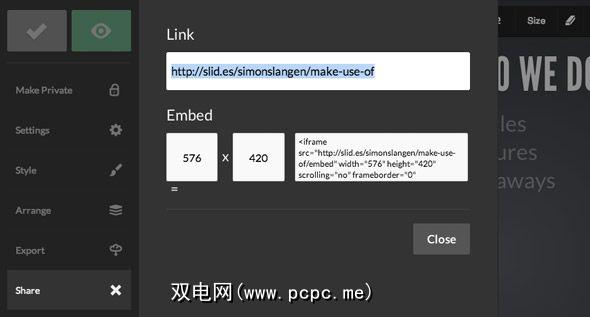
在链接后面,您会发现演示文稿的嵌入内容。左下角是用于进入全屏或在单独的窗口中打开演示文稿的按钮。此外,在演示下方,您会找到社交共享链接和评论部分,以吸引观众。
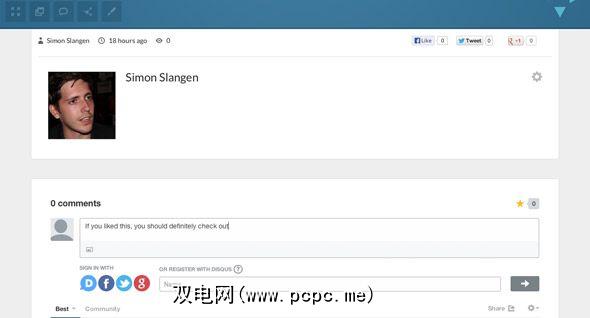
观看此示例演示。这是一个最小的演示文稿,但足以展示Slid.es的功能以及这些演示文稿的导航方式。
结论
出于某些目的,您需要真正的幻灯片-制造机器的是Microsoft PowerPoint或Apple Keynote。但是,对于大多数常规演示文稿而言,使事情变得简单很有意义。 Slid.es是这种努力的绝佳伴侣。您可以使用它快速创建精美的幻灯片,在任何设备(包括手机)上都能很好地显示。
制作演示文稿时会使用哪种工具和方法?在下面与我们分享您的个人提示!