如果要将驱动器分成不同的部分,则可以使用分区来实现。使用默认的Windows工具“磁盘管理",我们将与您讨论所有术语,并向您展示如何调整大小,删除和创建分区。
从本质上讲,这是添加其他内容的虚拟过程。驱动器。如果您想在系统中物理添加新驱动器以获取更多存储空间,请参阅我们的指南以了解如何安装新的内部驱动器。
如果您有自己的建议可以共享有关管理分区的信息,请确保弹出到注释部分。
什么是分区?
存储驱动器是一个物理组件。它可以在系统内部或外部连接。它有特定的容量限制;如果没有足够的数据空间,则您需要删除东西或购买新驱动器。

我们将研究如何对驱动器进行分区。简而言之,分区是Windows将单独管理的驱动器上的一块空间。一个驱动器可以包含一个或多个分区,每个分区都具有自己的驱动器号。除了隐藏的分区,我们稍后会介绍。
使用分区有很多好处。最常见的是将操作系统与用户文件分开。这意味着您可以重新安装操作系统而不会丢失数据,还可以分别创建每个操作系统的映像备份。它还可以帮助保护您的文件。如果您的一个分区坏了,则不一定意味着其他分区也会坏。
了解磁盘管理
Windows有一个名为“磁盘管理"的内置工具,可用于创建,删除和管理驱动器上的分区。首先,请按 Windows键+ R 以打开“运行",输入 diskmgmt.msc 并单击确定。这将打开“磁盘管理"。
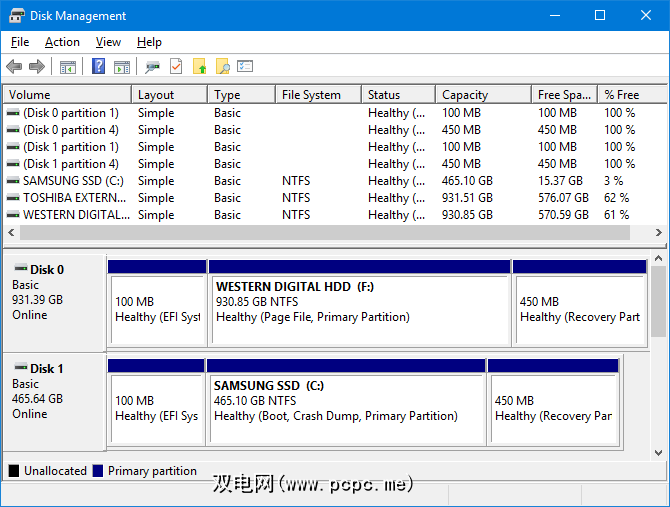
窗口的上半部分显示了现有分区,Windows将该分区称为卷。然后,底部以可视方式表示此数据。每个物理驱动器都有自己的行,并且分区显示为单独的块。
例如,您可以在上面的屏幕截图中看到磁盘0 的容量为 931.39 GB (这是一个1 TB的驱动器,但是由于存储方式的原因,您无法获得全部的容量。)
上面显示的驱动器上的三个分区是:
使用磁盘管理
使用磁盘管理非常简单,但是重要的是要了解每个功能的作用,以便您不会意外删除您的数据。如有需要,请考虑先创建驱动器映像。
在制作新分区之前,首先需要通过缩小现有卷的大小为其创建一些可用空间。为此,请右键单击一个分区,然后选择收缩卷... 。只有在驱动器上有可用空间时,才能选择此选项。
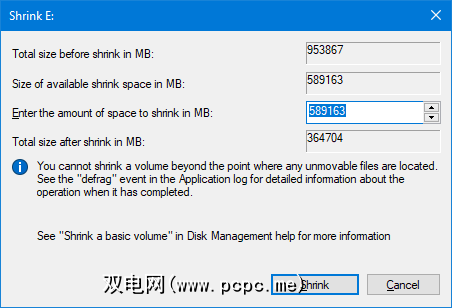
在输入要缩小的空间量(以MB为单位)字段中输入一个值。例如,如果我想将100 GB的分区缩小50 GB,则输入50000(GB中大约有1000 MB。)然后单击缩小。
如果您想使用更大的现有分区,请右键单击该分区,然后选择扩展…。在这里,您需要输入要增加的数量。<
有关此的更多信息,请参见有关如何缩小和扩展分区的文章。
您还可以通过删除现有分区来释放空间。但是,请务必谨慎:这将删除分区上的所有内容。继续操作之前,请备份所有要保留的数据,否则将永远消失。
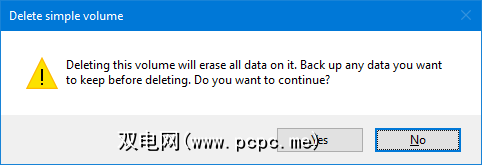
如果确定要执行此操作,请右键单击一个分区并选择删除卷... ,您将收到一条警告消息。要完成删除,请单击是。
黑色方框表示驱动器可用空间。 右键单击,然后选择 New Simple Volume…。将打开一个向导来指导您完成该过程。点击下一步。在以MB为单位的简单卷大小中,输入您希望此分区的大小。请记住,1000 MB等于1 GB。
点击下一步。在这里您可以分配驱动器号或路径。将其保留为分配以下驱动器号,但随时可以使用下拉菜单选择其他字母。单击下一步。
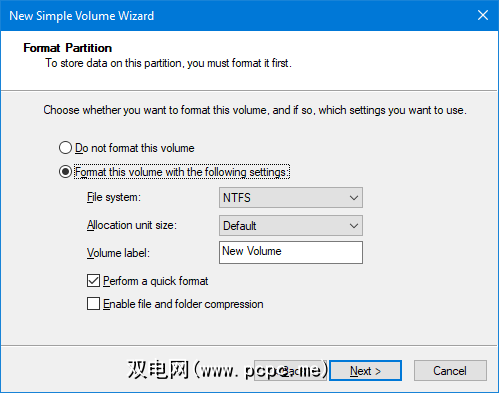
在此屏幕上,您可以选择格式化分区。可以通过 Volume标签字段随意更改卷的名称。否则,请在此处保留所有默认设置,除非您对所做的更改感到满意。查阅我们有关解密文件系统的文章以获取更多信息。点击下一步。
最终屏幕将汇总您选择的所有选项。如果要更改任何内容,请循环通过返回按钮,否则单击完成创建分区。
数据管理主控 >
现在您知道如何使用数据管理工具,可以像主服务器一样控制驱动器。请记住,在缩小或编辑现有分区之前请务必谨慎。如果您遵循上述建议,将会很好。
如果您想完全擦除驱动器,或者删除过时的软件,则也可以使用磁盘管理。有关详细信息,请参见有关如何格式化新内部驱动器的指南。
您将驱动器分区用于什么目的?您有分享使用磁盘管理的任何提示吗?
图片来源:Gennady Grechishkin通过Shutterstock.com
由James Bruce于2011年1月23日发布。








