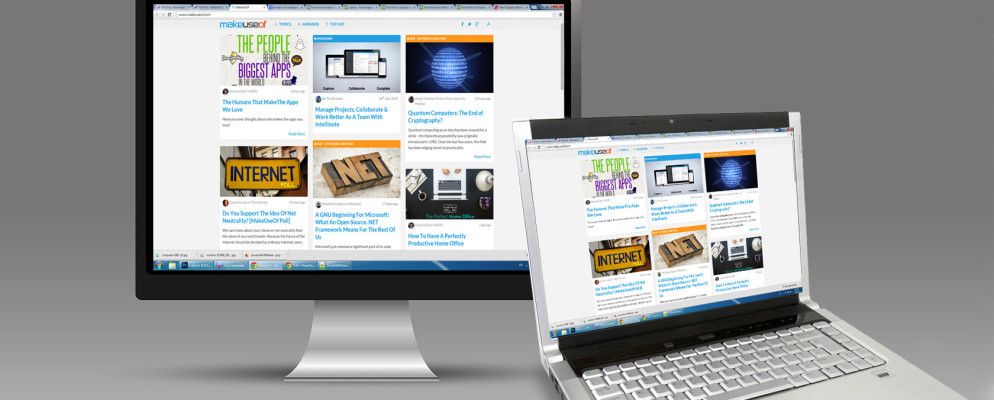Windows为高级用户提供了许多隐藏功能。
尽管您可能是唯一出现在屏幕前的人,但这并不意味着显示器上的视图必须局限于您自己。大量出色的Windows本机工具可让您共享看到的内容。
本指南将说明如何准确共享屏幕上的内容。如果您正在提供或获得技术支持,想要进行演示或想要记录事物的外观以及其他许多原因,那么炫耀显示器的时机就来了!
让我们下来并找到如何截屏,截屏和截屏的方法,而无需下载任何其他应用程序。
截屏基础
Look down at your keyboard and try and figure out which key will capture exactly what’s on your screen. Okay, so you probably already knew the answer without looking: Print Screen.
在命令行上运行操作系统时, “打印屏幕"键将从字面上将屏幕上的文本发送到打印机。如今,捕获内容已保存到剪贴板(与按“复制"时的文本相同),这意味着可以将其直接粘贴到Photoshop,Word和Skype等程序中。

这确实是最多的远程共享桌面的基本方法,但对于某些情况,可能仅需要这些。然后可以在图像编辑程序中对这些屏幕截图进行进一步的编辑,从而可以进行诸如裁剪或突出显示之类的操作。
但是,可以进行一些高级设置。按 Alt +打印屏幕仅会捕获活动窗口,而在Windows 8上按 Win +打印屏幕会将图像保存到驱动器中。
如何制作更好的屏幕截图
有时候您可能想比这些键盘命令所提供的功能更进一步。这是Windows实用程序,称为Snipping Tool。
Snipping Tool在Windows Vista及更高版本上。它允许您捕获屏幕的特定区域,然后立即用笔和荧光笔注释屏幕截图。然后,可以将这些屏幕截图复制到剪贴板中,并在程序中保存和通过电子邮件发送。
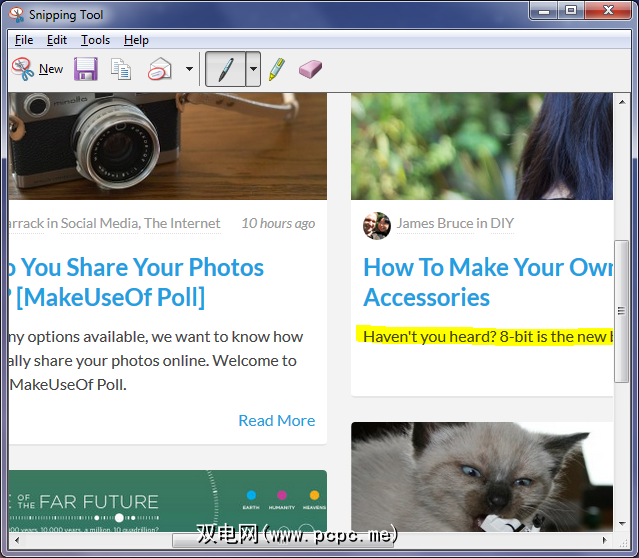
它仍然是方案中的一个非常基本的工具,但是当只捕获屏幕快照时,它可以加快屏幕截图的过程需要捕获显示的某些区域。不仅如此,精通用户的人可能会发现它比用Photoshop之类的工具进行编辑更容易。
问题步骤记录器
对于Windows 7和8用户,这将是一个
执行系统搜索 psr ,然后单击结果。这将启动问题步骤记录器。点击开始记录,然后进行演示。该程序将跟踪所有内容,例如单击或突出显示的内容,还可以将注释添加到屏幕的某些部分。
完成后,单击停止记录并保存文件。它将输出一个ZIP文件,其中包含您的步骤的MHT文件。这不是视频,而是一个页面,其中包含您执行的每个操作的带注释的屏幕截图。这对技术支持团队特别有用,因为它使他们可以从字面上看您所做的一切,而无需详细解释。
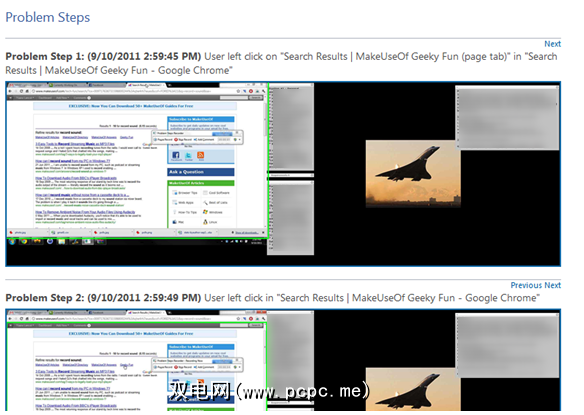
问题步骤记录器对于以下方面也可以派上用场您是为家人和朋友提供技术帮助的人。不必解释复杂的过程,您可以使用此工具并让他们遵循该指南。
尽管本指南适用于本机Windows工具,但那些使用Windows XP和Windows Vista并正在寻找类似工具的人可以使用TechNet中的Utility Spotlight。
Windows远程协助
我们已经介绍了屏幕的静态图像,但是如果您想实时共享看到的内容呢?没问题,因为称为Windows Remote Assistance的工具(系统搜索要运行的名称)可以满足您的要求。自Windows XP以来,它已经以某种形式出现了。值得注意的是,它与远程访问实用程序并不相同。
启动后,程序将询问您是否要邀请某人帮助您或帮助某人。如果是前者,则可以通过电子邮件发送邀请文件,也可以使用Easy Connect,其中接收方用户键入代码以连接到计算机。

Windows远程协助将共享屏幕寻求帮助的用户。必要时,连接的人可以使用其鼠标和键盘来控制另一台机器。例如,共享者可以演示他们遇到的问题,然后帮助者可以向他们展示如何解决该问题。
有一个内置的文本聊天系统,如果需要,可以保存会话日志它必须在以后参考。这是帮助他人的简单快捷方法,而无需亲自出现在他们的计算机上。
是时候共享了
您现在知道一些共享您的最佳方法屏幕使用本机Windows应用程序。无论您只是需要发送快速屏幕截图,详细记录过程或共享屏幕实时视图,这些功能强大且易于使用的应用程序都不需要第三方软件。
尽管还有其他可用于捕获屏幕截图等程序,您的操作系统附带的程序可能会很好地完成工作。
您发现Windows屏幕共享实用程序有用吗?还是您更喜欢哪种选择?
图像积分:john_hall_associates的打印屏幕,根据CC BY 2.0许可