许多Mac爱好者更喜欢使用Safari,而不是Chrome,因为它的电池消耗低。借助macOS High Sierra,Safari的功能比以往任何时候都要好,但是与所有浏览器一样,还有一些需要修复的问题。
幸运的是,可以通过快速访问Safari的浏览器来解决大多数浏览器令人讨厌的问题。设置。其他人需要做更多的工作,但我们将逐步介绍这些内容。
准备好在Mac上升级Safari浏览体验了吗?首先从修复Safari的默认首选项开始。
1。在状态栏中启用链接预览
在浏览网站时,您会遇到各种超链接。有些链接可将您带到您想要的确切位置,而其他链接可将您重定向到网络钓鱼网站。因此,在实际访问网站之前先预览链接是个好主意。
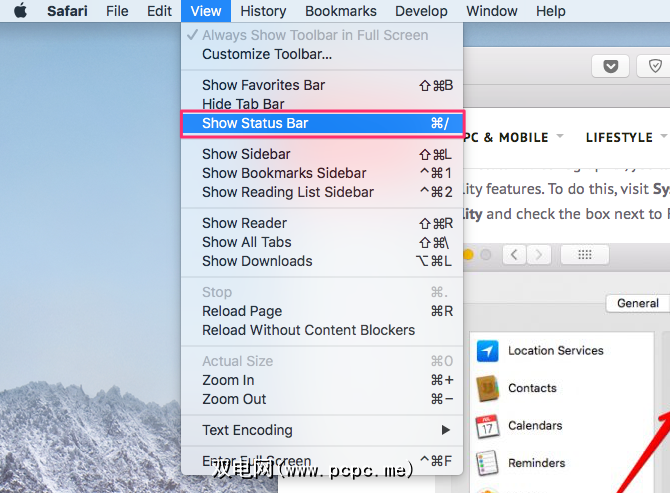
Safari默认情况下不会显示链接预览,但是您只需单击几次即可启用它。点击菜单栏中的查看,然后选择显示状态栏。
启用后,您应该在工具栏的左下方看到链接预览屏幕。
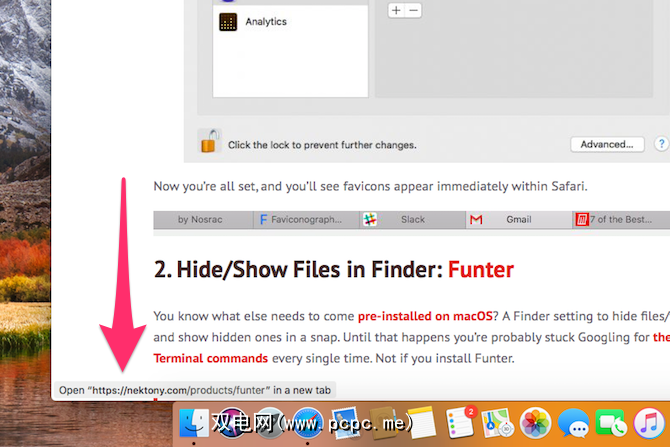
2。在地址栏中显示整个URL
默认情况下,Safari在地址栏中仅显示主域名。它可能使Safari看起来更简约一些,但是它隐藏了有用的信息,包括您在网站上的确切位置。
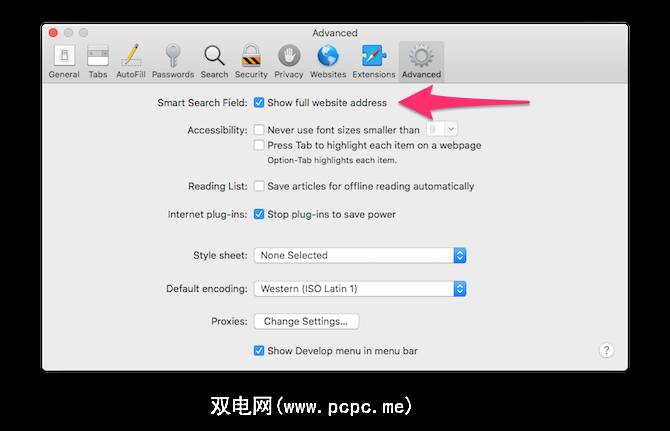
要恢复到以前的良好行为,请打开 Safari>首选项 。切换到高级标签。选中显示完整的网站地址框。 Safari应该立即显示完整的URL,就像其他任何浏览器一样。
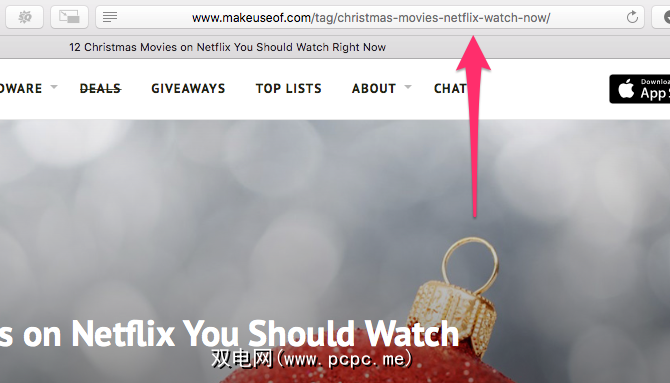
3。在所有网站上自动使用阅读器视图
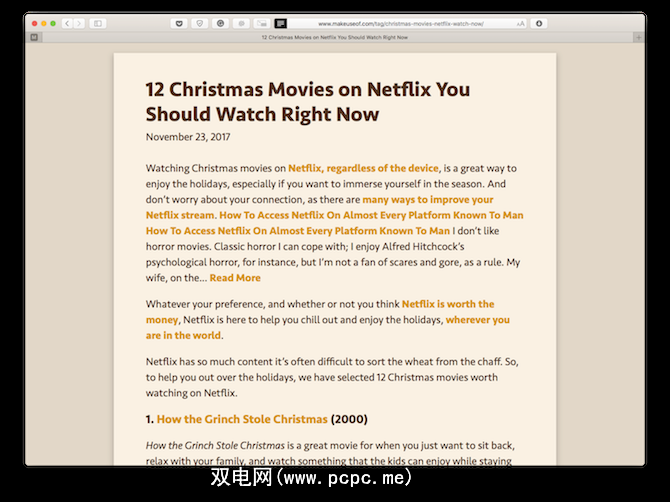
每当您在Safari中遇到混乱的网页时,您只需单击阅读器视图图标即可整理并以易于阅读的格式查看该网页。如果您对阅读器视图的简单性宠爱不已,并想在所有网站上自动使用它,怎么办?
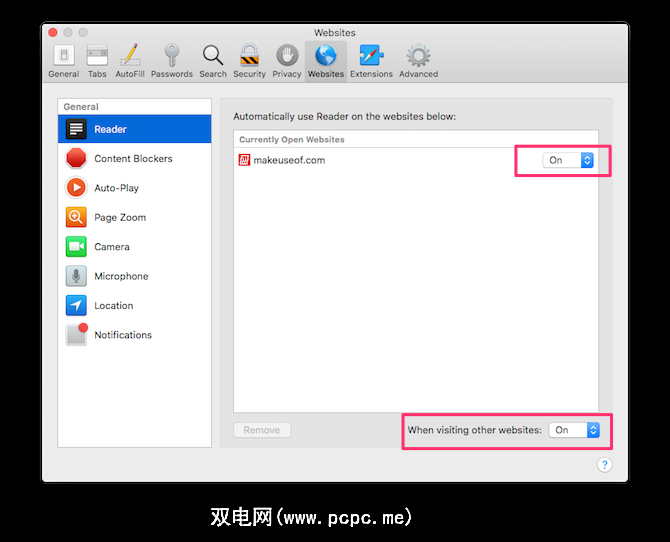
Well, that’s possible. Open Safari > Preferences. Switch to the Websites tab. Select General from the left-hand pane. Here, you can configure the currently open websites to use Reader view automatically. For all other websites, select On from the drop-down menu beside When visiting other websites.
启用后,所有受支持的网站都会自动加载到阅读器视图中。
4。停止插件以节省电力
浏览器插件(例如Flash和Java)可提供丰富的多媒体体验,但是会牺牲安全性,电池电量和浏览器稳定性。幸运的是,使用Safari,您只能在需要时使用插件。
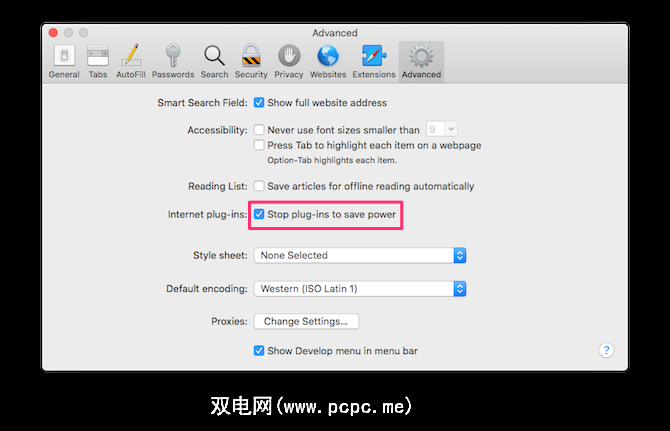
为此,请打开 Safari>偏好设置。切换到高级标签。选中停止插件以节省电量框。
5。阻止所有自动播放的视频
浏览网站时,您是否讨厌它并且视频在未经您同意的情况下自动开始播放?您会在打开的选项卡周围摸索,找到特定的网站并将其关闭。您可以将该标签设为
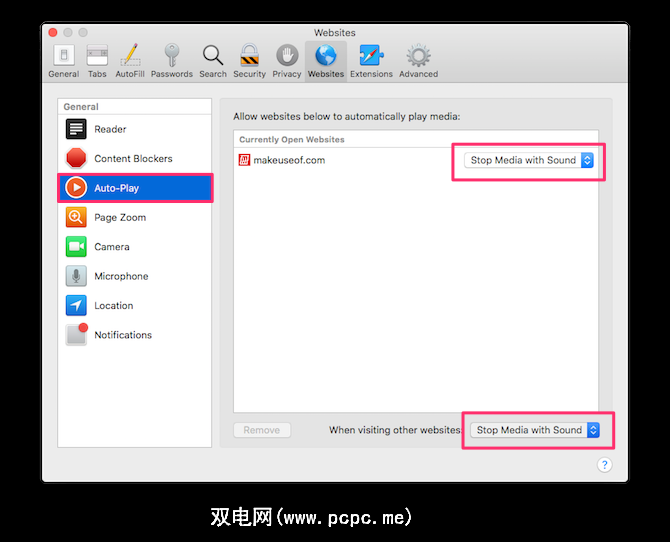
Safari lets you block all auto-playing videos. To do so, open Safari > Preferences. Switch to the Websites tab. Click Auto-Play. Here, you can configure websites to either Stop videos with sound or Never auto-play videos.
6。完全禁用网站推送通知
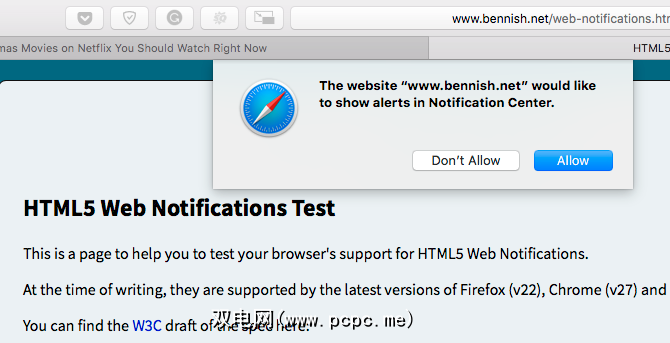
有时,浏览器通知可能很有用。例如,当您打开Gmail时,它可以向您发送推送通知,以提醒您可能收到的任何新电子邮件。但是一些发布者和广告商滥用此功能来投放广告。如果您对来自网站的不必要的通知感到震惊,那么Safari提供了一种简便的方法来摆脱它们。
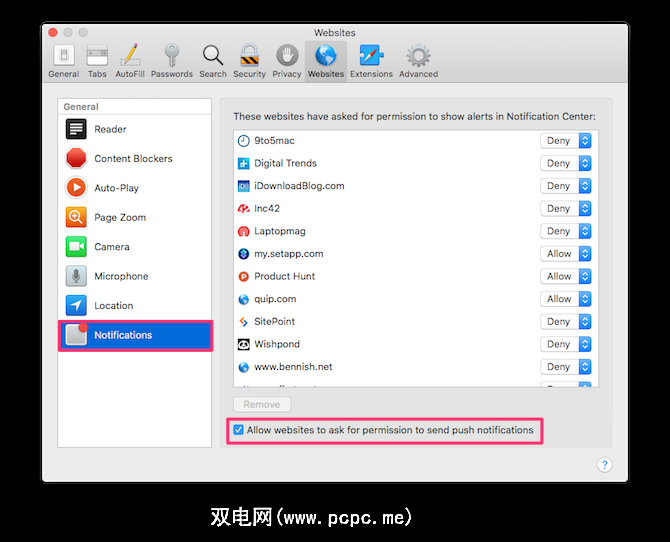
打开 Safari>偏好设置。切换到网站标签。点击通知。在这里,您可以查看所有已请求在通知中心显示警报的网站。
您可以选择允许或拒绝这些现有网站的许可。如果您想禁止所有网站发送推送通知,请取消选中允许网站请求发送推送通知的权限框。
7。适用于YouTube,Netflix等的画中画功能以及更多
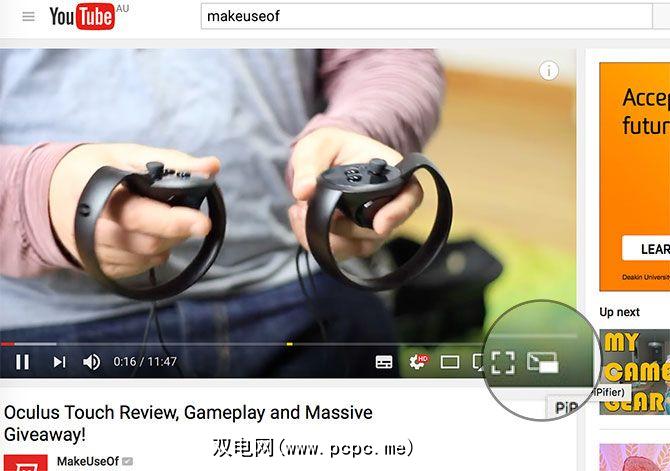
macOS Sierra和更高版本上的Safari浏览器,可让您弹出视频并在执行多任务时观看。唯一的问题是,它不适用于所有在线视频服务。您可以轻松地在YouTube上使用PiP,但是像Netflix和Hulu这样的其他工具则需要做一些工作。
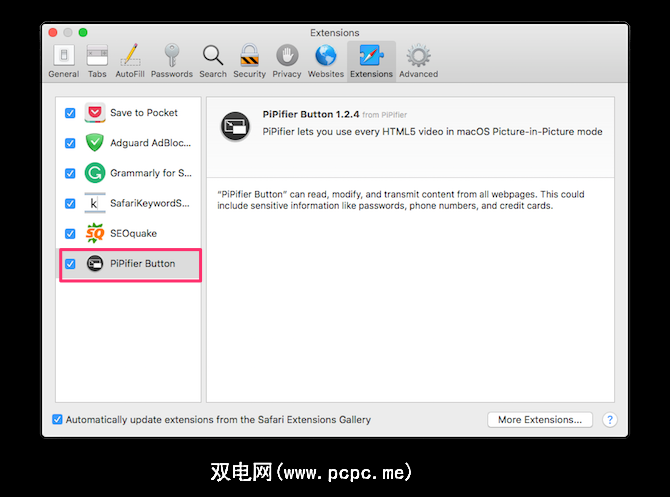
PiPifier是一个本地Safari扩展,可让您在几乎所有HTML5视频上使用PiP模式。从App Store下载后,打开 Safari>首选项>扩展。查找并检查“ PiPifier"按钮。如果找不到它,则需要在Safari中允许未签名的扩展。
为此,请打开 Safari>首选项>高级。选中在菜单栏中显示开发菜单。您应该在菜单栏中找到一个新的开发项目。点击开发>允许未签名的扩展。回到“扩展"选项卡,您现在应该可以找到 PiPifier按钮。
启用后,您应该在工具栏中看到一个弹出按钮。每当您播放任何HTML5视频时,只需单击此按钮即可在画中画模式下播放。在单击弹出按钮之前,请确保播放/暂停视频一次。
在Netflix上它看起来像是一种魅力,但在使用Hulu时偶尔会出现打ic。
让我们直接了解一下:通过图标集而不是页面标题,以图形化方式标识标签是非常容易的,尤其是当您打开许多标签时。出于某些奇怪的原因,Safari不支持它,因此很难快速导航到正确的选项卡。
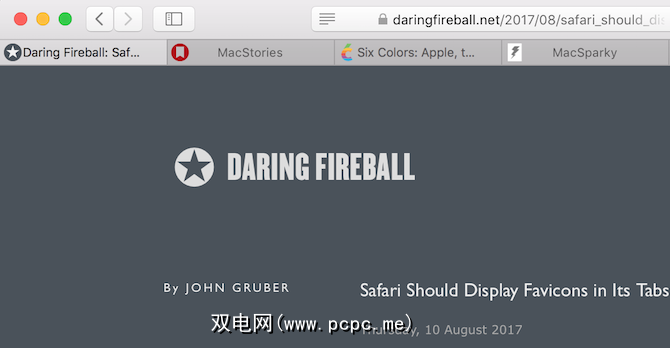
这个看似微不足道的问题变得更加严重,以至于开发人员不得不亲自处理。输入Faviconographer。这个漂亮的第三方应用程序显示所有打开的选项卡的图标。开发人员说,该应用程序结合使用了Accessibility API和AppleScript的巧妙组合,以在打开的选项卡上标识并绘制图标。
首先,请下载并打开它。请按照屏幕上的说明授予可访问性权限。启用后,您应该立即在所有打开的Safari标签中看到网站图标。考虑到它是一种骇客,它附带了一长串已知问题。例如,当您移动窗口或调整窗口大小时,图标图标会滞后。它并不完美,但是仍然可以完成工作。
9。利用网站快速搜索
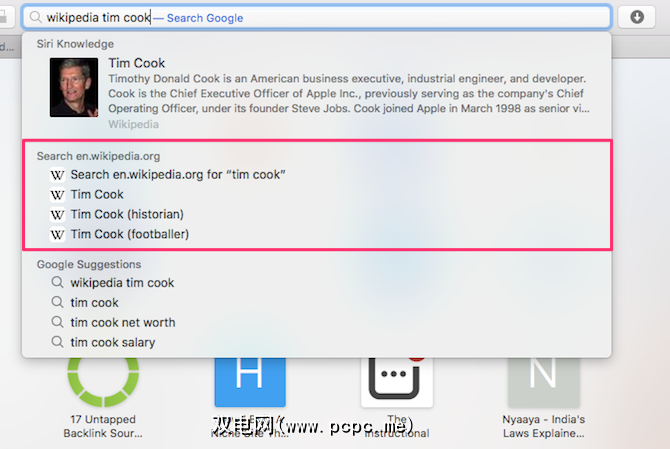
使用此技巧,您可以直接从Safari的地址栏中搜索不同的网站。例如,您可以通过在地址栏中输入“ Wikipedia.com xyz"直接搜索Wikipedia。也许它最能支持您访问的任何网站。
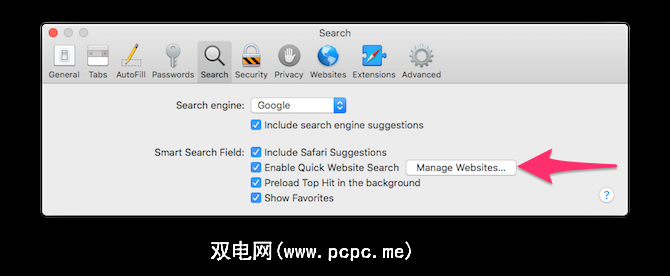
要查看所有受支持网站的列表,请打开 Safari>首选项>搜索。点击管理网站。
更多Safari浏览器提示可改善您的浏览体验
您是否将Safari用作Mac上的主要浏览器?如果您知道其他一些可以帮助您提高浏览体验的Safari设置提示,请在下面的评论中告诉我们。
标签: Mac Tricks Safari浏览器

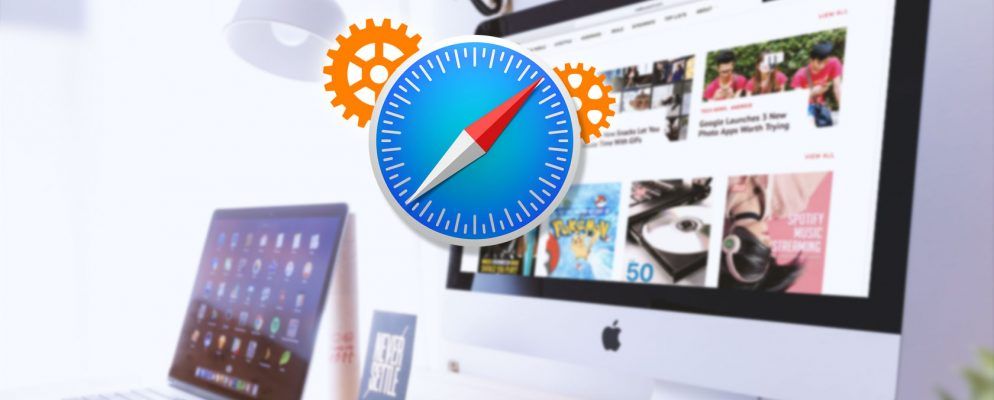







.jpg?q=50&fit=contain&w=480&h=300&dpr=1.5)