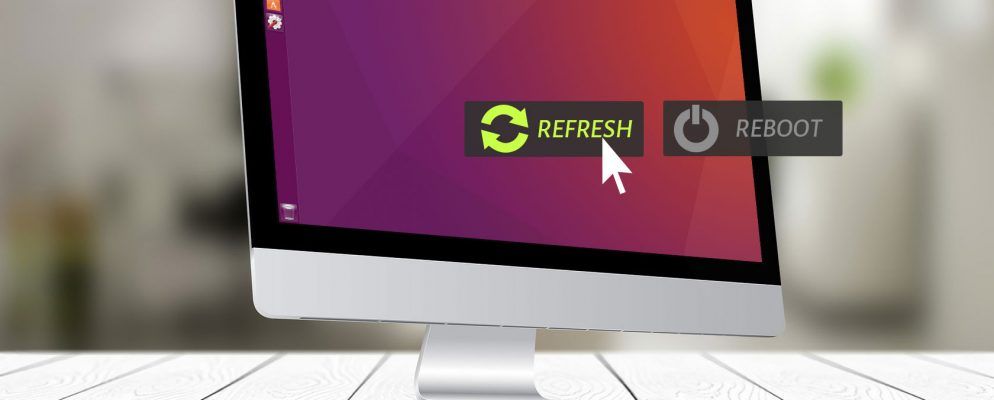您可能正在将桌面环境与Linux一起使用。无论是超轻量级还是完全成熟,如果要运行图形应用程序,都将需要一个。当然,您可以尝试在终端中运行所有内容,但这很愚蠢。
但是,当您的台式机大惊小怪时,会发生什么?面板锁定,故障或决定不响应?关闭电脑?好的,这实际上是一个好主意,但是有其他选择-不,它不涉及获得新的台式机。取而代之的是,您可以刷新它。
为什么要刷新桌面?
有关重新启动计算机的事情是,它花费了比原先更多的时间。刷新桌面意味着您仅重新启动了一些程序(尽管有些繁琐)。如果您不想失去当前正在运行的软件的任何进展,也可能会很不方便。
刷新还可以使对桌面的更新接收更加无缝。例如,我的Plasma台式机最近进行了一些更改,仅在重新启动后才显示。
此外,还有一些关闭无法解决的问题。例如,由于调整设置而导致桌面上的毛刺不会自行消失。您还需要做更多的事情。
1。肉桂
某些桌面环境比其他环境更易于刷新。肉桂就是其中之一,它具有内置功能,并且很容易找到。这也很简单-不需要命令行。
右键单击Cinnamon的任何桌面面板。确保您没有在面板上意外选择任何小程序(如果这样的话,它不会显示)。您会看到一个下拉菜单,通过该菜单,您可以通过多种方式(包括重新启动)来修改Cinnamon。选择疑难解答>重新启动肉桂。
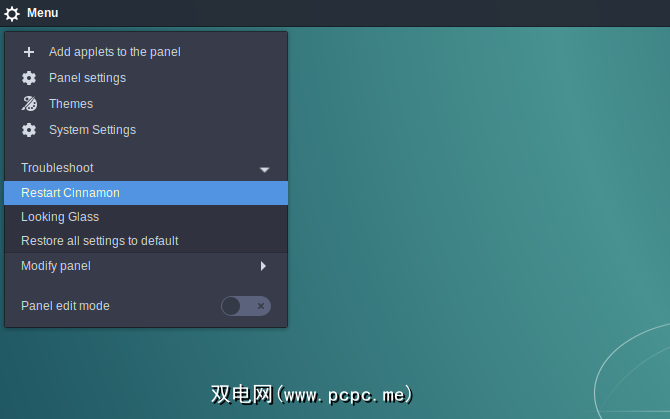
如果您是键盘快捷键的迷,那么您很幸运。肉桂也可以这样做。只需按住 Ctrl + Alt + Esc ,桌面就会刷新。请记住,这是Cinnamon所独有的(例如,在KDE上,它可以杀死应用程序)。
您的桌面将暂时消失,然后刷新。希望它也意味着任何问题都将消失。美观而简单。
如果您一直对Cinnamon的applet有所了解,则可能还希望将其重置为默认面板设置。如果您尝试使用不受支持的扩展程序,这将特别有用。他们可能在您的桌面上引入了一些不稳定因素。
这很容易修复。右键单击Cinnamon面板上的任何空白部分。然后转到故障排除>将所有设置恢复为默认设置。
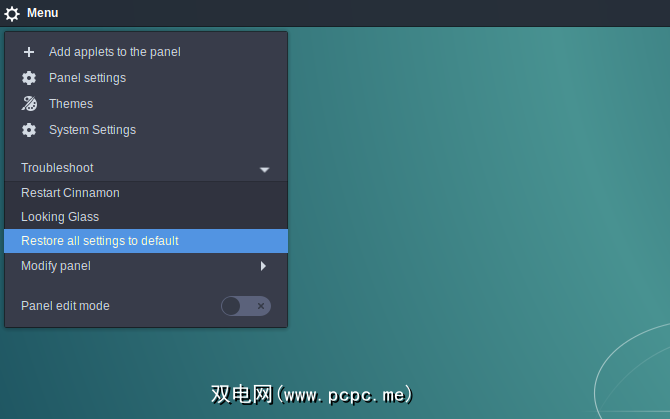
2。 Unity
虽然默认情况下将来的Ubuntu版本将不再使用Unity桌面,但它不会在一夜之间消失。毕竟,如果人们对此感到满意,就不太可能会改变。
虽然重新启动Unity桌面很容易,但是您仍然需要打开终端来进行操作。完成此操作后,只需键入以下命令:
unity如果需要,您也可以按 Alt + F2 并从那里键入命令。
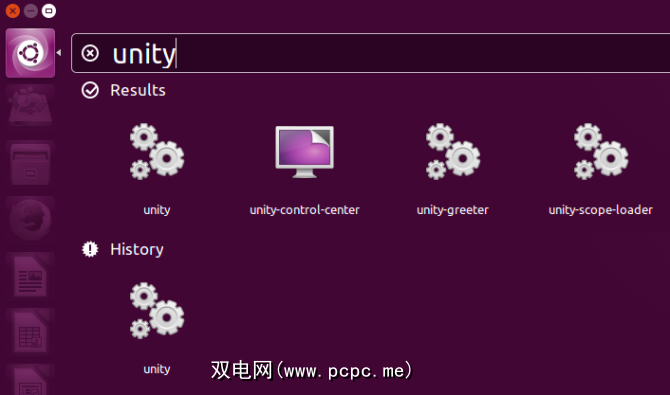
如果您愿意,也可以尝试将其设置为键盘快捷键,以方便使用。只需进入系统菜单>系统设置>键盘>快捷方式,然后使用您喜欢的任意组合键即可。
3。 Gnome
重置桌面在Gnome下还有另一个好处。在安装扩展程序以对其进行改进时,您可能会发现更改并不总是立即发生的。刷新Gnome可以帮助解决此问题。与Cinnamon一样,有两种方法可以执行此操作:从命令行或在桌面上。
对于终端,请输入以下命令:
gnome-shell --replace & disown命令的最后部分非常重要没有它们,如果您关闭终端,您的桌面将停止工作。这样,外壳程序将继续在后台运行。
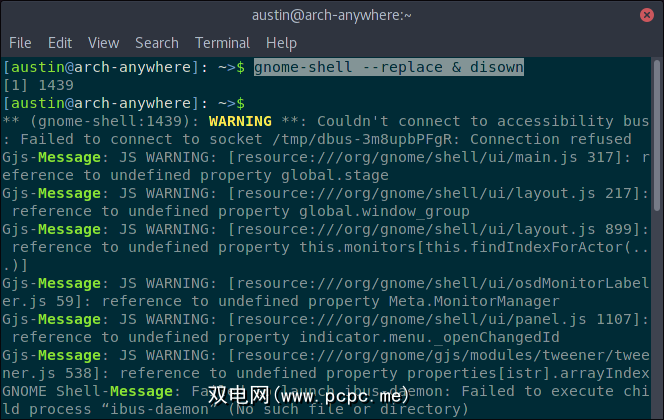
如果您希望严格一些,可以随时以图形方式刷新Gnome。为此,请按 Alt + F2 ,然后在出现的输入中键入 r ,然后按 Enter 。
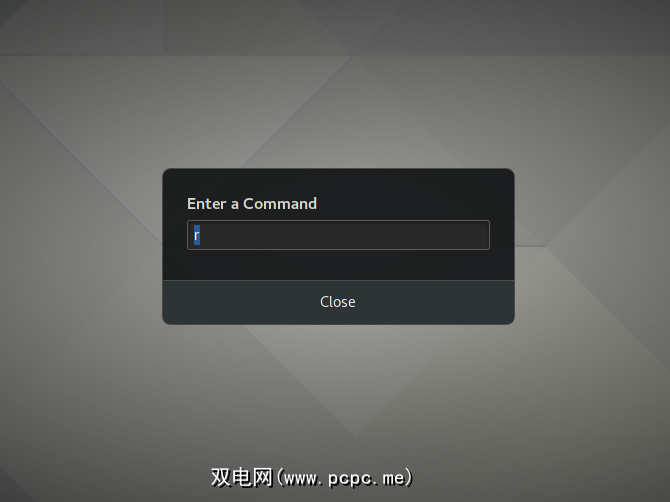
重新启动桌面似乎也是一种更干净的方法。例如,刷新时没有图形故障。
4。 KDE Plasma
KDE Plasma台式机以其极高的灵活性而著称。您可以根据自己的喜好来塑造自己。因此,对于未经训练的眼睛,这会使工作变得有些困难。刷新桌面也不例外。
与Gnome不同,您需要使用终端重新启动Plasma。在下面输入此命令:
kquitapp5 plasmashell && kstart5 plasmashell这将停止并在一行中启动桌面。刷新可能需要几秒钟,所以请耐心等待。
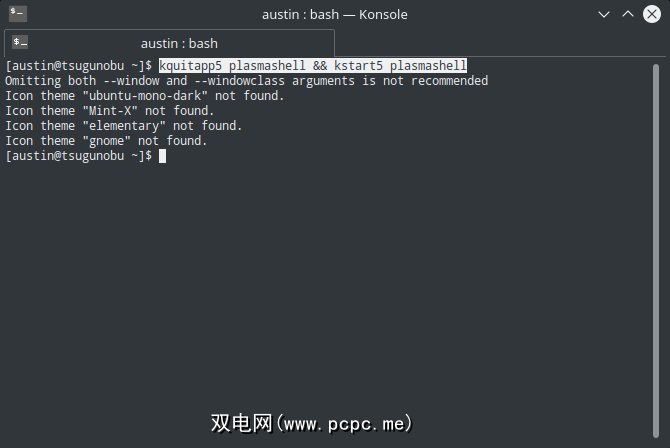
如果您使用大量自定义的Plasma小程序,则可能会希望重置设置,如果发现它会导致某些不稳定情况。为此,您需要删除(或重命名)位于〜/ .config 文件夹中的 plasma-org.kde.plasma.desktop-appletsrc 文件。或者只需输入以下命令:
mv ~/.config/plasma-org.kde.plasma.desktop-appletsrc old-configuration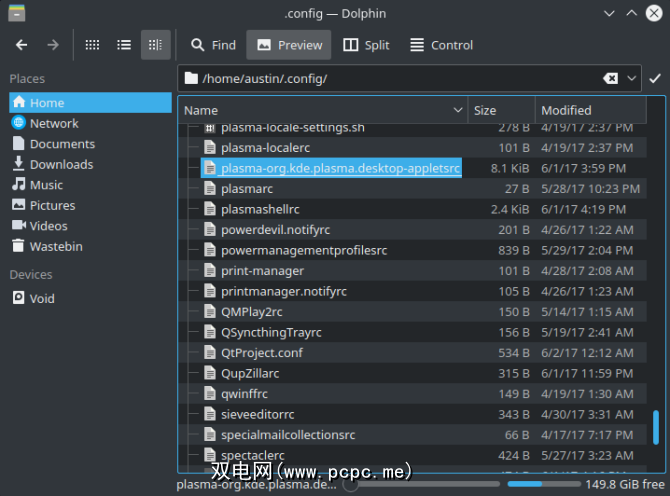
别忘了重新启动桌面以查看更改!
5。 Xfce
Xfce桌面环境以轻巧而灵活而自豪。这显示了您进行刷新的方式。这有两个步骤:重新启动面板和窗口管理器。
输入以下命令:
xfce4-panel -r && xfwm4 --replace如您所见,基本上只是两个命令串在一起。您可以根据需要分别输入它们。
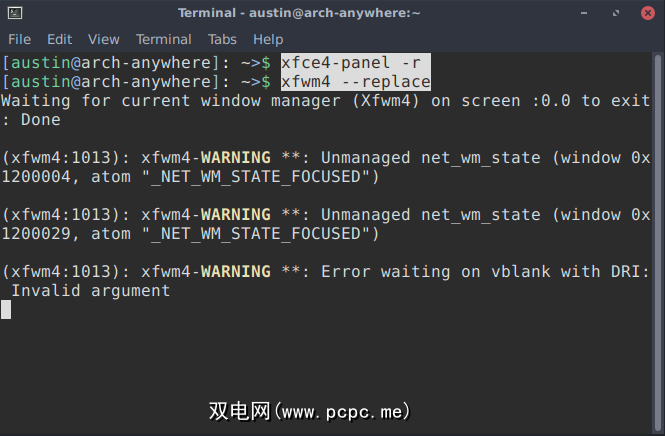
但是,这可能不足以修复您的桌面。例如,如果您一直在弄弄Xfce的外观直到崩溃,那么重启它可能无济于事。在这种情况下,最好将其还原为默认状态。
Xfce将其设置存储在一组配置文件中。但是,它为您提供了一种访问它们的简便方法,因此您无需直接触摸它们。这以设置编辑器应用程序的形式出现。要启动它,请键入以下命令:
xfce4-settings-editor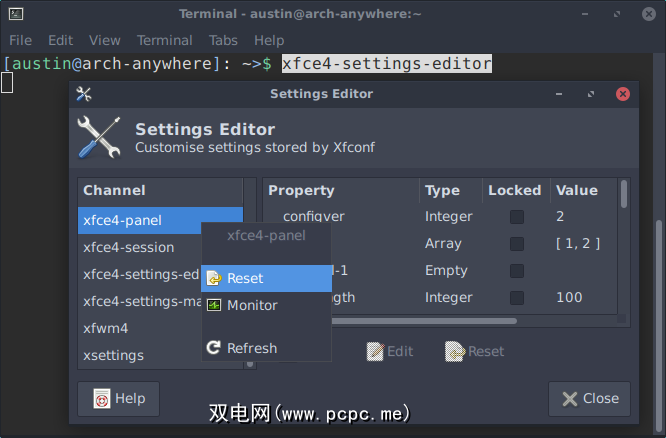
从此处开始,很容易重置Xfce的面板设置:您要做的就是右键单击所需的条目,然后选择重置 >。不要忘记随后重置面板!
xfce4-panel -r还可以使用 xfconf-query 工具在命令行中完全完成此操作。它基本上只是终端中的设置编辑器。要重置Xfce面板设置,请输入以下命令:
xfconf-query -c xfce4-panel -p / -R -rxfce4-panel -r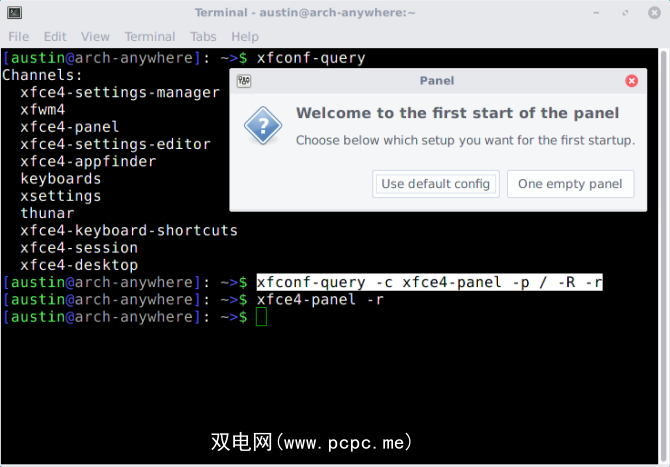
基本上, xfce4-panel 组下的所有选项都将被删除(因此 -R -r 选项),并在重新启动桌面后保留默认设置。
6。 LXDE
与Xfce一样,LXDE是目前较轻的桌面环境之一。这也意味着刷新它的唯一方法是通过命令行。
为此,您需要一次刷新桌面的两个组件:面板和窗口管理器。传统上,LXDE使用Openbox(尽管您可以根据需要进行更改)。
lxpanelctl restart && openbox --restart由于它是轻量级的台式机,因此只需一秒钟左右即可刷新一次。
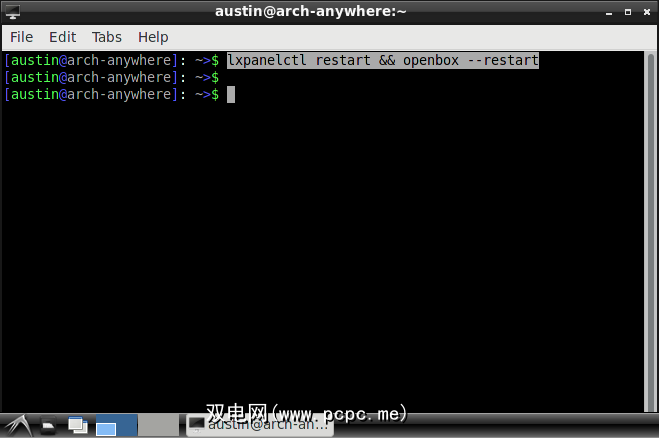
您可能还希望将LXDE恢复为默认外观。这只是移出正确的配置文件的问题。您要做的就是重命名(或删除)正确的名称。刷新桌面后,它们将被替换。
例如,如果要恢复LXDE的面板布置,则需要删除/更改〜/ .config / lxpanel 文件夹。它包含所有配置文件。可以通过图形方式或在终端中完成。
mv ~/.config/lxpanel lxpanel.bak上述命令重命名了 lxpanel 文件夹,迫使LXDE重新生成它。
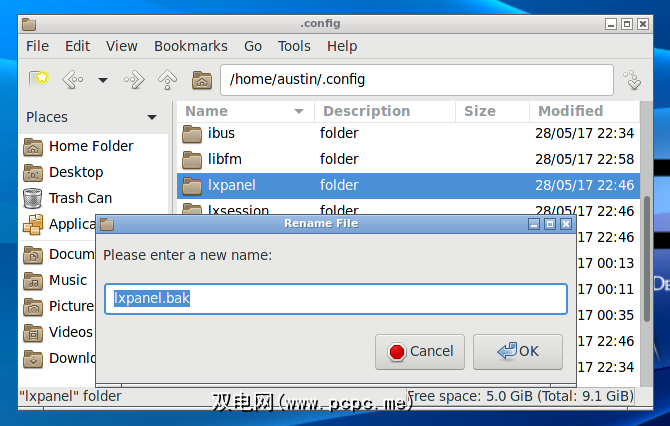
您也可以通过将〜/ .config / openbox 文件夹重命名为其他名称来使用Openbox。
快捷方式
如果您发现自己不得不多次刷新桌面,则可能对使用命令别名感兴趣。这将使您输入较短的终端命令以方便使用。这些文件位于名为 .bashrc 的隐藏文件中。
为此,首先,使用以下命令打开文件:
nano ~/.bashrc,您可以使用以下格式添加别名:
alias refresh='xfce4-panel -r && xfwm4 –replace'如果在新打开的终端中键入 refresh ,您将运行分配的命令。请记住将这些命令用引号包裹,并用 && 符号隔开!
Last Resort
也许您的台式机具有已锁定-您无法启动终端,但是例如,鼠标仍会移动。在这种情况下,最好重新启动系统。软刷新只能走这么远。但是,如果这是一个困扰您的应用程序,则仅杀死该特定应用程序可能会更快。您有多种方法可以杀死Linux中无响应的程序!
标签: Linux桌面环境