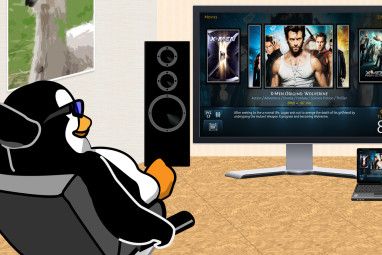从Ubuntu 17.10开始,默认是GNOME 3桌面。 Ubuntu 18.04中有许多新功能,您甚至可以使用GNOME Shell扩展来扩展Ubuntu桌面的功能。这些扩展是GNOME桌面的附加组件,它们可以添加新功能或修改现有功能以进行扩展,就像浏览器附加组件一样。
请继续阅读以找到安装和启用GNOME Shell的不同方法。扩展,如何删除扩展以及如何获得扩展更新通知。
如何安装和管理GNOME Shell扩展
在安装任何扩展之前,请先安装GNOME Tweak工具(也称为Tweaks)。这是管理GNOME Shell扩展的主要方法。该工具可在Ubuntu软件中心找到,但最简单的安装方法是使用命令行。
因此,请按 Ctrl + Alt + T 打开终端窗口。 。然后,键入以下命令并按Enter:
sudo apt install gnome-tweak-tool在GNOME中安装并启用扩展会降低系统速度。因此,请注意您安装并启用了多少个扩展。使用Tweaks关闭扩展并在系统变慢时加快系统速度。
您可以通过三种方式安装GNOME Shell扩展。
一旦安装了GNOME Tweaks工具,您可以安装一个包含最少一组GNOME扩展的软件包,该软件包将在Tweaks中提供。首先,请确保已关闭“调整"。
然后,通过按 Ctrl + Alt + T ,键入以下命令,然后按Enter键,打开“终端"窗口:
sudo apt install gnome-shell-extensions您必须重新启动GNOME Shell。按下 Alt + F2 ,输入“ r",然后按Enter。

要开始调整,请单击显示应用程序

在搜索框中键入“调整",然后单击调整图标。

在其中单击扩展调整对话框的左窗格中。您会看到带有说明的扩展程序列表。使用右侧的 ON / OFF 滑块按钮启用和禁用扩展。
某些扩展具有可更改的设置(齿轮图标)以自定义扩展。
GNOME Extensions网站允许您查找,安装和管理GNOME桌面的扩展。该网站是使用GNOME调整工具管理扩展的替代方法。
当您访问GNOME扩展网站时,会看到一条消息,提示您必须安装GNOME Shell集成,该集成包括两个部分:浏览器扩展程序和本机主机消息传递应用程序。
该消息提供了安装浏览器扩展程序或附件的链接。通过此链接,您可以转到所用浏览器的相应扩展名或附加页面。单击链接转到页面并安装扩展程序或附件。

我们在示例中使用的是Chrome,但是您可以在以下任何浏览器中安装扩展程序或附件:
一旦安装了扩展程序或加载项,刷新GNOME扩展页面。现在,您会看到一条消息,提示您需要安装本机主机连接器。
按 Ctrl + Alt + T 打开“终端"窗口。键入以下命令,然后按Enter。无论使用哪种浏览器,命令都相同。
sudo apt install chrome-gnome-shell在出现提示时输入密码。

再次刷新GNOME扩展页面。顶部没有消息,您可以开始浏览扩展。
如果只想查看当前版本的GNOME Shell可用的扩展,请从中选择当前版本。 与兼容的下拉列表。为GNOME Shell的较早版本制作的扩展名可能在当前版本中可用,但并非所有版本都可以。

要安装扩展名,请在列表中单击扩展名。在扩展程序页面上,单击右侧的 ON / OFF 滑块按钮。

如果该功能已在Tweaks中使用,则只需启用它即可。如果不是,系统将询问您是否要下载和安装扩展程序。单击安装。

扩展名已安装并自动启用。在此示例中,扩展扩展在系统托盘区域中提供了一个图标,可让您快速启用和禁用扩展,并在可用时访问其设置。

You can also enable and disable extensions and configure settings for extensions on the GNOME Extensions website.

如前所述,从GNOME扩展安装的扩展

要使用GNOME扩展网站来管理已安装的扩展,请单击网站工具栏上的已安装的扩展。

您可以从GNOME扩展网站下载扩展,以离线手动安装。您可能还会在其他站点上找到可下载的扩展。
例如,有两个扩展可让您将窗口按钮移至面板(Buttons to Panel)和窗口标题。到面板(标题为面板)。它们可以通过ZIP文件下载,您可以手动安装。在解压缩和安装文件之前,请确保已扫描下载的文件。
在GNOME扩展程序网站上下载扩展程序时,必须选择正在运行的GNOME Shell的版本。要查明您正在运行哪个版本,请按 Ctrl + Alt + T 打开“终端"窗口,键入以下命令,然后按Enter:
gnome-shell --version
例如,我们将从GNOME扩展网站手动安装Appfolders Management扩展。此扩展程序可让您在“应用程序"视图中对图标进行分组。
在扩展程序的网页上,选择 Shell版本以下载。然后,选择扩展版本。下载自动开始。

打开Nautilus并通过右键单击文件并选择在此处提取提取下载的文件。

按 > Ctrl + H 显示隐藏的文件和文件夹。然后,选择提取的扩展文件夹,然后按 Ctrl + C 复制提取的文件夹。转到以下文件夹,然后按 Ctrl + V 粘贴扩展文件夹:
~/.local/share/gnome-shell/extensions波浪号(〜)代表您的主文件夹。

现在,我们需要确保扩展文件夹的名称与元数据文件中的名称匹配。
打开您刚粘贴到〜/ .local / share / gnome-shell / extensions中的扩展文件夹文件夹。右键单击 metadata.json 文件,然后选择使用文本编辑器打开。

找到“ uuid"的值,将其选中(

返回Nautilus中扩展名的文件夹并选择该文件夹。然后,按 F2 重命名。将您从“ uuid"复制的文本粘贴到文件夹名称框中,然后单击“ 重命名"。

现在,您需要重新启动GNOME Shell。按下 Alt + F2 ,键入“ r",然后按Enter:
“调整"中的扩展部分中也提供了手动安装的扩展。您可以在此处以及在GNOME扩展站点上启用和禁用它们并更改其设置。

如何禁用或卸载GNOME Shell扩展
在GNOME调整中启用的扩展。使用该工具可以禁用或关闭该工具。除非您卸载Tweaks,否则无法将其卸载。要卸载Tweaks,请按 Ctrl + Alt + T 打开“终端"窗口,键入以下命令,然后按Enter:
sudo apt remove gnome-tweak-tool如果使用GNOME Extensions网站安装了扩展程序,您可以使用该网站关闭或卸载这些扩展程序。要关闭扩展,请单击 ON / OFF 滑块按钮,使其显示为 OFF 。
仅在GNOME扩展网站上安装的扩展没有可以卸载“调整"工具中可用的工具。您可以通过 ON / OFF 滑块按钮右侧的红色框图标中的白色 X 分辨出哪些扩展名。单击 X 按钮以卸载扩展。

使用GNOME扩展站点安装的扩展也将添加到〜/ .local / share / gnome-shell /扩展程序文件夹。因此,可以通过从〜/ .local / share / gnome-shell / extensions 文件夹中删除扩展文件夹来卸载这些扩展以及手动安装的所有扩展。
方法获取GNOME Shell扩展的更新通知
要知道GNOME Shell扩展是否有更新,唯一的方法是访问GNOME扩展网站。但是有一个可用的扩展名为“扩展更新通知程序",当系统上已安装的扩展有更新时会通知您。
要安装的有用的GNOME Shell扩展
这里有一些有用的GNOME Shell扩展来帮助您入门。

Dash to Dock为GNOME Shell提供了一个Dock,可以更轻松地访问您的应用程序并更快地在打开的应用程序和桌面之间切换。
侧面板将转换为可以在屏幕的左侧,右侧,顶部或底部显示的底座。您还可以更改扩展坞上图标的大小,限制扩展坞本身的大小,并调整许多影响扩展坞外观和行为的设置。
下载: Dash到Dock

剪贴板指示器扩展将剪贴板指示器添加到顶部面板并存储剪贴板历史记录。自安装扩展程序以来,这使您可以访问复制到剪贴板的项目,并将它们粘贴到文字处理程序或文本编辑器之类的应用程序中。
您可以更改设置(例如要存储多少项目)剪贴板历史记录,或在扩展程序菜单上显示多少个字符)。
下载:剪贴板指示器

使用命令行很多,您可以安装Drop Down Terminal扩展。这样一来,您可以使用从屏幕顶部下拉或从底部弹出的按键(默认情况下, Tab 键上方的波浪号(〜)键)访问“终端"窗口。
下载:下拉终端
使用GNOME Shell扩展提高生产力
即使您不太喜欢新的GNOME Shell,您可以使用扩展程序对其进行自定义,并将其转变为有用且高效的桌面环境。
简而言之,GNOME Shell扩展程序是升级到Ubuntu 18.04的另一个原因。
标签: GNOME Shell Ubuntu