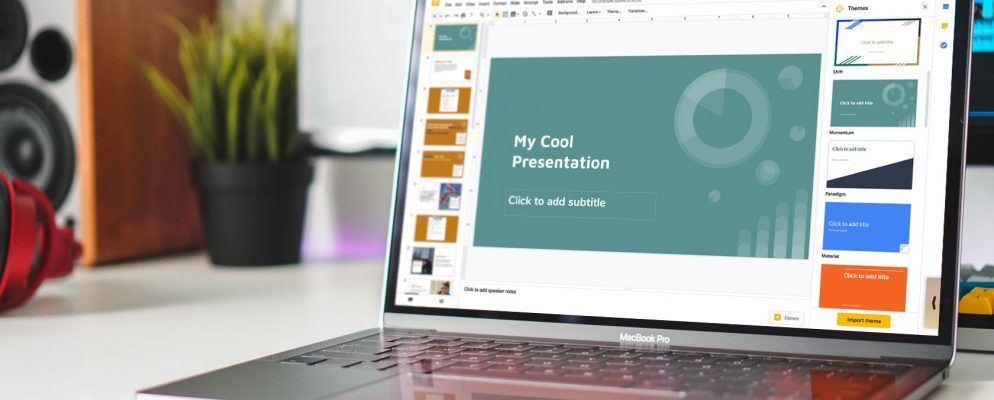Google幻灯片是一个出色的工具,可帮助您创建外观专业的演示文稿。您可以在演示文稿中包含的最重要的内容是图像,以增加视觉吸引力。
使用错误的图片或将其放在错误的位置可能会分散注意力。为避免这种情况,以下是在Google幻灯片中重新着色,设置格式和调整图像的方法,以使外观看起来更加专业。
步骤1:了解格式选项
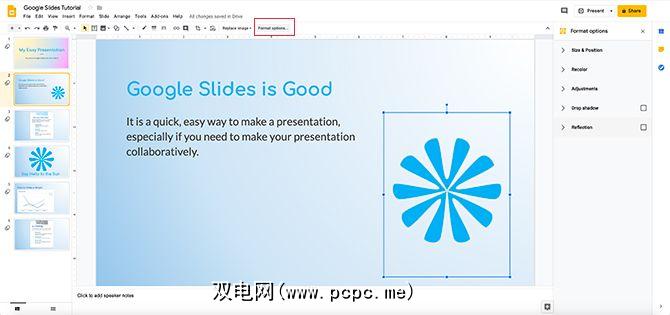
要做的是打开您正在处理的演示文稿。我打开的演示文稿实际上来自我开始的较早的教程“如何在Google幻灯片中创建演示文稿"。我决定要继续添加。
您已经看到,我已经在这里放置了一张我制作的图像:它看起来有点像一朵花。要将图像添加到您自己的幻灯片中,请转到工作区顶部,然后单击插入>图像。
要调整图像,请单击该图像以使其边界框处于活动状态。然后转到屏幕顶部,然后单击格式选项,在此处以红色显示。
单击它时,您的格式选项菜单将弹出在屏幕的右侧。使用这些选项,您可以调整图像。
步骤2:大小和位置
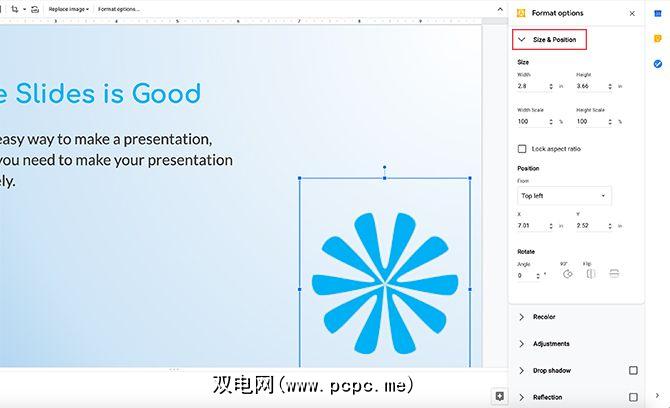
在格式选项列表中,您会看到类别大小和位置。如果单击旁边的箭头,将出现另一个菜单。
在这里,您可以在其边框内格式化图像。您可以更改宽度和高度,锁定其纵横比,然后旋转它。
每当您单击以下选项之一时,Google幻灯片就会自动更新您的演示文稿并保存更改,因此无需手动保存
要撤消这些更改,请按屏幕左上角的撤消箭头键。
步骤3:调整
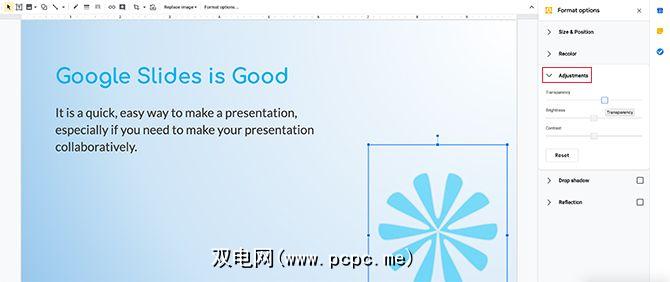
下一步,单击下拉菜单调整。您会看到减少或增加图像的透明度,亮度和对比度的选项。
透明度告诉您的图像背景将显示多少。透明度越高,您的图像就会越透明。
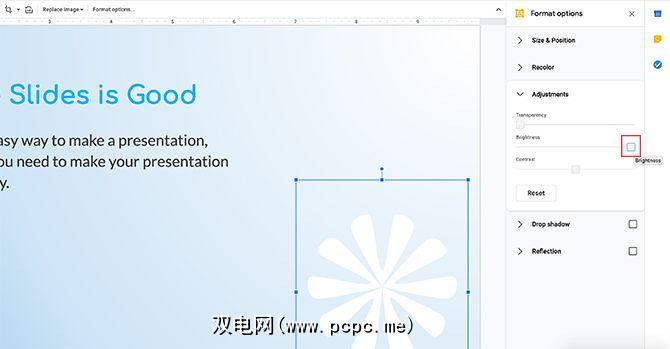
亮度是您希望图像的亮度。如果将此选项一直推到最右边,它会洗掉颜色并将您的图片变成白色,这是您在光谱上可以找到的最亮和最亮的“值"。
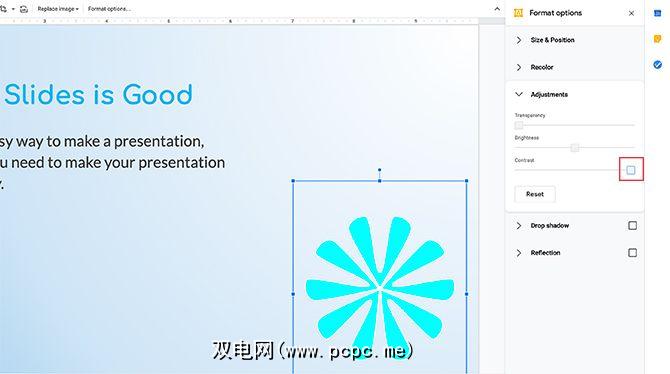
对比度是如何调整图像的对比度,并使已经存在的颜色显得更加鲜艳。
例如,如果将滑块一直向右拉,它将改变我的图像。
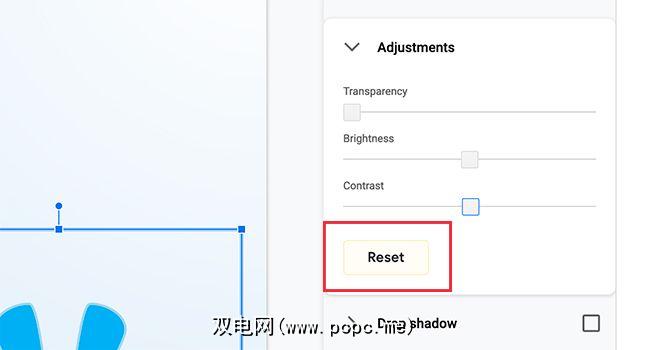
假设您对图像进行了很多调整,但是当最终使用时,您会决定自己不喜欢它们。
Google幻灯片具有快速修复功能,可以将图片还原到以前的状态。
要还原图片,请按调整底部的重置按钮。 >菜单。
第4步:投影和反射
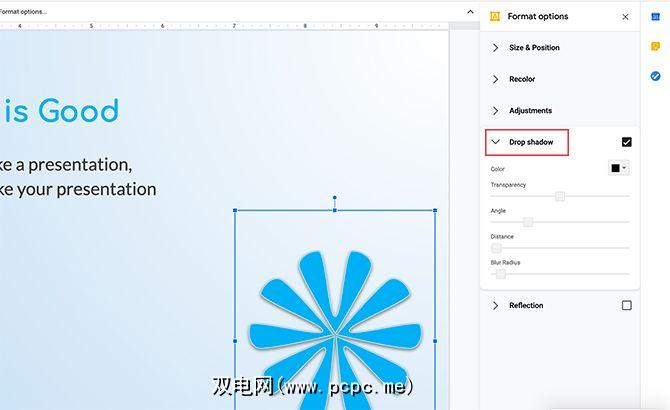
在投影菜单下,您将可以选择向图像添加阴影。
像调整一样,您可以更改阴影的颜色,透明度,阴影来自的角度以及模糊半径。通过调整这些设置,可以确保效果无缝融合到图片的其余部分。
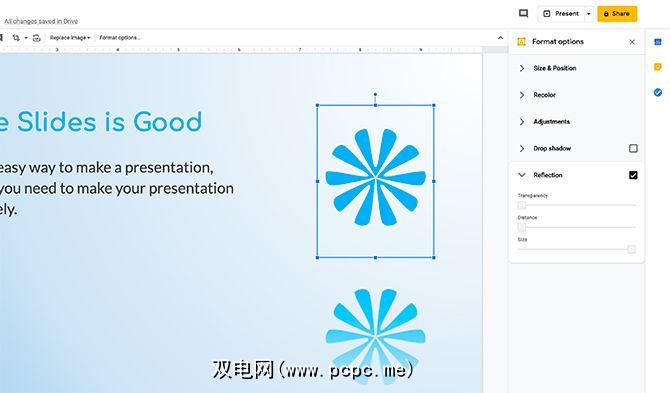
在 Reflection 下,您可以为图片添加反射。它看起来像是您在水中看到的镜像图像。您可以调整其透明度,与原始图像的距离及其大小。
步骤5:重新着色图像
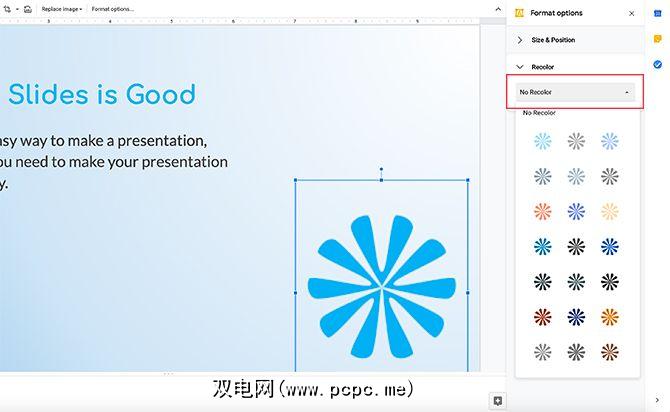
重新着色可能是Google幻灯片最酷的功能之一。它获取您的图像并对其应用滤色器以使其与演示文稿的其余部分匹配。如果您确实喜欢图像的内容,但是在颜色方面不匹配,则重新着色效果很好。
要重新着色图像,请单击要重新着色的图片因此其边界框处于活动状态。然后点击格式选项>重新着色>不重新着色。它将拉出您的重新着色选项。
从此列表中可以看出,我们已经拉出了Google幻灯片为我们选择的许多颜色。每张小图片都是预览。选择所需的颜色。
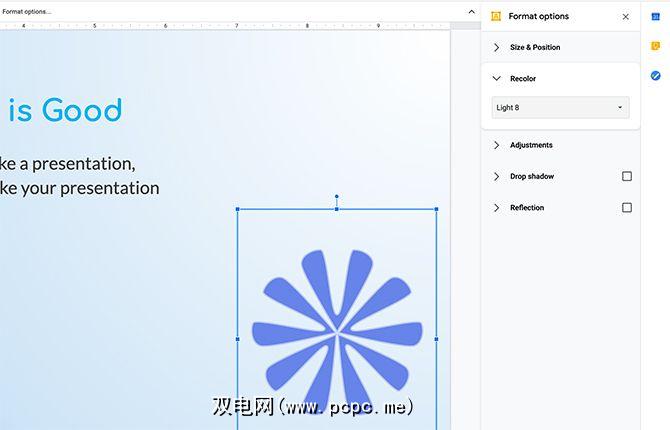
选择新颜色后,Google幻灯片会自动将其应用到图像上,就像过滤器一样。
如果您对这种颜色不满意,没问题。只需单击重新着色下的下拉菜单,然后选择不重新着色。
步骤6:最终调整
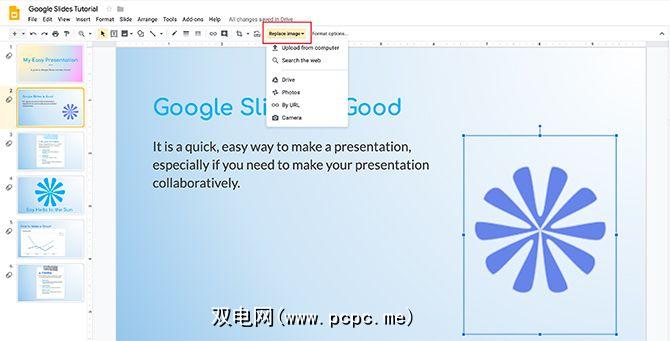
最后,您可能要对整体图像进行一些最终更改。假设您已经调整了这张图片,并且喜欢它在页面上的位置,但是实际上您不想再使用该图片了。也许您想用一个新的替换它。
好吧,Google幻灯片可以让您换出它。
要换出您的图像,请单击它,使边框变为活性。然后单击替换图像,在此处显示为红色。
从计算机,网络,Google云端硬盘或相机中选择新文件。但是,如果您要从网络上提取图像,请确保您有权使用它。
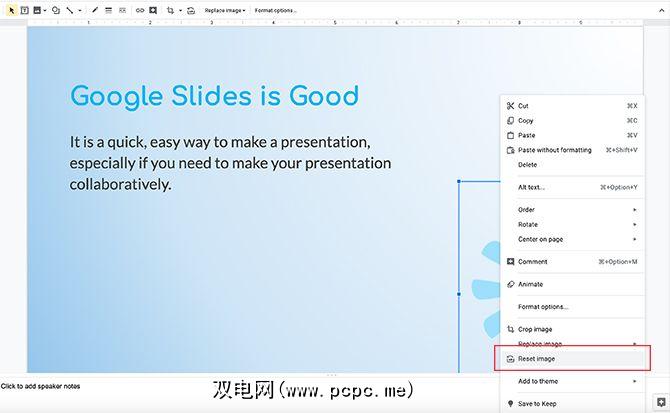
如果您对图像进行了大量修改,那该怎么办?是否已决定要更喜欢原图?
要快速恢复原图,请右键单击您的图片,然后选择重置图片。 Google幻灯片会将其恢复为原始状态。
使幻灯片看起来很棒
现在,您已经学会了如何编辑图片,现在可以轻松创建图片了
图像并不是您可以使用的唯一视觉元素。如果您需要更多信息,请在以下演示文稿发布前了解一些Google幻灯片提示。
标签: Google云端硬盘 Google幻灯片 演示文稿