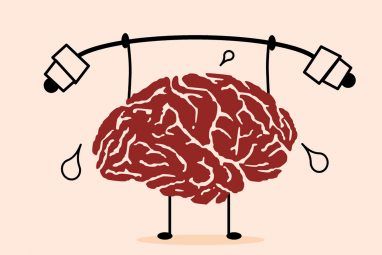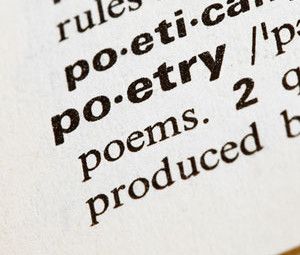几乎空白的白页为140多种产品提供了动力。 Google庞大。因此,它具有许多功能。
我们很少有人知道Google消费者产品的整个范围。也许您听说过一项名为“ Google PubSubHubbub Hub"的Google服务。也许不是。
尽管我们每天都参加“ Google体验",但我们偶尔也会收到一些提示,这些提示可以使我们更好或更快速地工作。这份包含提示和技巧的Google指南应该可以帮助您在云端扎根。或者至少可以帮助您从忙碌的一天中偷走几秒钟。
这是一个很棒的技巧的优点–它打破了以过去的方式做事的习惯。
因此,找到一些新的技巧,下面的技巧来自我们最常使用的两种产品Google Drive和Gmail。在结尾的评论中给我们您自己的内容。
自定义应用启动器
应用启动器(9点网格)是Google产品中最一致的功能之一。它使您可以在Google产品之间快速切换。但是,如果您经常使用的产品不是App Launcher下拉菜单中排名前十二的产品之一怎么办?您可以通过拖放图标在几秒钟内根据自己的选择进行个性化设置。
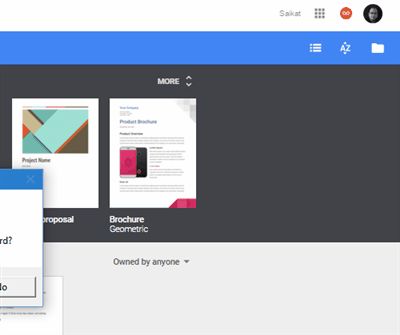
首先登录您的Google帐户。接下来,单击App Launcher并在菜单底部选择更多。
将所需的Google产品拖放到顶部。您还可以将它们拖回下部并仅保留基本服务。
绘图和搜索特殊字符
Google文档,幻灯片和绘图可让您插入各种类别的特殊字符和符号。可以使用关键字或自由格式的绘图框来代替在下拉菜单中搜索它们。
单击插入菜单。选择特殊字符。在“幻灯片和图形"中,光标必须在文本框中。在框中输入关键字或用鼠标绘制。您始终可以单击刷新图标以擦除一个图形并绘制另一个图形。
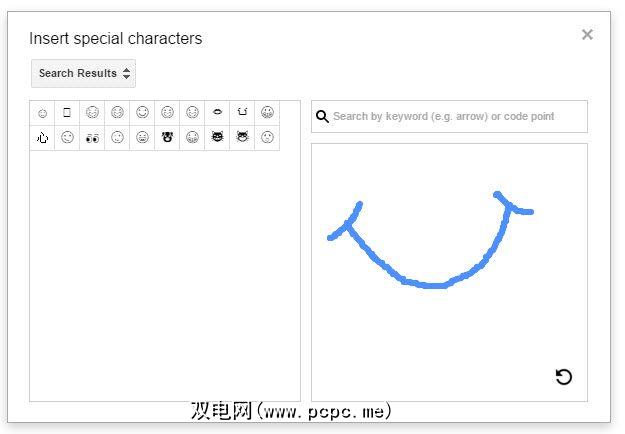
搜索结果显示预览。选择您要在文档中使用的任何特殊字符。
使用语音输入并节省时间
Google云端硬盘为您提供了一种有效的方式来快速完成文档– 语音输入。尽管该功能仅在Chrome中可用,但是语音识别功能还是不错的,它可以帮助您避免使用诸如Dragon Naturally Speaking之类的(肿(且价格昂贵)的工具。
但这不是仅针对Google Drive文档的提示。您可以轻松地使用“语音输入"以快速方式回复电子邮件。使用语音类型在新的Google文档中添加回复框,然后只需将文本复制粘贴到您的电子邮件中即可。
要访问该功能,请打开Google文档,然后单击工具>语音输入。
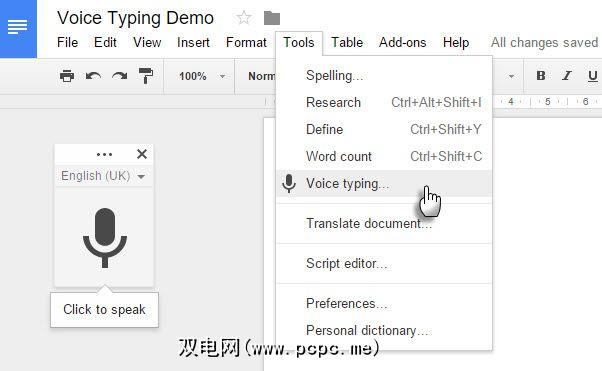
将出现一个弹出式麦克风框。点击麦克风或按键盘上的 Ctrl + Shift + S (在Mac上为 Cmd + Shift + S )。
此Google支持页面还告诉您如何在打字时纠正错误,以及如何正确使用短语在您的写作中添加标点符号。
>
奖金提示::对于更简单的方法,您可以向Google的Web Speech API演示页面添加快捷方式。它甚至还有一个复制–粘贴和一个创建电子邮件按钮。
使用语音编辑和格式化文档
Google Drive的更新使其功能更加强大。您可以使用声音不仅可以编写文档,还可以编辑文档。键入文档(或命令),然后在不触摸键盘的情况下执行基本的编辑和格式化功能。
使用“ 语音命令帮助"进行调出,然后将打开支持页面以显示您可以使用所有编辑功能更快地完成文档。
别忘了Google支持48种以上与语音输入配合使用的语言和口音。
替换Google具有相同共享链接的驱动器文件
Google云端硬盘可帮助您轻松管理Google文档的修订。但是,不是Google云端硬盘原生的PDF之类的文档呢?如果决定更新共享的PDF,文本,图像或视频文件,该怎么办?您是否需要再次发送邀请链接?
简短的回答是“否"。
您可以用更新的新版本替换旧文件,而无需经历邀请并再次共享过程。
登录Google云端硬盘,然后选择要更新的文件。用鼠标右键单击该文件。从菜单中选择管理版本,然后单击上传新版本按钮以上传更新的文件并替换驱动器中的旧文件。
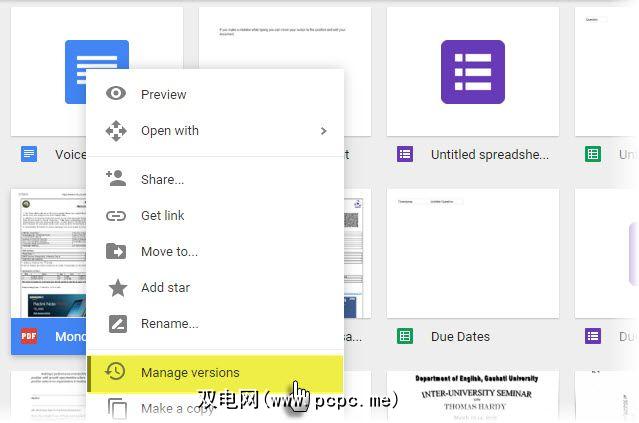
共享的URL不会更改,您的朋友仍然可以使用旧的邀请链接访问新文件。
当您太忙时…打个Sn睡
提高Gmail生产率的诀窍是知道何时阅读和回复,何时不阅读。 Gmail有一个“静音"按钮……但是它没有内置的“打no"功能。但是,Gmail的Inbox就是这样。

您可以信任自己的纪律,或者从提供的许多Chrome扩展程序中进行选择-例如Gmail暂停或暂停您的电子邮件[不再可用]。 Boomerang和FollowUpThen等Web应用程序是高级产品(带有免费计划)。
HitMeLater是一款更简单的产品。将电子邮件转发至 [email protected] ,并在24小时后将其发送给您。您可以调整一天中其他小时数的“ 24"。基本帐户是免费的,最多可以让您暂停24小时。
一种发送精美HTML Gmail的简单方法
您可以在HTML编辑器中手工制作HTML电子邮件并将其复制粘贴。进入Gmail。当您不使用html,head或body标签时,Gmail会完美呈现内容标签。一种更简单的方法是使用Amit Agarwal的“发送HTML邮件所见即所得"工具。
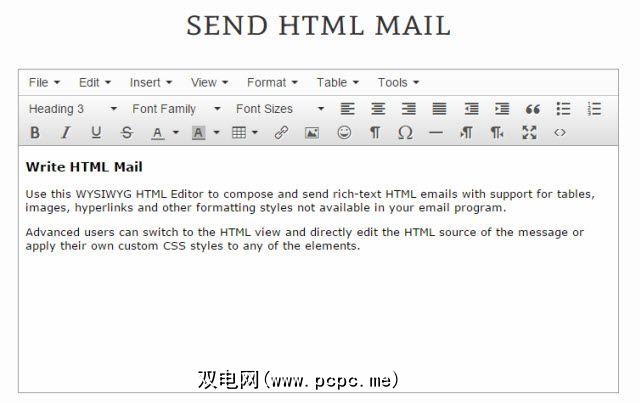
您还可以将Google文档与Gmail一起使用,以发送HTML电子邮件。在Google文档中编写您的电子邮件,然后将其复制粘贴到Gmail中。
使用Google相册创建任何Google云端硬盘照片
,您可以做很多很酷的事情使用Google相册。编辑Google云端硬盘照片是其中之一。当您要美化具有可用滤镜的照片或添加装饰图案时,Google相册会派上用场。
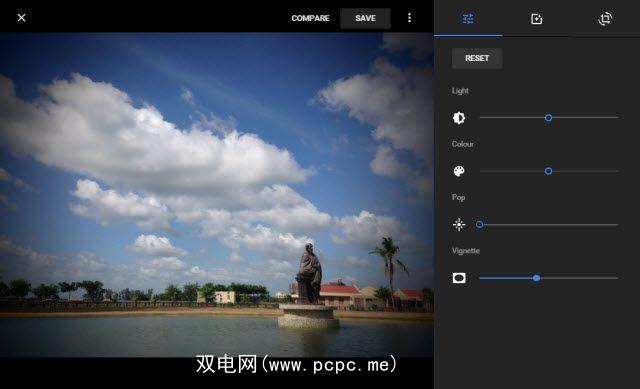
请注意,如果您在Google相册中编辑照片,则不会显示更改< / em>。
首次登录,启动Google相册,然后单击菜单的图标。
点击设置>显示照片库中的Google云端硬盘照片和视频。
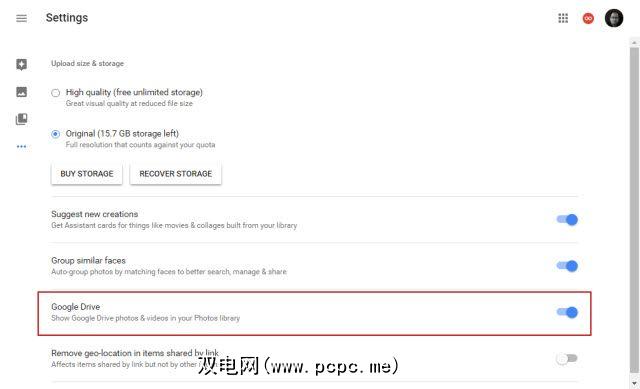
在存储照片时,Google云端硬盘和Google相册具有不同的用途。两者之间的这种关系令人困惑,因此决定不同的最终用途将使您的所有照片井井有条。
任何上传到Google云端硬盘的照片都可以轻松插入到Google文档,表格和和幻灯片。与团队同步时,请使用“照片"文件夹。
Google相册用于备份照片和视频。编辑和分享您的照片和视频。将它们整理成相册,按日期,地点或人物进行搜索。
将照片从Google相册附加到Gmail
Gmail尚不具备一键式附加快照功能。您的Google相册。但是您可以通过使用Google云端硬盘作为桥梁来进行设置。利用此功能,您可以在Google云端硬盘中创建Google相册文件夹。
登录到Google云端硬盘。在右上角,点击齿轮,然后设置。下一步,选中创建Google相册文件夹的框。单击完成。
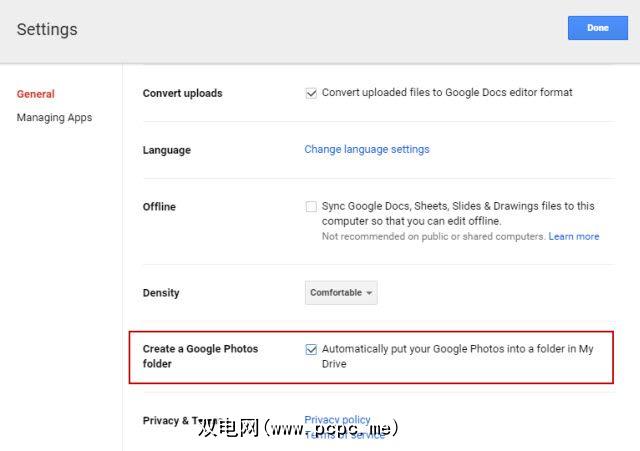
所有Google相册都可以从Google云端硬盘中的Google相册文件夹中访问。
现在,您可以轻松地将任何Google相册附加到电子邮件中。使用Gmail中的“从云端硬盘插入"选项,然后浏览到Google相册文件夹。选择要附加的照片。
进行快速安全审核(2分钟)
Google对其进行了计时,您也可以执行此操作。该公司在2016年互联网安全日启动了安全检查计划。尽管2 GB免费存储升级的提议已于2月11日失效,但您仍然可以快速完成一次Google Drive安全性设置。我总是喜欢定期检查所有第三方应用程序的权限,以确保安全。
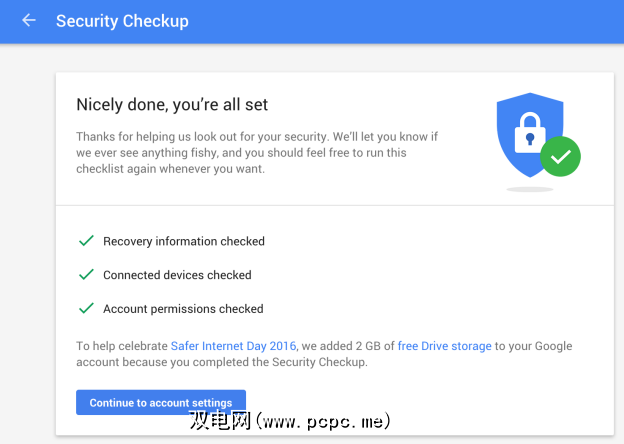
Gmail和您的Google帐户可能是您的云计算的核心。因此,请花一些时间并为您的Google帐户启用双重身份验证。
您发现有用的提示是什么?
一种将文件从Google云端硬盘拖放到文件夹中的简单方法搜索结果可以加快您的工作流程。了解这些小技巧可以帮助您加入Google的杰出贡献者计划。肯定有一些好处。尽管Google Drive和Gmail都是成熟产品,但我们与之合作的方式可能仍在不断发展。
您最近是否遇到了一个提示,使您停下来尝试一下即可?在下面共享它们。
标签: Gmail Google文档 Google云端硬盘