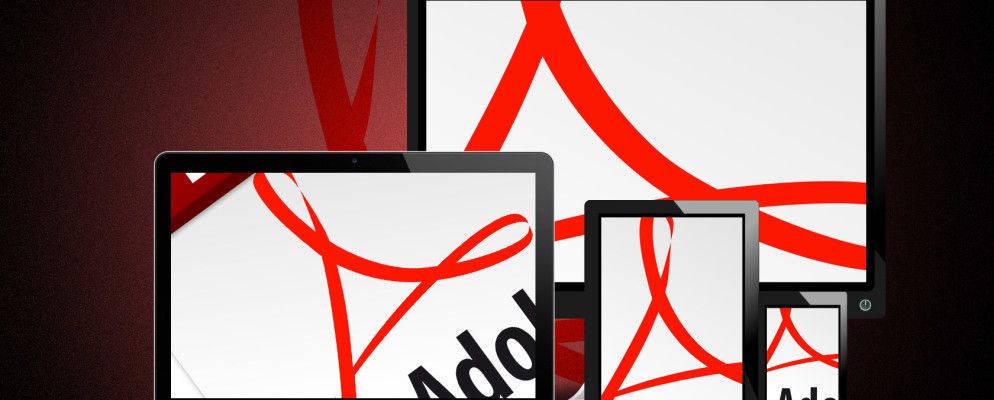如果您需要将文件转换为PDF,并且可以,我们会为您提供解决方案。
通常,PDF是您传输文件的最佳文件格式。无论您是要确保自己的简历与布局完整的可能的雇主一起到达,还是只是想降低打印机成本,PDF格式都可以提供很多。
如此,随时拥有准备创建PDF所需的工具将非常有益。借助本指南,无论您是在Mac,Windows平板电脑还是Android手机上工作,您都可以将几乎所有文件转换为PDF。
Windows 10
随着Windows 10的出现,Microsoft使其比以往任何时候都更容易打印到PDF,因为该功能已内置在操作系统(OS)本身中。但是,您可能必须先启用此选项,然后才能使用它。为此,请打开控制面板,然后导航至程序>>程序和功能。单击边栏中的打开或关闭Windows功能,并确保已选中 Microsoft Print to PDF 。
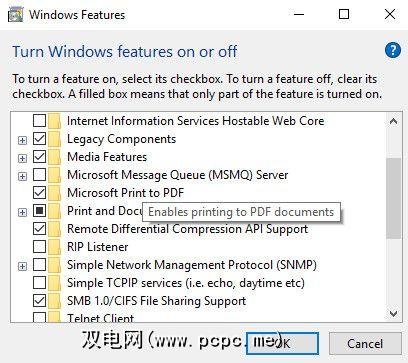
更改此设置后,您可以当您在PC上使用打印命令时,将选择PDF打印机。由于已在系统级别启用此功能,因此应在计算机上的所有应用程序中找到该选项。
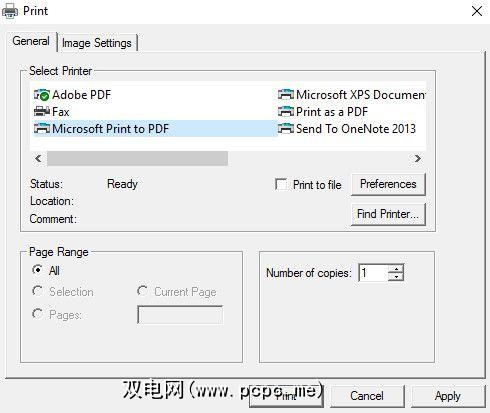
Windows 8.1
升级到Windows 10。微软以前只是致力于使用自己的PDF替代品XPS格式,因此XPS编写器是默认的,而不是在最新的OS版本中添加的PDF打印选项。
有很多第三方替代产品,doPDF因其简单的功能而特别吸引人,并且不会将任何讨厌的工具栏与其安装包捆绑在一起。安装完成后,您只需在打印文档时将其选择为所需的打印机,即可看到要使用的PDF。
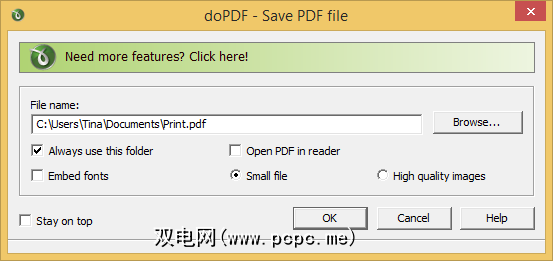
有关在Windows中打印为PDF的更多信息8.1,查看有关该主题的综合性PCPC.me指南。
Linux
与Windows 10相似,在Linux上设置PDF打印机非常简单,尽管确实需要一点点时间用户的努力。您不必为此下载特定的软件,但是您需要安装一个名为 cups-pdf 的易于使用的软件包。乔恩·米夫苏德(Jon Mifsud)在其博客上提供了有关此操作的有用指南。
一旦安装了该软件包,打印PDF的方式与在其他平台上的打印方式几乎相同。使用打印对话框,只需从可用设备列表中选择PDF打印机。生成的文件将被放置在标有 PDF 的子文件夹中的主文件夹中。
Mac OS X
与许多其他公司不同,Apple提供PDF打印工具作为其Mac OS X操作系统的一部分。但是,您会发现对打印机的访问权限与其他选项稍有不同。
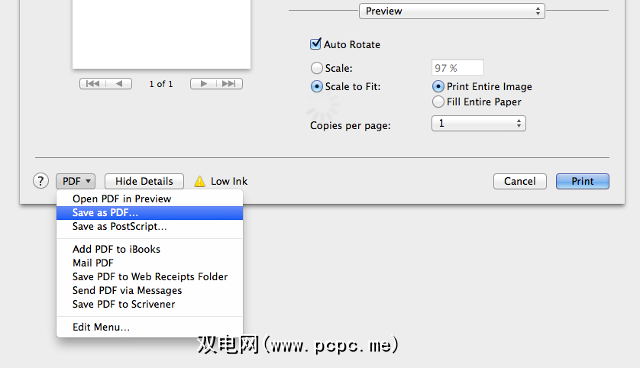
通过导航到文件>打印,就像通常一样,然后在窗口底部附近找到PDF按钮。选择另存为PDF ,然后为文件选择合适的目标位置并命名。
浏览器中
如果要创建PDF版本的网页,最快,最简单的途径可能是使用基于浏览器的工具。尽管有多个选项,但PrintFriendly提供了一种灵活的方法,并且特别方便。
您只需将URL插入PrintFriendly主页上的表单即可转换网页,但这只是其中的一种选择。该网站提供。还有一个方便的扩展程序可安装在您的浏览器上,或者是非常适合需要定期将网页转换为PDF的任何人的小书签。
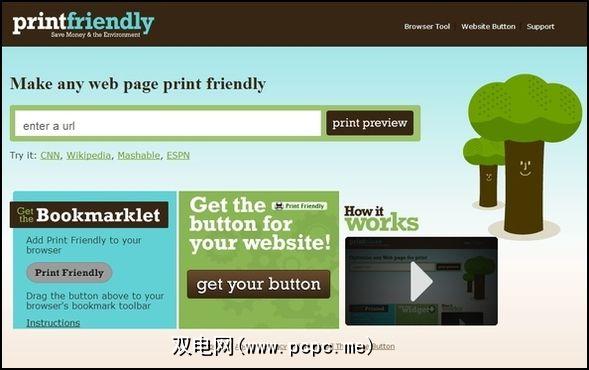
如果您不熟悉小书签,则可以使用JavaScript提供功能的书签比仅链接到网站要复杂得多。在这种情况下,小书签会与所有其他书签一起位于工具栏上,但是单击它会导致将您当前访问的页面的PDF版本下载到计算机上。要获取书签,请转到PrintFriendly网站的浏览器工具部分。
Android
在Android上打印为PDF的最佳方法是通过Google Cloud Print应用程序,因此请下载并安装(如果您还没有的话)。一旦启动并运行,请导航到要转换为PDF的内容。然后,您需要按“共享"按钮,选择云打印,然后选择保存到Google云端硬盘。
您的PDF将准备就绪,正在等待在您的个人Google云端硬盘上,因此您可以从任何设备上访问它。如果您需要在没有Internet连接的情况下访问它,则可以在Google云端硬盘本身中更改该设置。
iOS
尽管Mac OS X具有最容易获得的PDF打印功能不幸的是,苹果在iOS上对该技术的支持还很落后。最好的解决方法是使用Google Chrome应用程序中包含的“云打印"功能-尽管不幸的是,这仅适用于基于Web的内容。
为此,首先开始从Chrome内部打印网页应用程序,但通常会在提示您选择打印机时选择保存到Google云端硬盘。然后,可以在个人云端硬盘存储空间中找到PDF。
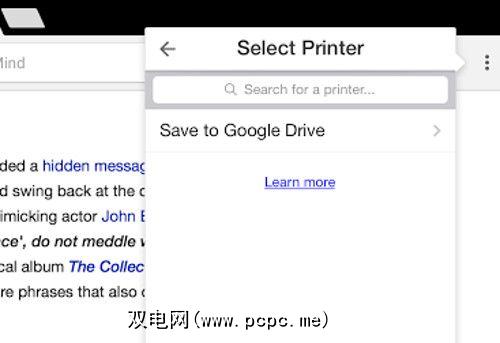
如果您需要使用iPad或iPhone从不在Web上的内容创建PDF,则有两种其他选择。 ToPDF和PDF打印机[不再可用]是您的两个最佳选择,但在功能和PDF质量方面都有妥协。
您知道打印到PDF的绝佳方法吗? ,让我们在下面的评论部分中了解它。