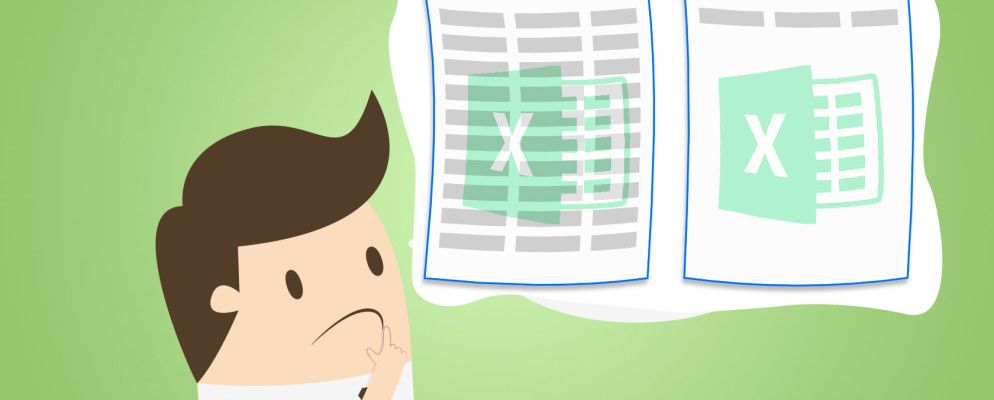Excel是一个非常有用的电子表格程序,但是没有什么比创建一个完美的电子表格并打印它更糟糕了,只看到它出现在9张纸上,包括最后一行的一行。如果纸上看起来很糟糕,那么制作精美的电子表格有什么用?
幸运的是,您可以调整电子表格和程序设置,以使所有内容都显示在一页上,并使该页面看起来尽可能好。如果电子表格对于单个页面而言太大,则可以使用这些设置将其更均匀地分布在多个页面上。
打印前预览
这很重要步骤—如果只知道这些问题,则可以在打印之前解决很多问题。如果打印后再检查效果如何,可能会浪费大量纸张,试图将最后一行或最后一行打印到纸张上。
取决于您的Excel版本,您可能会必须单击文件>打印预览,文件>打印>打印预览,或仅单击文件>打印,以查看您的电子表格在什么时候会是什么样它从打印机中出来。如果看起来不错,请继续打印。如果没有,请尝试下面列出的一些策略!
使用页面布局视图
页面布局视图将向您显示在处理文档时如何打印。这不是处理电子表格的好方法,但可以帮助您进行调整以确保您的列和行充分利用了您的可用空间。要激活视图,请转到视图>页面布局。

现在,您将看到电子表格,因为它会被打印。在此视图下,使用下面列出的工具进行调整将使您更好地了解它们是否运作良好。 (Word中提供了相同的功能,并且还可以帮助您创建具有专业外观的文档。)
更改页面方向
如果电子表格的宽度大于高度,水平方向将帮助您在页面上放置更多内容。较高的电子表格可能会受益于垂直方向。要选择电子表格使用的方向,请打开页面设置菜单,然后在页面标签下选择纵向或横向。

删除或隐藏行或列
在大型电子表格中,通常存在多余的行或列,包含旧信息或者只是在特定情况下不需要打印的行或列。这些行和列占用了页面上宝贵的空间,可能使电子表格很难很好地适应变得更加困难。

如果您可以删除某些数据,只需使用熟悉的突出显示>编辑>删除序列即可删除它们。如果它们包含您认为以后可能需要再次使用的信息,则可以通过右键单击行或列标题并选择隐藏来隐藏它们。要再次查看数据,请突出显示隐藏数据两侧的行或列,右键单击标签,然后选择取消隐藏。
使用分页符
就像在您喜欢的文字处理程序中一样,您可以插入分页符以确保将电子表格拆分为多个页面,而不是Excel认为方便。只需使用插入>分页符告诉Excel在哪里拆分文档。
更改打印区域
如果电子表格中包含大量数据并且您只需要打印其中的一部分,就可以仅打印所选电子表格的一部分。选择要打印的单元格,然后单击打印。将打印内容:选项更改为选择,预览将更新为仅包含您选择的数据。

要定期打印相同的选择,您可以设置一个仅包含该部分的永久打印区域,因此您不必每次都选择它。为此,请选择您经常打印的区域,然后转到文件>打印区域>设置打印区域。现在,此选择将成为电子表格的标准打印区域。要摆脱该设置,请使用文件>打印区域>清除打印区域。
更改页边距
如果您只需要一点空间使您的电子表格适合页面,在页面的空白处添加一些额外的空间可以解决您的问题。您可以从文件>页面设置或使用打印对话框中的页面设置按钮来访问页面设置对话框。在每个页边距上增加几分之一英寸,然后再次检查打印预览。

在页边距中增加空间以使其尽可能地适合页面,这很容易使人过于局促。但是,请记住,文本一直延伸到一张纸的边缘不仅不美观,而且很难阅读。
自动换行和调整列大小
Excel通常用于数字数据,但它对于文本也确实有用。如果您的单元格中有很多文本,它们确实会拉长您的电子表格,使它很难在一页甚至多页上显示;您可能最终会得到一个奇怪的打印方案,使您的文档看起来像这样:

某些文本被截断,而没有被截断的单元格向右移动太远。要将电子表格的宽度限制为单个页面的宽度,可以限制列的宽度并使用文本换行来确保您不会丢失任何要打印的数据。首先,转到格式>单元格>对齐,并确保启用了自动换行。

现在,当单元格中的文本大于列宽时,文本将向下滚动到下一行。从此处开始,您可以通过拖动行或列标题的边缘来调整列的宽度以调整其大小。
您还可以双击行或列标签以自动将其宽度设置为宽如下视频所示。为了确保您的列适合您想要的页面,请使用上面提到的页面布局视图。
缩放电子表格
如果没有其他事情完成,您可以可以缩放电子表格,使其适合单个页面(或一定数量的页面)。在页面设置中,点击适合以下位置旁边的单选按钮,然后选择要在其上打印电子表格的页数。选择较少数量的“宽"页面将水平缩放文档,选择较少数量的“高"页面将垂直缩放文档。您还可以选择百分比比例。

使用缩放比例选项可以帮助限制将文档放置在纸上时的尺寸,但同时也会使文本非常小且难以阅读。请检查预览,并确保没有扩展到无法读取任何数据的程度。当您尝试打印Excel图表时,缩放比例也非常有用。
使打印输出更易于阅读
一旦您设法将电子表格下载到可接受的数量页上的内容,请更进一步并使其尽可能地易于阅读。通过调整其他一些打印设置,您可以优化打印输出的外观。这是您应该知道的几对。
在页面设置菜单(通过打印对话框或文件>页面设置访问)中,单击工作表标签,然后在打印部分下选择网格线。您还可以选择行和列标题以将这些标签添加到打印输出中。

Excel可以自动将有用的信息添加到文档的页眉和页脚中,以使其更容易读。在页面设置菜单中,点击页眉/页脚标签,然后使用下拉菜单将页码,文件名和作者名之类的信息添加到页眉或页脚。如果您的电子表格真的很长,那么这些信息可以帮助您更轻松地组织页面。
您还可以通过点击自定义页眉或自定义页脚。
不要为打印质量不佳的电子表格而解决
尝试使电子表格在打印时看起来不错,这尤其令人沮丧,尤其是如果您必须得到它的话在单个页面上。但是,通过对文档的设置和格式进行一些调整,您可以生成漂亮的打印输出!
还有其他其他关于从Excel打印电子表格的提示吗? !
图片来源:Dooder通过Shutterstock带问号的商人
标签: Microsoft Excel PDF 打印