大多数Mac用户大约在每年9月经历一次macOS更新周期。尽管更新的新颖性令人兴奋,但此过程并不总是能顺利进行。
为确保顺利升级到macOS Catalina,请仔细考虑并为Mac做好准备。要为新的操作系统更新准备好Mac,您应该执行以下操作。
1。确保您的Mac与macOS Catalina兼容
首先,您应该检查一下Mac是否可以完全运行最新的macOS更新。 macOS的最新版本Catalina与以下设备兼容:
提醒一下,您可以在 Apple菜单>关于本Mac 中找到Mac的型号和年份。

虽然它可能不会影响很多人,但是您还可以从当前操作系统的最低版本中进行升级。您的计算机必须运行OS X 10.8 Mountain Lion或更高版本才能安装macOS 10.15 Catalina。
2。检查您是否拥有32位应用程序
自Mac OS X 10.7 Lion起,Mac操作系统为64位,但仍支持32位应用程序。有了macOS Catalina,情况就不再如此。尽管Apple鼓励开发人员更新其32位应用程序以保持兼容性,但是在此更新后您的某些工具可能会停止工作。
以下是检查您的32位应用程序的方法:<

此列中否的应用仍为32位,并且与macOS Catalina不兼容。您可以与开发人员联系,以了解他们是否打算更新应用程序,也可以开始寻找64位版本。
如果您严重依赖任何32位应用程序,则可能需要等待升级,直到您有更换它们的计划为止。
3。释放空间以进行macOS更新
要更新到macOS Catalina,您的计算机必须至少具有2GB的RAM和15GB的可用存储空间。现在,如果您的MacBook的存储空间很小,那么15GB听起来可能很多。但是您可以释放Mac上的空间,而不必删除重要的文件和应用程序。
在macOS Sierra和更高版本中,系统将建议释放存储空间的方法。它提供了对相关文件和文件夹的轻松访问,因此您不必手动在Finder中翻阅。
要在Mac上访问“优化存储",请转到苹果菜单 >>关于本机>存储,然后单击管理。
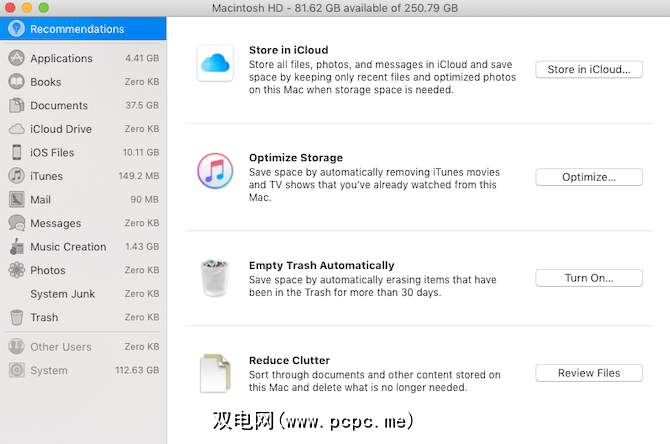
根据使用Mac的方式,建议会有所不同为此,但最常见的释放磁盘存储空间的建议是:
如果这还不够,那么这里有一些macOS文件夹您可以安全地删除以恢复更多存储空间。
4。备份Mac
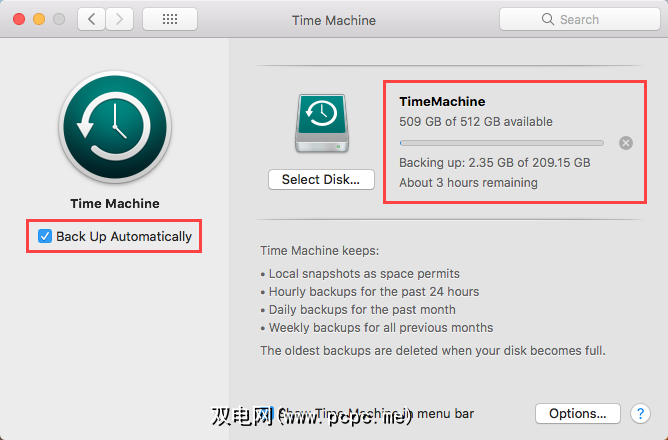
任何主要软件更新都可能出错。即使不是,也有其他原因可能导致您要将Mac恢复到以前的状态。也许您开始使用新的macOS并遇到阻碍工作流程的错误和问题。也许您会发现自己喜欢的软件尚不兼容Catalina。
无论哪种情况,您都希望对当前的macOS版本和计算机数据进行完整的最新备份,以便您可以回滚。因此,在开始安装macOS更新之前,请确保备份Mac。
您可能知道,macOS附带了一个名为Time Machine的本地备份工具。这是更新前备份的简单选择。以下是使用Time Machine备份Mac的方法:
如果您已经如果设置了Time Machine备份,我们建议您在安装新的macOS之前立即进行手动备份。这样,您可以确保没有留下任何最新文件。
要手动启动Time Machine备份,请执行以下操作:
5。随时准备一个回滚计划
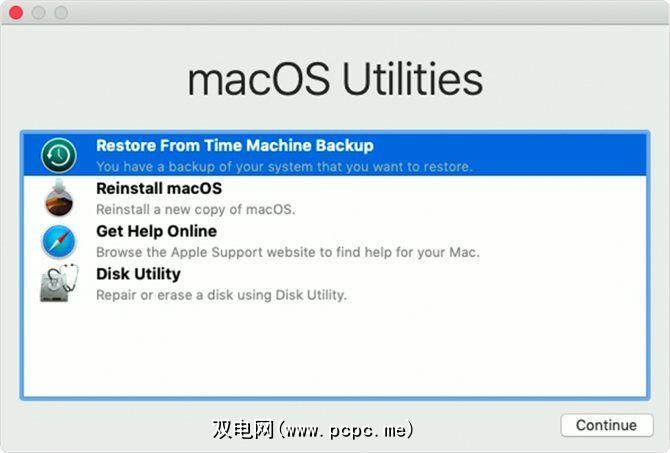
准备好备份,可以在需要时从macOS Catalina降级。如果您还不熟悉该过程,请确保您在手机或另一台计算机上都掌握了方便的步骤。请记住,无需首先升级Mac就可以获取某些macOS Catalina功能。
要使用Time Machine备份从macOS Catalina降级,请执行以下操作:
如果使用其他方法备份数据,还有其他降级到的方法。 macOS的早期版本。
6。连接到电源和稳定的Wi-Fi
这似乎很明显,但是如果您使用MacBook,这是一个重要的考虑因素。开始之前,请确保已插入计算机,并连接到快速稳定的Wi-Fi以下载macOS更新。
您应至少等待40分钟下载并完全安装macOS Catalina。以后不要计划要在Mac上执行的任何重要任务,以防万一更新出错。
您已经为macOS更新做好了准备
现在,您已经完成了为更新做准备,您的Mac应该很好。要安装它,只需打开 App Store ,您应该会在顶部看到macOS Catalina。单击它以打开其页面,然后单击下载按钮以开始该过程。
希望过程顺利进行,您可以立即享受新的macOS。既然要更新操作系统,为什么不花一些时间在Mac上同时更新Mac上的所有软件?
标签: Mac Tips macOS Catalina Software Updater






.jpg?q=50&fit=contain&w=480&h=300&dpr=1.5)


