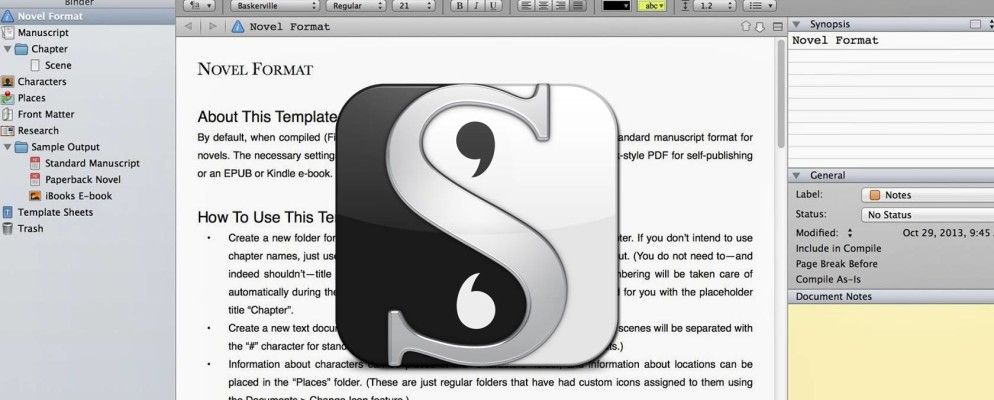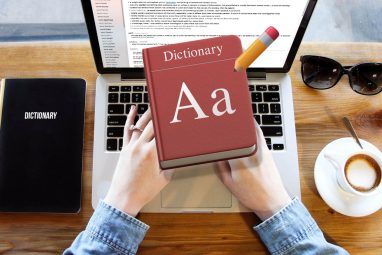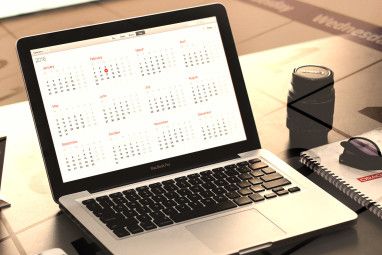当要完成研究论文,电子书或小说时,Scrivener可以帮助您保持组织性和积极性-也就是说,如果您知道如何使用其某些最佳功能。
我们的免费软件PDF Scrivener指南。今天,我想更深入地与大家分享四种有用的策略和工具:导入OPML大纲,标注部分,设置集合,以及同步文档。
Developers Literature和Latte提供了30天免费试用Scrivener下载Mac和Windows版本的[不再可用],所以请等到下一个编写项目,以便您可以通过实际工作来了解该项目。
概述项目
在为您的项目进行了头脑风暴之后,您可能想要创建轮廓。生成大纲为您的写作项目提供了一个路线图。您可以在Scrivener中创建轮廓,这样可以更快,更高效地进行操作,因为可以轻松地对轮廓中的项目进行重新排序和编号。
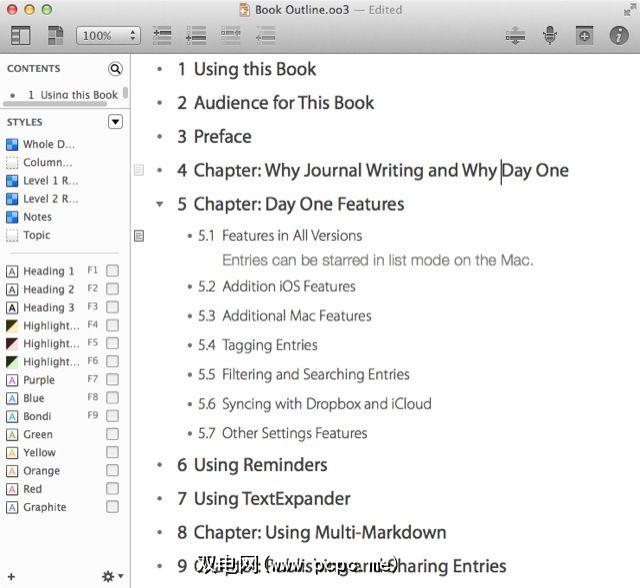
OmniOutliner还将轮廓导出为.OPML格式,将其自动导入到Scrivener中在活页夹中为导入的轮廓的每个部分创建单独的文本文件。如果您是Scrivener的新手,则可能要先新建一个空白文档,直到了解如何使用其基于模板的文档为止。
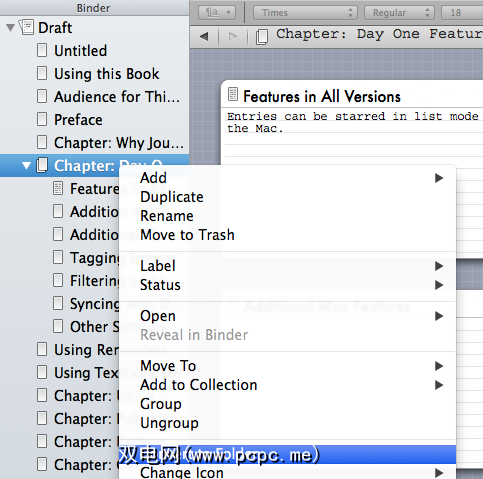
使用Scrivener中的大纲设置,您可以编写和以您喜欢的任何顺序处理不同的部分。我通常从较简单的部分开始,然后逐步处理项目中较困难和耗时的部分。
标签部分
Scrivener还包括用于标记文档部分的工具。应用标签不仅对管理您的项目有用,而且还是一种激励您自己起草章节的有效方法。我在各节中使用颜色编码的标签(在“摘要"面板中),尽管我可能在编写过程的每个阶段都未应用每个颜色标签,但是促使我进行书写和将彩色标签应用到文件的动机却显示了我的进步。
项目>显示目标选项是另一个有用的工具,可以通过输入指定数量的单词来衡量进度。

您可以自定义标签并为其颜色代码(以及状态标题)以适合您的工作流程,方法是选择“常规"面板下拉菜单中的 Edit 按钮。您设置的标签保留在项目中,因此在另一台计算机上打开该标签时,无需更新标签。您还可以设置默认情况下为每个新文件夹或部分分配的标签。
设置集合
Scrivener对于涉及多个章节和部分的长期项目最有用在活页夹中,以方便使用。但是过一会儿,活页夹可能会使您的项目看上去不堪重负,其中包含太多文件夹和文件。这是集合功能的体现。
可以通过手动选择文件夹和文件来创建集合,然后创建一个集合来保存它们,或者可以基于对关键字,标签,状态的智能搜索来创建集合,标题,文本等。
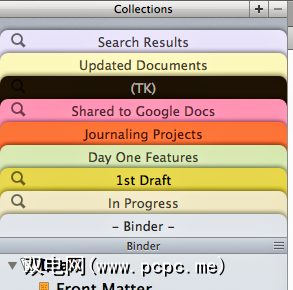
下面的视频介绍了有关在Scrivener中设置收藏集的更多信息。
同步文档
我总是保存我的将Scrivener项目文件保存到我的Dropbox文件夹中,以便可以在Mac和笔记本电脑上打开它们。我也非常希望能够在iPad Air上阅读Scrivener文档,这确实让我感觉好像我在纸上阅读文档一样。
将Scrivener文档同步并共享到iPad文字处理应用程序,选择文件>同步>与外部文件夹... 以显示同步首选项。
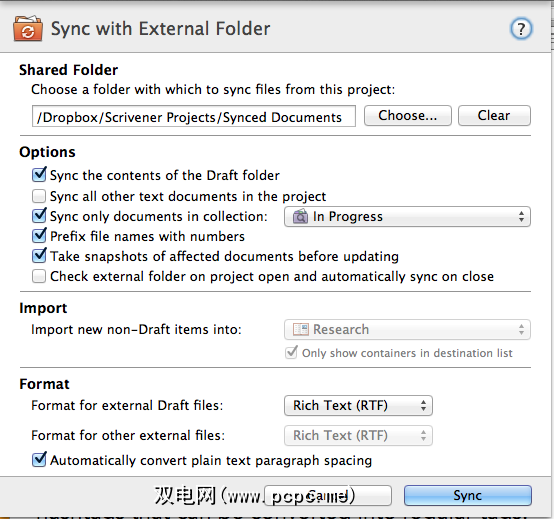
在Dropbox文件夹中创建一个新文件夹,Scrivener可以使用它来同步文件(该文件夹只能用于此目的,因此请始终创建一个新文件夹)。然后您可以选择同步项目的Drafts文件夹中的所有文件,也可以选择我在Collections中选择的文件集合。
Scrivener会将您选择的文件复制到外部文件夹,以便可以在另一个受支持的文字处理应用程序中打开它们。我使用Textilus是因为它具有从Dropbox文件夹中提取文档的功能,并且实际上包括了用于同步草稿的Scrivener文件夹图标。在Scrivener的同步窗格中,可以启用“在项目打开时检查外部文件夹并在关闭时自动同步"选项,以便自动进行同步过程。
Scrivener会对原始文档进行快照。进行同步,然后在已同步的文件夹中检测更改,并允许您在执行同步过程之前批准。您可以取消选中此功能,然后手动进行同步,直到您对整个同步设置和过程感到满意为止。
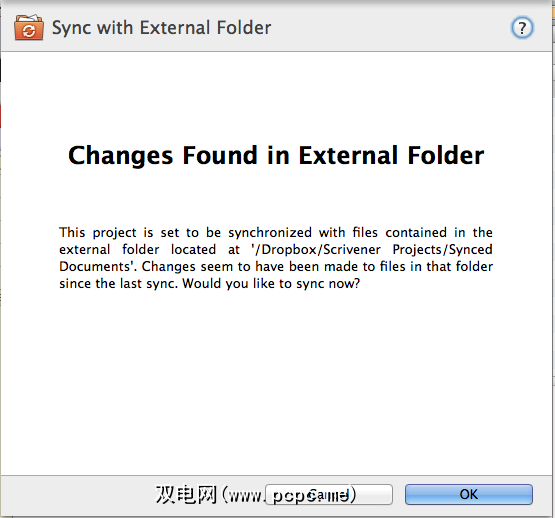
在另一个应用程序中打开同步文件并进行编辑后,请确保同步这些文件< em>返回到您选择的Dropbox文件夹。在Textilus中,打开和编辑的Scrivener文件将在关闭文档之前自动同步。
将文件同步回Scrivener时,它将创建更改的文件并将其添加到“收藏夹"中的“更新的文档"文件夹中,因此您可以查看已更改的文件。更新的文件也将在活页夹中。
带有快照的修订
Scrivener中另一个有用的工具是快照,它可以通过跟踪对文档所做的更改来工作。如上所述,Scrivener将在原始文档同步到外部文件夹之前自动制作快照。因此,如果在同步之间存在问题,则始终可以回滚到原始文档。
要手动拍摄快照,请在活页夹中选择一个文档(或多个文档),打开“快照"(相机图标)。在信息面板底部,然后单击文档>快照>为选定文档拍摄快照。现在,您可以删除并修改所选文档中的文本,并确信原始文档仍在其中。
单击“快照"中的“比较"按钮时,可以选择查看由段落,子句,或按字。最重要的是,拍摄快照时,您始终可以预览并回滚到原始版本。因此,修改和编辑所有想要的内容,使用快照时Scrivener可以满足您的要求。
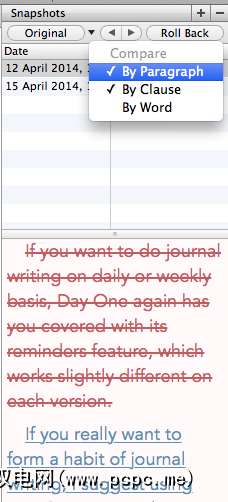
自定义工具栏
如您所见,Scrivener是一个功能强大的文本编辑器和项目管理器,具有数百种工具和功能。因此,为了最有效地利用该应用程序,建议您花一些时间来定制工具栏( View> Customize Toolbar…)。删除不必要的图标并为您经常使用的工具添加快捷方式,这样就不必记住很多键盘快捷键,也不必在菜单中迷路。

仍然是编写项目的最佳工具< /
如果我不得不在不使用Scrivener的情况下写书或长文件,我会流泪。到目前为止,我已经将其用于大约十二个写作项目,并且每次我学习新东西并使用此天才应用程序优化写作工作流程时。我希望以上建议能帮助您从这个出色的写作程序中获得更多收益。
如果您对使用Scrivener有任何疑问和建议,请在评论部分告诉我们。