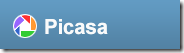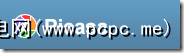
现在我们在哪里?编辑。
在我们开始对您的图像进行更改之前,您需要了解有关Picasa工作方式的一些知识。重要的是这一点。通常,Picasa不会更改您的原始图像。
很好,但这意味着如果您查看Picasa以外的图片,将看不到更改。也就是说,除非您专门保存或导出文件。
因此,在上一篇文章的末尾,我们双击了一张图像,然后将其置于编辑视图中。 >
Picasa本身不是图像编辑器。它不允许您调整照片中的单个像素。它的作用是允许您更改图像以校正或增强它们。这些增强功能分为三个不同的组。
基本修复
这些是您最有可能首先要使用的功能。这样做的目的是快速解决您拍摄照片时可能犯的错误。
让我们轻松选择一个。裁剪是去除图像中不必要的部分以改善构图。选择您想要裁剪的图像。单击裁剪按钮。
您可以手动选择裁剪图像的形状,或从形状列表中选择。点击组合框进行选择。
您还可以查看Picasa的建议作物。有趣的是,三个预览框之一之间的间隔很近。
选择后,将鼠标拖到图像上并对其进行调整,直到达到所需的大小和形状为止。
如果对结果感到满意,请单击应用。如果不确定,请单击预览以查看结果如何,而不会分散其余图像。
如果使用了其中一种预设大小,您可以使用旋转按钮在纵向和横向之间切换。
如果在完成操作前改变主意,请单击重置您可以进行其他选择,或者取消以退出“裁剪"模块。
现在您了解了它的工作原理,接下来让我们快速完成其余部分。首先,是其他基本修复。
您可以使用它向左或向右倾斜图像,以使线条水平和垂直。

如果您感到幸运,请单击 Auto ,而不是所有拖动例程。
这些都可以一样的方法。单击按钮,然后观察改进情况。对于那些幸运的人,我感到很幸运只是同时完成了其他两个操作。

点击润饰,必要时调整刷子的大小,单击瑕疵,然后单击替换。点击应用,或在所有错误的情况下单击取消。
您可以使用此工具将文字添加到图像中,并且有一系列令人印象深刻的选项,包括字体,大小,边框和透明度设置。发挥作用。
当您有满意的结果时应用,或者在混乱时取消退出。<
此选项可让您纠正图像较暗部分太太暗的情况。只需使用滑块即可调整结果。不要过度操作,否则您将在较亮的区域中丢失一些细节。
就是这样。基础是固定的。接下来,单击 Tuning 标签。
Tuning
这些设置都是为了对图像进行仔细的调整,以便使其
第一个滑块 Fill Light 与我们刚刚在“基本修复"区域中使用的滑块完全相同。
接下来的两个, Highlights 和 Shadows ,调整图像的其他部分,恢复烧坏的细节,加深阴影等。使这三个混乱,以获得所需的结果。
要过分地调整内容。您的图像可能会因此而显示出操纵的证据。
标签中的最后一个选项使您可以调整图像的温度。也就是说,使它看起来比实际温度更高或更低。这与您拍摄照片的灯光的颜色以及相机认为的灯光的颜色有关。但是不必担心那么多。只需使用滑块即可。
右侧还有两个按钮,可让Picasa猜测您可能想要的内容。他们肯定对这张图片没有帮助,但是有时候他们做得很好。
休息的好地方。一切准备就绪,一切就绪。当我们回来时,我将向您介绍第三个标签。真的很有趣效果。
进行一些练习,然后在评论中让我知道它的进展。