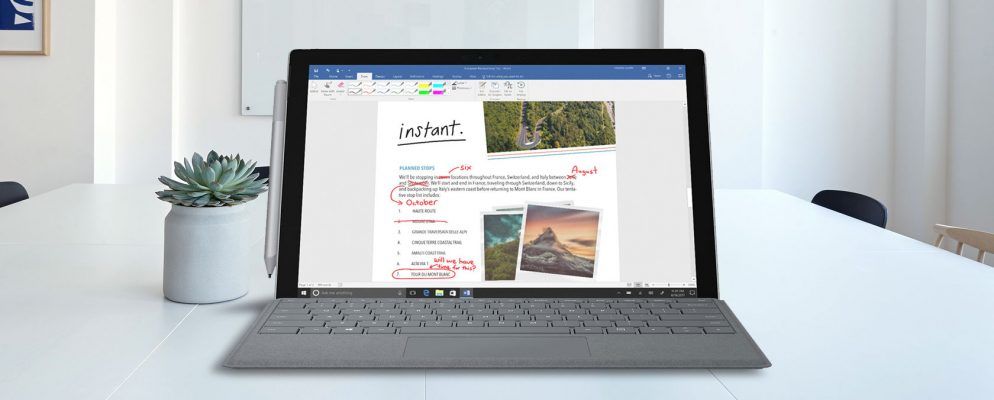自2016年底以来,Windows Ink就已成为Windows 10的一部分。WindowsInk工作区是为支持触摸的设备设计的一组应用程序。与活动的手写笔或笔结合使用,您可以在“粘滞便笺"应用程序中快速记下笔记,在“画板"应用程序中草绘想法,或在“屏幕草图"应用程序中对屏幕截图做笔记。
您无需需要使用带笔的设备(例如Surface Pro 4)。您可以在任何带有触摸屏或不带触摸屏的Windows 10 PC上使用Windows Ink Workspace。有了触摸屏,您就可以在Sketchpad或Screen Sketch应用程序中用手指在屏幕上书写。
这是我们在Windows 10 PC或设备上使用Windows Ink Workspace的动手指南。我们没有笔可以在Windows 10触摸屏笔记本电脑上进行测试。
打开Windows Ink工作区
如果您有Surface Pro设备,请按笔上的按钮进行操作。打开Windows墨水工作区。如果您使用的Windows 10 PC带有或不带有触摸屏,但没有笔,则可能需要在任务栏上添加Windows Ink工作区按钮。
该按钮看起来像脚本大写的“ I"和将在时间和日期旁边的任务栏的右侧。如果看不到该按钮,请右键单击任务栏上的空白区域,然后从弹出菜单中选择显示Windows工作区按钮。
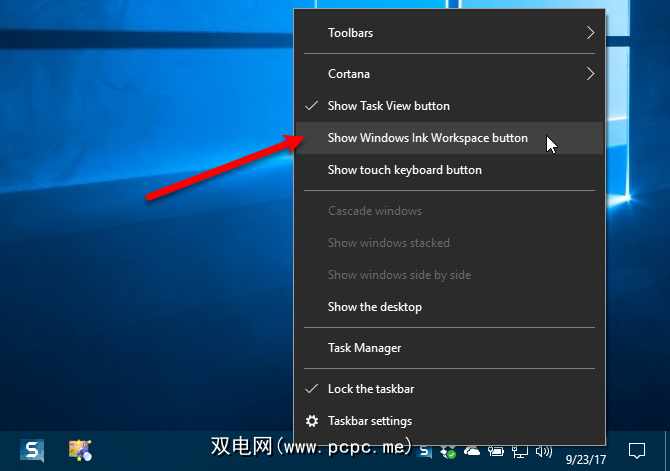
打开Windows墨水在工作区中,单击现在显示在任务栏上的按钮。
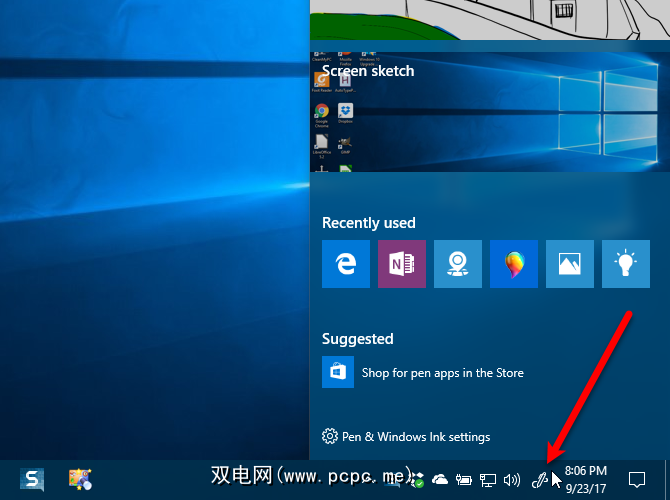
记下便笺并使用便笺创建提醒
您在便笺上写的事件的便笺。如果输入航班号,Cortana将从Bing获取航班状态。如果您使用的是多个Windows设备,您的便笺将在它们之间同步。
单击任务栏上的 Windows Ink工作区按钮,然后单击 Sticky Notes 。
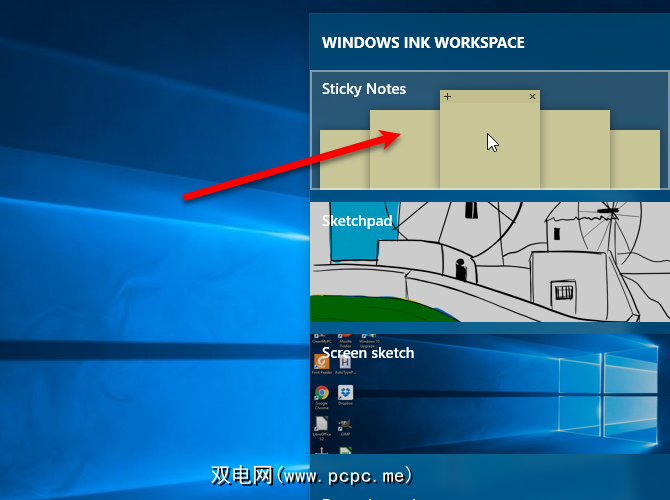
要能够与Bing和Cortana集成使用,必须启用洞察力。当出现下图所示的对话框时,单击启用见解。
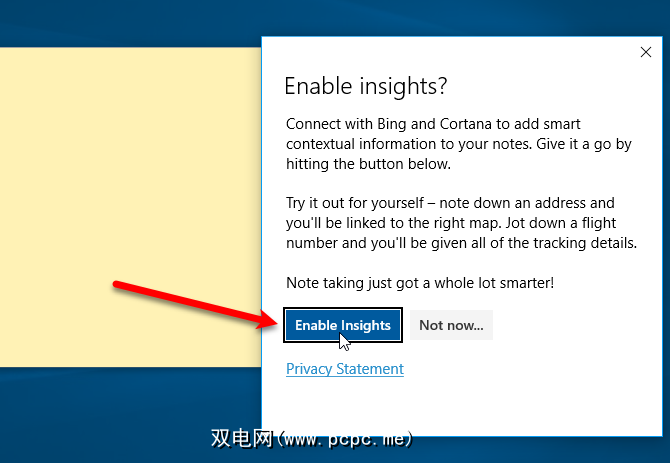
如果您的设备有笔,请在便笺上写一条消息。如果没有笔,请输入注释。您会注意到,放在记事本上的任何日期或时间都会变成红色。要从笔记中创建提醒,请单击红色文本。
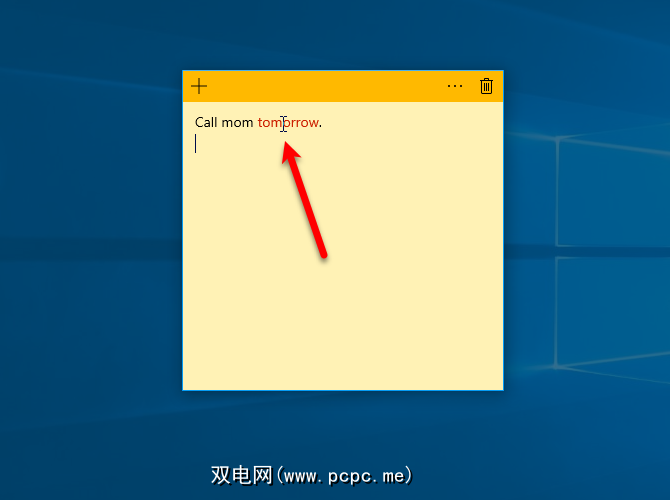
下一步,单击在笔记底部显示的添加提醒按钮。
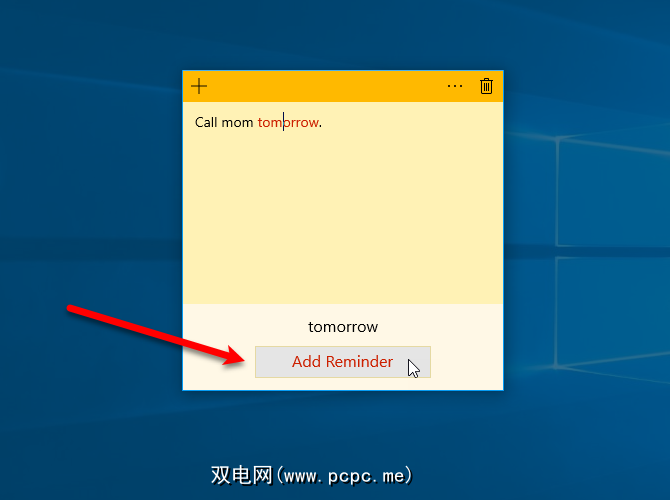
Cortana弹出询问您使用您的Microsoft帐户来个性化您的体验。点击个性化。
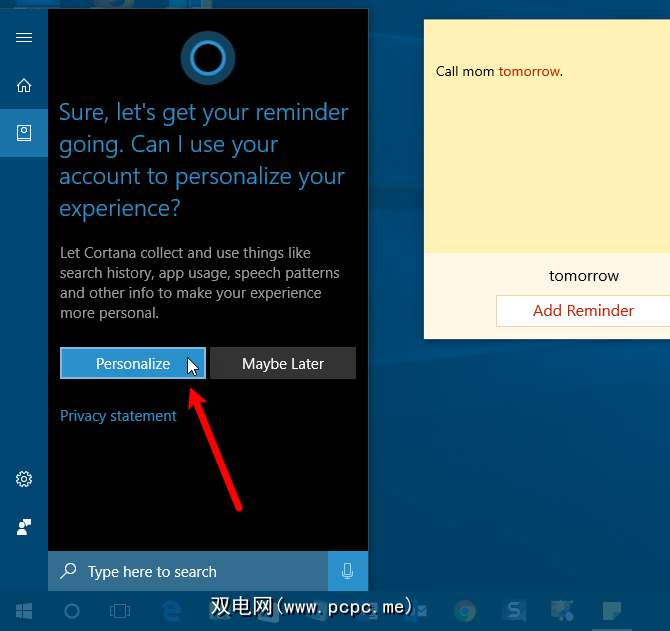
选择要使用的帐户,然后点击继续。您可以使用live.com,outlook.com或hotmail.com帐户。
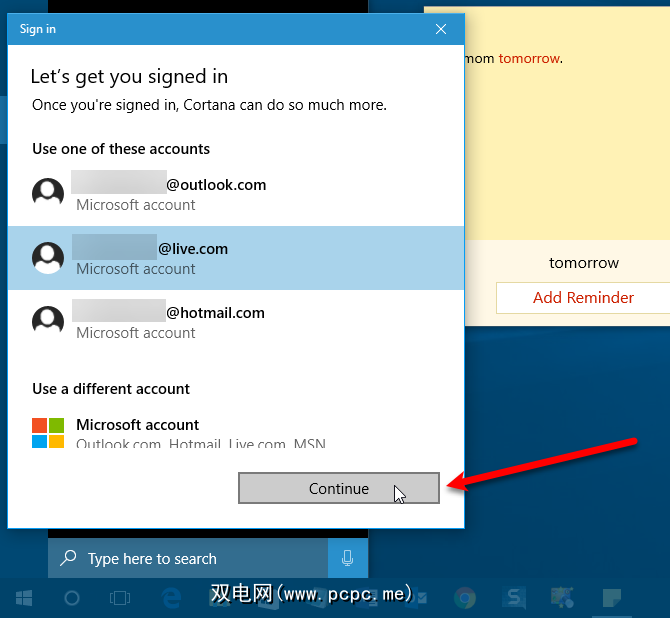
即使您已经登录了Cortana,也必须重新输入密码,因为您正在访问敏感帐户信息。然后,单击登录。
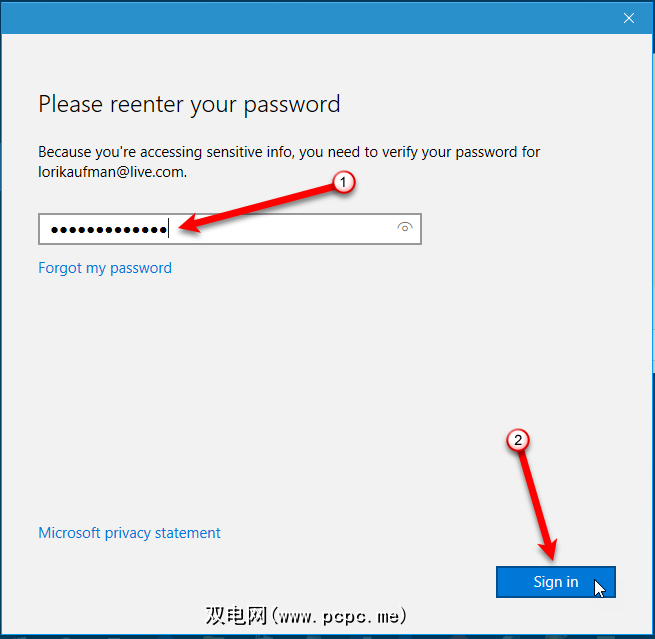
设置时间和日期并选择频率,然后单击提醒。
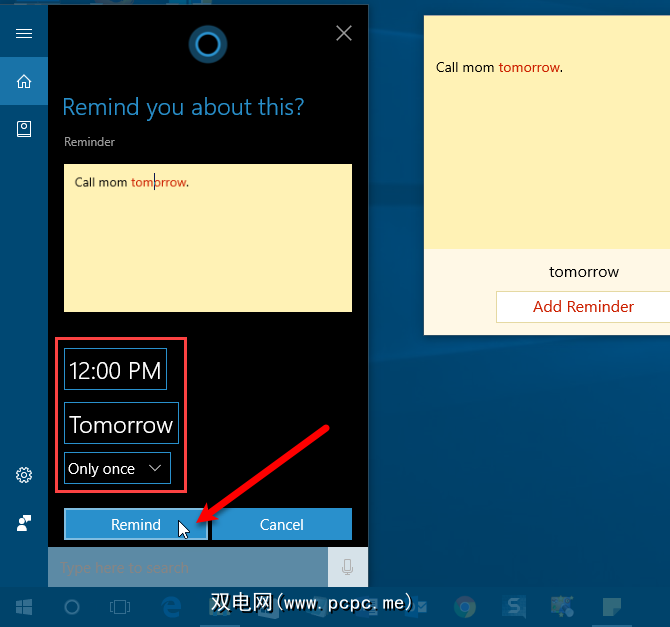
Cortana说她会提醒您,并向您显示设置的提醒。

使用加号图标添加新笔记。要更改当前注释的颜色,请单击菜单按钮,然后选择一种颜色。每个音符可以是不同的颜色。要删除便笺,请单击垃圾箱图标。
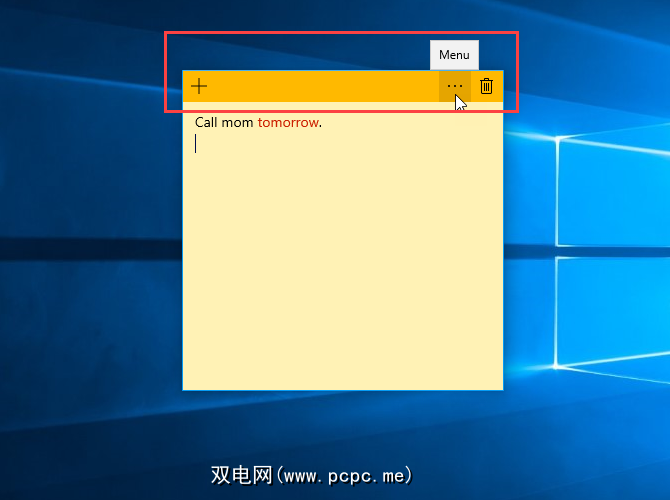
删除便笺时,将显示一个确认对话框,以确保要删除它。如果您不想每次都看到此对话框,请在单击删除之前,选中不再询问我框。
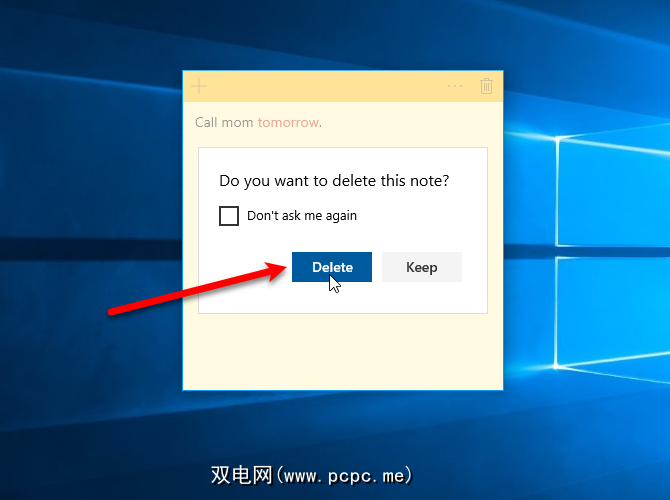
草图使用Sketchpad的想法
Sketchpad是一个非常简单的应用程序,它显示空白的一页画板,您可以在其中写或画任何想要的东西。如果您想出了一个主意,并且需要画点东西来简化,这很方便。不用抓纸,而是使用Sketchpad。
要开始草绘,请单击任务栏上的 Windows Ink工作区按钮,然后单击 Sketchpad 。
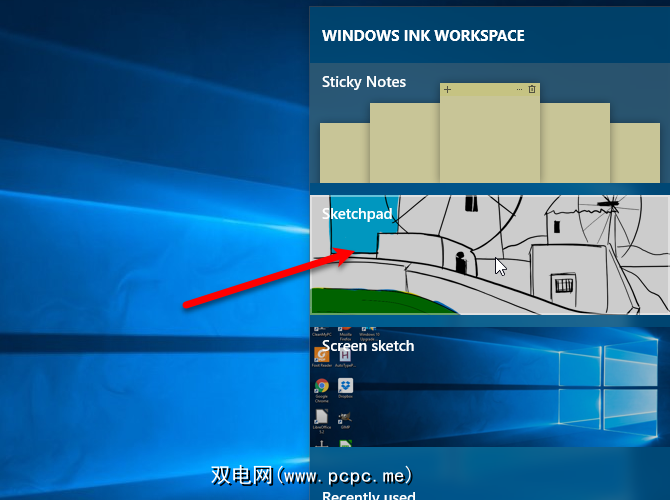
Microsoft首先在Sketchpad中提供了默认图形。要彻底清除画板并重新开始,请单击工具栏上的全部清除。
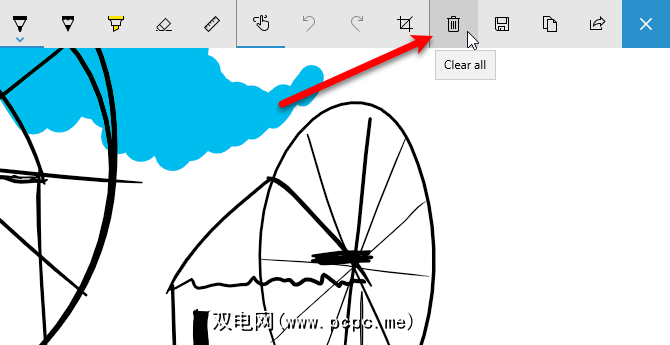
在工具栏的左侧,您会找到圆珠笔,铅笔,突出显示,橡皮擦和统治者工具。单击工具以在绘图板上使用它,然后用笔,手指或鼠标在绘图板上绘制或擦除。
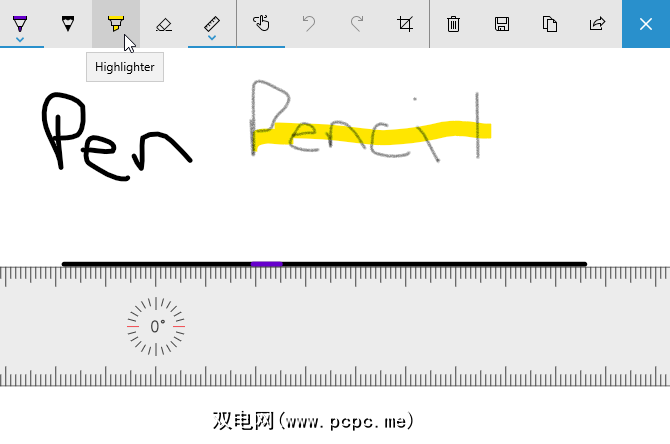
圆珠笔和铅笔分别具有三十种颜色,可用于绘制荧光笔有六种不同的颜色。要更改工具的颜色,请单击按钮上的箭头,然后单击要使用的颜色。您还可以更改工具的大小。
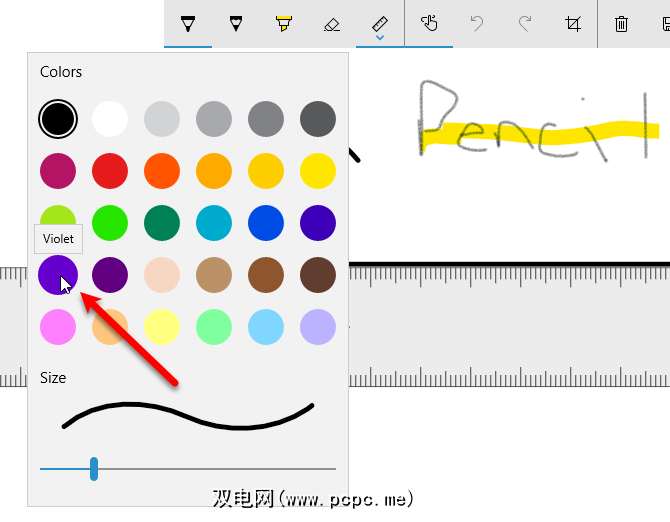
是否曾经尝试在屏幕上绘制直线?没有尺子,这在纸上很难。 Sketchpad应用程序包含一个标尺,即使没有笔也可以在任何角度使用。
— cheryl(@toastytofu)2016年8月11日
点击标尺工具栏上的“ strong>工具"。您会在画板上看到标尺以45度角显示。如果您有触摸屏,则可以用一根手指移动标尺,并通过在标尺上左右旋转两根手指来改变角度。
如果没有触摸屏,请使用鼠标单击并拖曳标尺。要在没有触摸屏的情况下更改角度,请将鼠标光标移到标尺上并使用滚轮。
放置标尺后,请使用任何绘图工具沿标尺的边缘进行绘制。您会发现,即使您偏离标尺的边缘,绘制的线条也将保持笔直。
工具栏的中间部分可让您转动触摸书写启用或禁用,撤消和重做操作以及裁剪草图。
工具栏右侧的按钮可让您清除整个草图板,将草图另存为PNG文件,然后复制将草图复制到剪贴板,或通过Windows 10的共享中心共享草图。
使用工具栏右侧的红色 X 按钮关闭草图板。您的草图将保留在Sketchpad应用程序中,直到您将其清除为止。
使用屏幕草图注释屏幕截图
屏幕草图应用程序可让您截取屏幕上当前的屏幕快照,然后绘制使用Sketchpad应用程序中可用的相同工具对其进行处理。就像Edge的墨水功能一样,但是您可以在整个屏幕上绘制,而不仅仅是在网页上绘制。
要使用“屏幕草图",请确保要捕获的内容在屏幕上处于活动状态。然后,单击 Windows Ink Workspace 按钮,然后单击 Screen Sketch 。
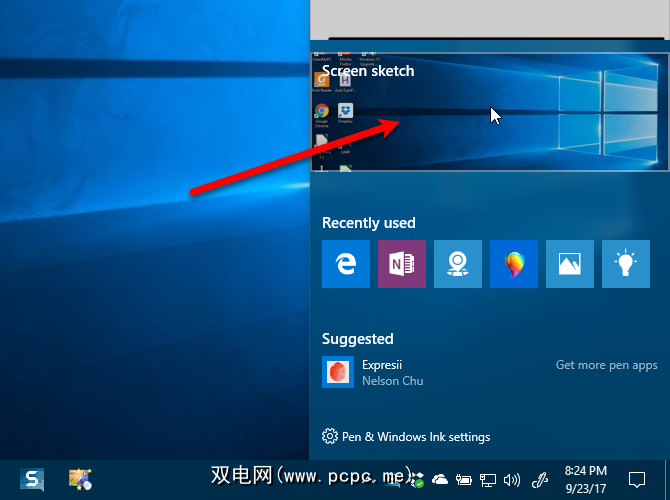
该应用会捕获屏幕并显示出来以供您书写。使用绘图工具和标尺,可以使用钢笔,手指或鼠标来绘制或书写所需的内容。
您可以保存,复制或共享屏幕截图,就像在其中绘制草图一样。
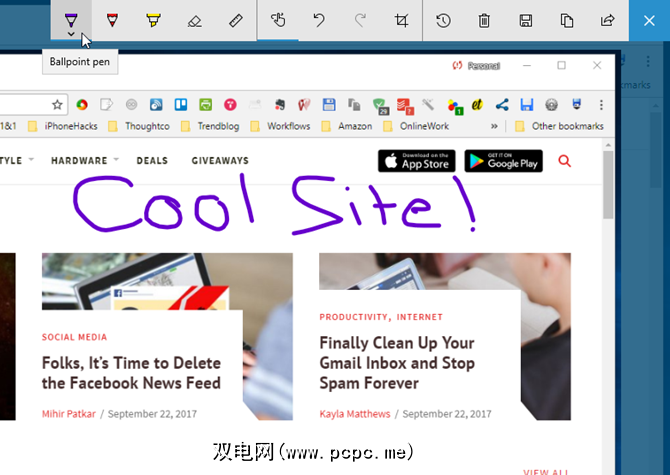
打开启用笔的应用程序
最近使用过的启用笔的应用程序列在Windows Ink工作区的底部,无论您是否有笔。
例如,您可以单击 Edge 图标。
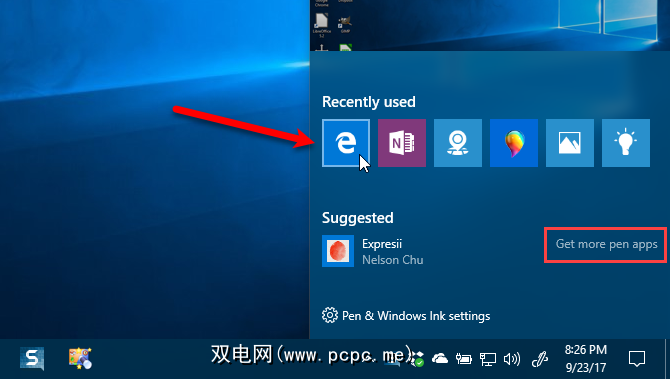
然后使用Edge的墨水功能在网页上书写。 Edge的墨水功能中还提供了一些您可以从“画板"和“屏幕素描"应用中识别出的相同工具。您还可以保存和共享带注释的网页。
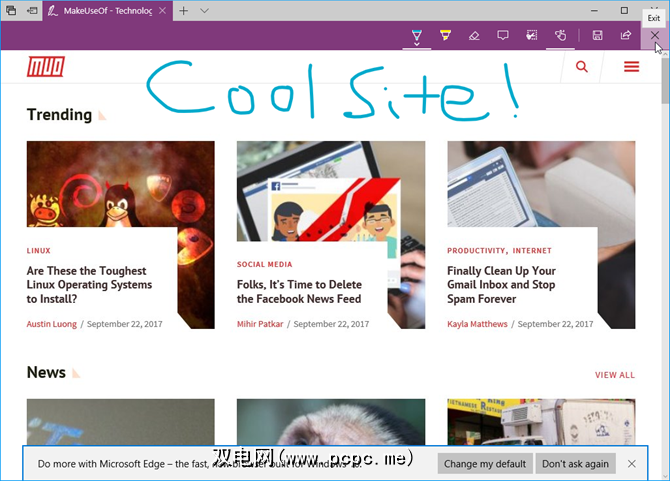
获取更多手写笔应用程序
Windows Ink工作区上的获取更多手写笔应用程序链接打开Windows应用商店,并显示所有可以使用笔的应用程序。
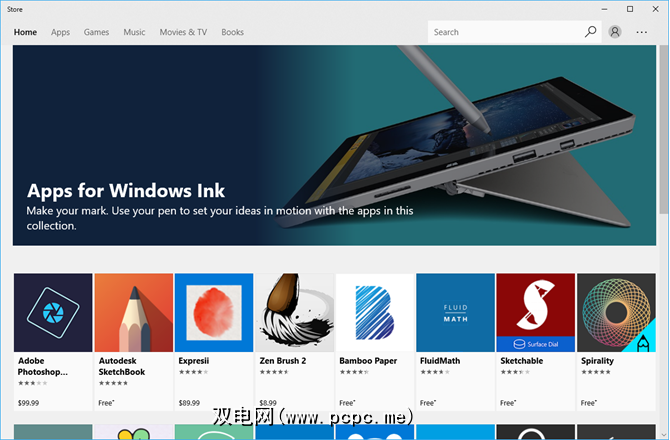
自定义笔设置
如果使用笔,则可以在其中自定义通过单击Windows Ink工作区底部的笔和Windows墨水设置,进入Windows 10设置应用程序。正如我们提到的,我们没有可以测试的笔,但是您可以在Microsoft的支持网站上了解笔设置。
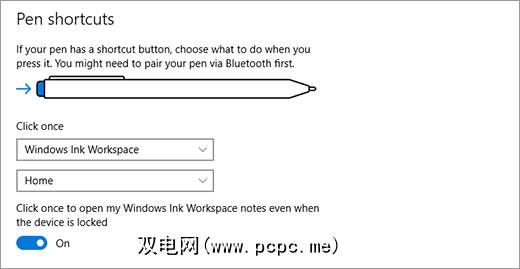
使用Windows Ink整理想法和生活
试用Windows Ink工作区来做笔记并为自己创建提醒,勾勒您的想法或为屏幕截图添加注释。您还可以与其他人共享您的草图和屏幕截图。
如果Windows Ink工作区不能完全满足您的笔记需求,请尝试使用OneNote。
具有您使用了Windows Ink工作区?在Surface设备或带触摸屏的Windows 10 PC上?您将Windows Ink应用程序用于什么?在下面的评论中让我们知道您的想法和经验。
标签: Microsoft Cortana Microsoft Surface 笔记应用程序 Surface Pen 触摸屏 Windows 10 Windows墨水