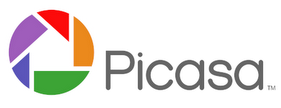Kate告诉我,除了我在下面指出的两件事之外,这一切都在Mac界面上进行,因此您都可以加入。Mac注释为蓝色。
库视图

这是Picasa启动时的默认视图。每当您要处理一张以上的图片,或者浏览找到要使用的一张图片时,您都在这里花费时间。让我们来分解一下。


开始时,列表中有两个 Collections 。相册和文件夹。
文件夹是按年份分组的。
我的文件夹名称也是日期,这是偶然的,这使问题感到困惑。抱歉。
列出的文件夹直接与您在Windows资源管理器中看到的文件夹/目录相关。
相册是文件的虚拟集合,与硬盘驱动器上的任何东西都没有关系。您可以创建相册并添加图像,而Picasa所做的只是一起跟踪它们,而无需实际移动任何实际文件。专辑很棒,但是以后会更多。
在这里,您可以找到Kate告诉我的第一个区别。图书馆项目。不管是什么沿着
Tree 视图显示嵌套的文件夹,就像Windows正常一样。习惯了,然后切换了阵营,因此请先尝试使用Flat View。
无论使用哪种视图,它们的操作方式都差不多。

屏幕的主要部分,也是您可能会花费大部分时间的部分,被称为灯箱,它是摄影师传统上用来查看和比较幻灯片的箱子
灯箱类似于Windows资源管理器中的缩略图视图,除了除了一个非常奇怪但方便的功能外,其行为方式几乎相同。如果您滚动查看所处年龄较大的视图的顶部或底部,它会很高兴地继续到下一个或上一个文件夹(或相册)。很好,但是很奇怪,请当心。
实际上单击图像后,“文件夹列表"会再次突出显示当前文件夹。
仅需几个。挂在那里。

状态栏下方是另外两个重要功能,统称为“照片任务栏"。

此工具的右上角是一个滑块,可让您更改灯箱中的缩略图大小。左侧是一些用于处理单个图像的按钮,包括旋转和收藏(收藏)这些图像。

左上角是照片托盘本身。该工具可让您一次处理多个文件。我们不会在这里进行操作,但是这三个按钮是(从上到下)保持,清除和添加到相册。
好,现在您知道了自己的处理方式,可以查看单个文件。只需双击光托盘中的一个即可。继续。这就是 Edit View 。
Edit View

我很快就会回来向您展示如何改进,调整和简单地< 在Picasa中与您的图片保持一致。同时,您的经历如何与我的相符?我还应该注意什么?在评论中让我知道。
标签: Google Picasa 图片编辑器 相册