Windows 11 的动画效果使 UI 看起来更加流畅。但是,在较慢的机器上启用动画可能会导致应用程序打开或关闭需要一些时间的缓慢感觉。
如果您更喜欢性能而不是美学,可以很容易地关闭 Windows 11 中的动画效果。方法如下。
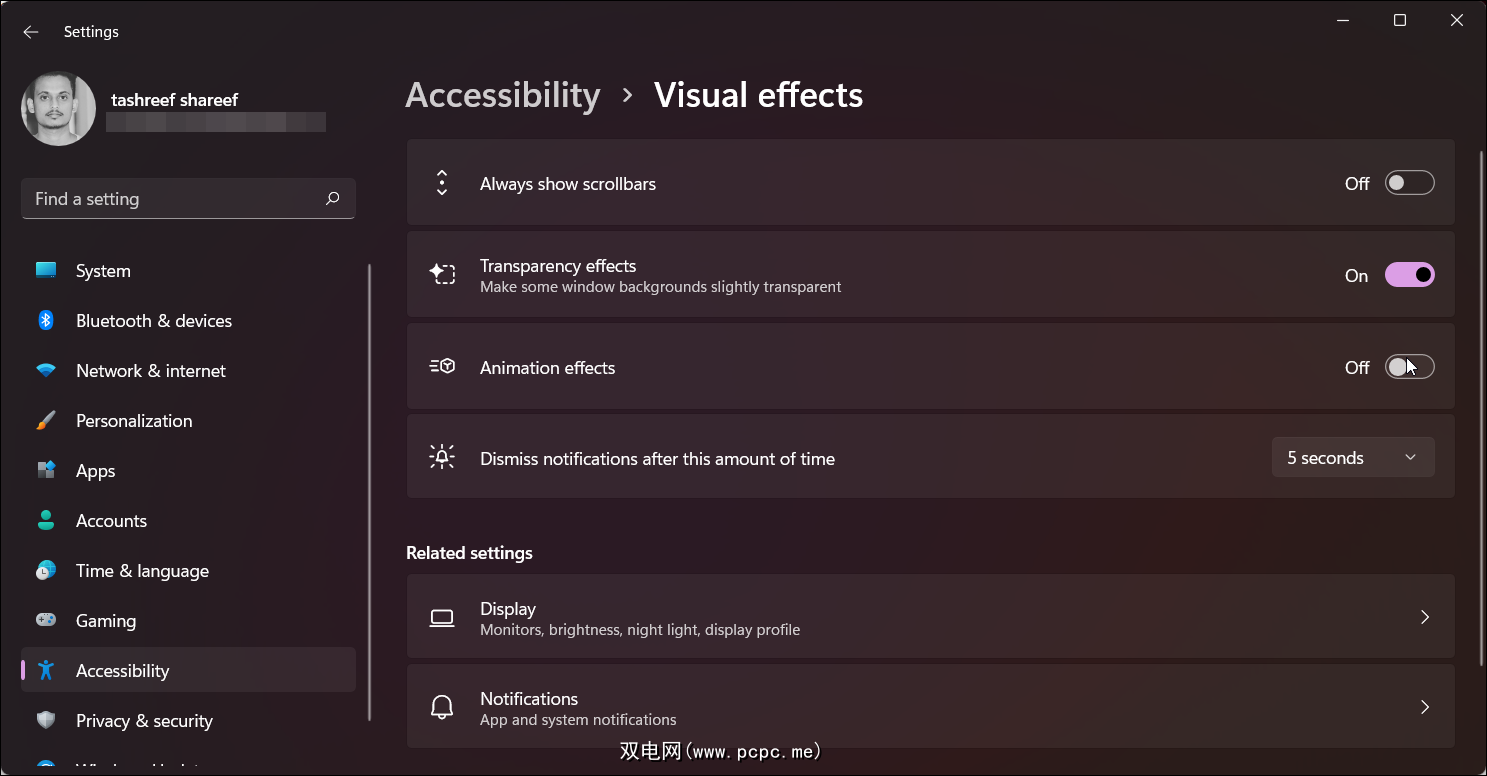
您可以通过“设置”应用自定义 Windows 11 中的视觉效果。要关闭动画效果,请执行以下操作:
当 Windows 11 关闭控件元素的动画效果时,您的屏幕可能会闪烁并感觉卡住了几秒钟。
现在,当您打开应用程序时,应该会感觉比以往任何时候都快。也就是说,如果您关闭动画,它可能还会禁用其他 Microsoft 应用程序(例如 Office)中的流体运动。
如果您不喜欢关闭动画,您可以随时返回并撤消更改。要再次启用动画效果,请转到Settings > Accessibility > Visual Effects并切换开关,使其为On。
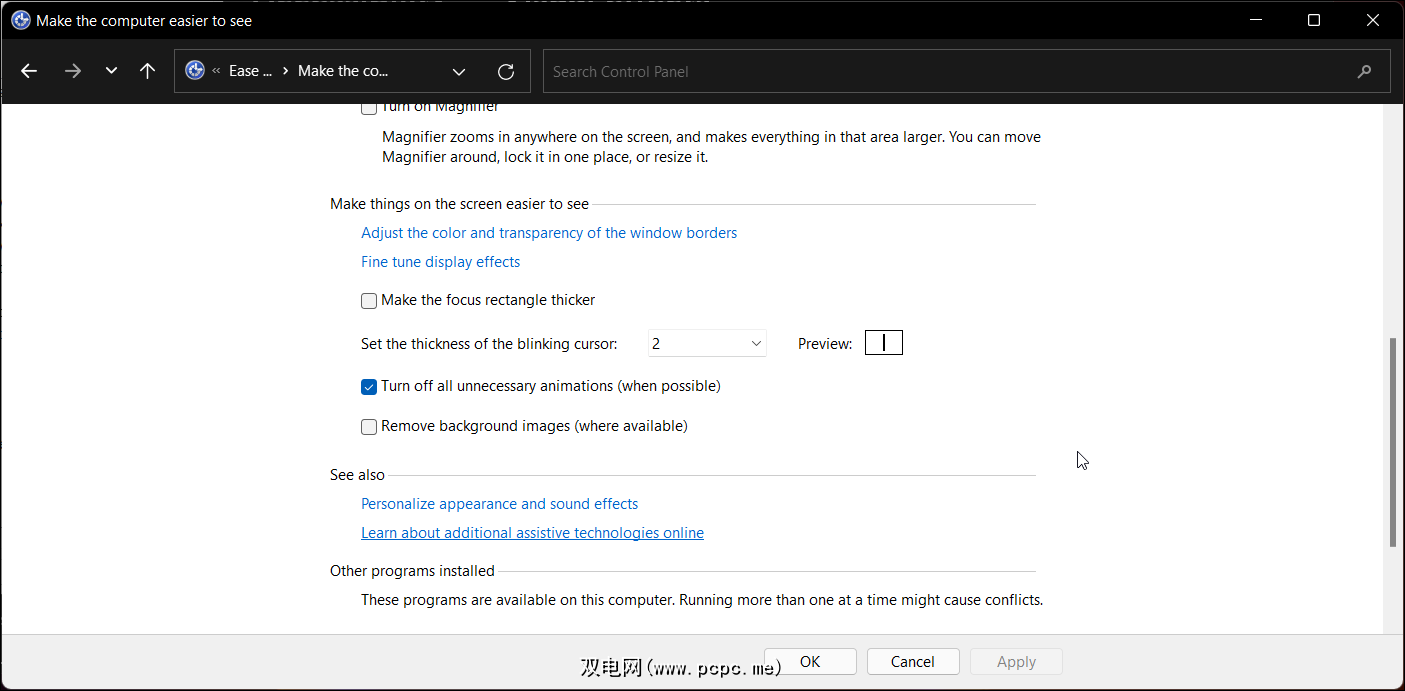
经典的控制面板允许您更改辅助功能设置。要使用控制面板禁用动画效果,请执行以下操作:
通过控制面板禁用动画与通过设置应用禁用动画效果类似。同样,如果您改变主意,请打开控制面板,取消选中辅助功能部分中的关闭所有不必要的动画选项,然后单击应用以撤消更改。
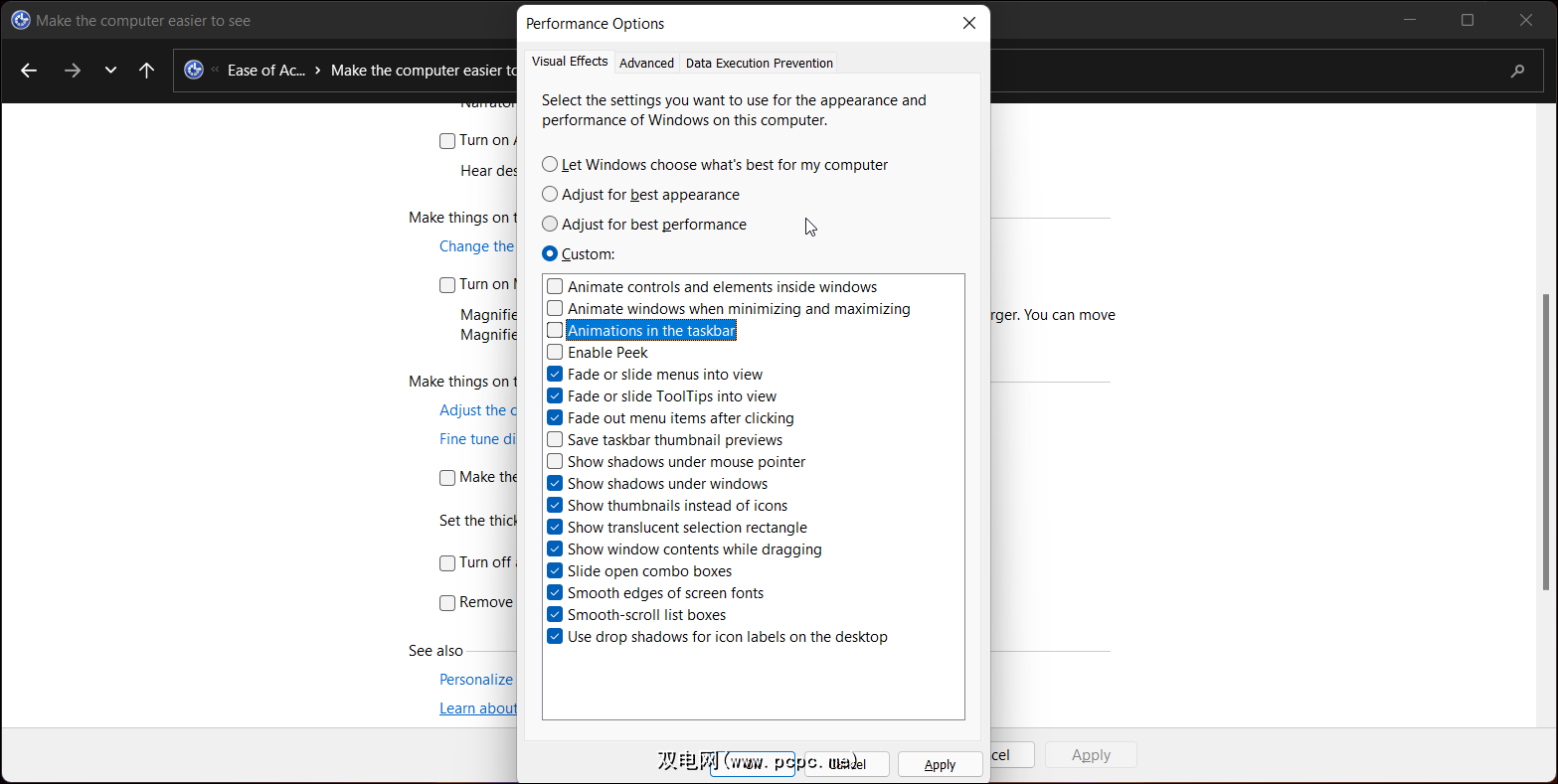
Windows 11 中的“性能选项”对话框允许您更改计算机的视觉效果元素。但是,与之前的选项不同,这使您可以更好地控制不同的系统控制元素。
要使用性能选项禁用动画效果:
要恢复视觉效果,请打开性能选项并选择让 Windows 选择最适合我的计算机。然后,单击应用和确定以保存更改。这应该通过 Windows 操作系统自动优化性能和外观效果来恢复动画效果。
Windows 11 的动画效果有助于增强用户体验,并且总体上是一个受欢迎的变化。但是,有时,它可能会让您的系统感到迟钝。按照文章中的任何方法关闭动画效果,看看是否有助于恢复性能。
如果您遇到 Windows 11 启动缓慢或启动时间慢的问题,关闭动画效果可能无济于事。启动膨胀软件、错误更新和硬件限制通常会导致 Windows 机器启动缓慢。
标签: 视窗 11








