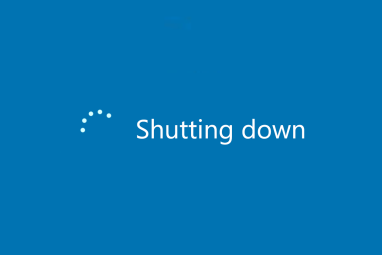花点时间考虑一下此时您在计算机上存储了多少敏感信息。银行信息?全家福照片?财务文件?
就像文件在PC上一样安全,它们还是恶意意图的主要目标。密码保护您的敏感文件夹是基本的安全步骤。可以将其视为虚拟保管库,它可以加密您需要保管的任何文件或其他文件夹。
请继续阅读以了解如何创建一个受密码保护的文件夹,以保护您的贵重文件并且不被偷偷摸摸。
方法1:基于文本的文件夹锁定
虽然Windows 10默认情况下不允许用户使用密码保护文件夹,但是您可以使用批处理脚本来锁定文件夹使用您选择的密码。如果您不熟悉批处理脚本,请参阅入门。
首先导航到要锁定的文件夹。我将创建一个新文件夹,用作名为 Safe 的虚拟保险箱。
双击该文件夹。您将在存储锁定文件夹的目录中创建批处理文件。右键单击空白处并选择 New> Text Document ,在文件夹中创建一个空文本文档。

在此文档中,复制并粘贴以下代码:
cls@ECHO OFFtitle Folder Lockerif EXIST "Control Panel.{21EC2020-3AEA-1069-A2DD-08002B30309D}" goto UNLOCKif NOT EXIST Locker goto MDLOCKER:CONFIRMecho Are you sure u want to Lock the folder(Y/N)set/p "cho=>"if %cho%==Y goto LOCKif %cho%==y goto LOCKif %cho%==n goto ENDif %cho%==N goto ENDecho Invalid choice.goto CONFIRM:LOCKren Locker "Control Panel.{21EC2020-3AEA-1069-A2DD-08002B30309D}"attrib +h +s "Control Panel.{21EC2020-3AEA-1069-A2DD-08002B30309D}"echo Folder lockedgoto End:UNLOCKecho Enter password to Unlock folderset/p "pass=>"if NOT %pass%==your_password goto FAILattrib -h -s "Control Panel.{21EC2020-3AEA-1069-A2DD-08002B30309D}"ren "Control Panel.{21EC2020-3AEA-1069-A2DD-08002B30309D}" Lockerecho Folder Unlocked successfullygoto End:FAILecho Invalid passwordgoto end:MDLOCKERmd Lockerecho Locker created successfullygoto End:End要设置密码,请将 your_password 位更改为,如果不是“%pass%== your_password"转到失败,则为您选择的密码:

添加密码后,请进入记事本程序中的文件>另存为。命名为您想要的任何名称,例如 Locker ,但请确保为文件添加.bat扩展名。就我而言,我将文件命名为 Locker.bat (确保已包含扩展名)。
双击BAT文件以创建您的Locker文件夹。这是将使用您的密码锁定的文件夹。现在,您应该有一个文件夹和一个名为 Locker 的文件。

将所有敏感文档放在此Locker文件夹中。放置文件后,再次双击Locker.bat文件。将打开一个命令提示符,询问您是否要锁定文件夹。输入 Y ,然后按 Enter 。

of!您的文件夹应该会消失。这是BAT文件的自然副产物。
要再次访问文件,请双击Locker.bat文件。将提示您输入创建文件时添加的密码。

Voila!如果您输入正确的密码,您的Locker文件夹将再次出现。
注意:可以通过您的PC更改此BAT文件。这意味着熟悉此技巧的其他人可能可以更改您的密码。然而,在大多数情况下,这个巧妙的小技巧将为最敏感的本地文档添加一个急需的缓冲区!
如果您想了解有关BAT文件可以做什么的更多信息,我们已经
方法2:ZIP文件夹锁定
尽管上述技巧使用默认的记事本程序,但您也可以使用流行的名为7的桌面程序来锁定和压缩敏感文档。 -Zip。
7-Zip通常用于解压缩文件夹和提取文件,还允许用户用密码保护其文件夹。要遵循这种方法,请先下载7-Zip。
一旦下载并安装7-Zip,请单击开始菜单,然后键入 7zip 。选择 7-Zip文件管理器选项。然后,找到要保护的文件或文件夹,单击它,然后单击窗口顶部的添加选项。

下一步,在加密部分。完成后,点击确定。检查您的文件夹位置,您将找到一个与原始文件夹相同的ZIP文件。

现在,您有了压缩文件,请删除原始文件夹(因为保留原始文件夹会破坏密码的作用)保护新的ZIP文件)。
为压缩文件创建另一个包含文件夹的好主意,因为将其解压缩可能会将文件分散在目录中。在下面的示例中,敏感文档文件夹将保存我的压缩后的 Safe 文件。
右键单击您的zip文件,然后选择 7-压缩>在此处提取。将会提示您输入密码。

输入密码,您的文件就会显示在目录中。

就是这样!尽管这种方法不是很及时,但是由于每次需要添加或查看文件时都必须经过整个过程,因此它运行完美,并且仅使用此受信任的软件。
我们还研究了如果进入目录时遇到的问题,如何解决“拒绝访问"文件夹错误。
方法3:隐藏文件和文件夹
现在您已锁定您的文件夹,您还可以采取其他步骤从视图中隐藏您的文件夹。
右键单击文件或文件夹或您选择的内容,然后选择属性。选中“属性"旁边的隐藏选项。单击应用,然后单击确定。

您的文件或文件夹现在应该消失了。要再次查看您的文件夹,请单击Windows 10文件管理器的查看标签。然后,选择选项>更改文件夹和搜索选项。

在下面的文件选项窗口中,点击查看 >标签。最后,点击隐藏的文件和文件夹下标有显示隐藏的文件,文件夹和驱动器的选项。单击应用,然后单击确定。

您现在应该可以查看文件或文件夹了。要将文件或文件夹恢复为隐藏状态,请再次转到“文件选项"窗口,然后选择不显示隐藏的文件,文件夹或驱动器。就是这样!
锁定Windows文件夹以确保数据安全
使用上面的简单方法,您可以选择实施一个或全部三个。无论选择哪种格式,您都可以放心,以前的敏感文档在PC上默认未启用的附加保护层下是安全的。
有时,只需要做密码锁定即可防止盗窃。 。这既适用于虚拟世界,也适用于现实世界。并由您决定使用适用于计算机的最佳安全工具对PC进行防弹。
标签: