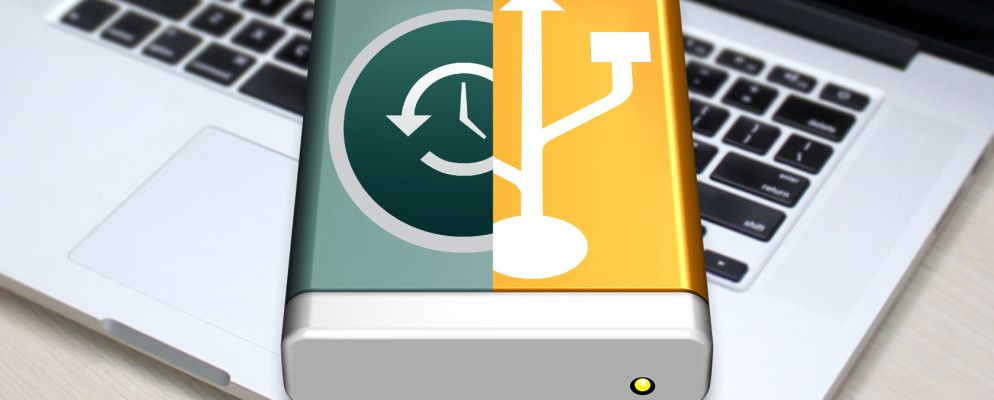现在,每台Apple笔记本电脑都配备了固态硬盘,我们中的许多人开始学会以较小的存储容量生活。同时,外部硬盘驱动器比以往任何时候都更便宜,更宽敞-这意味着通常在同一驱动器上有足够的备份空间和。
每个人都应该备份它们Mac与Time Machine。如果Mac的硬盘驱动器较小,但您的Time Machine硬盘驱动器较大,则可能值得将该驱动器用于备份和存储。
Time Machine的工作方式
典型的外部硬盘驱动器大小已膨胀到超过TB(1000 GB),但是许多新的MacBook仅配备128或256 GB的存储空间。 Time Machine依靠历史备份,这意味着您删除的旧版本文件和项目将一直存储到某个时间点,直到再次需要该空间以获取新数据为止。因此,您给Time Machine提供的空间越多,它将使用的空间就越多。
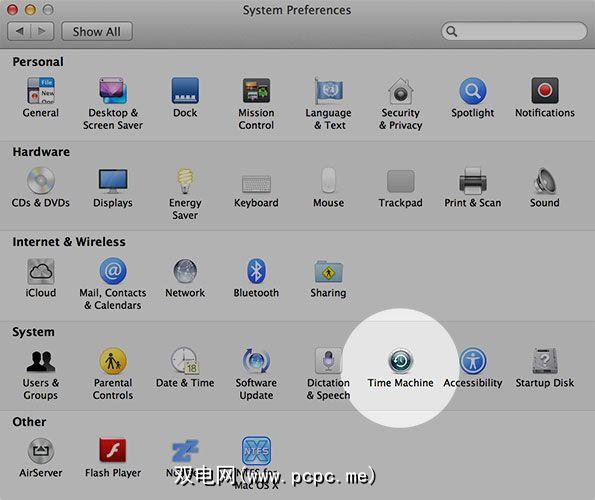
您可能并不在乎是否拥有对数年前删除的文件的大量备份。您可能需要下载大量视频或其他大文件,然后再将它们移到外部位置,这意味着可以更好地利用Time Machine磁盘占用的大部分空间。如果您只需要Mac的最新备份,那么您也可以更好地使用该巨型硬盘。
必须说,您使用的机械物品越多,它更有可能失败。硬盘驱动器具有机械的运动部件,因此它们有时会死得很厉害,易碎。将Time Machine备份用作外部驱动器可能会缩短驱动器的寿命,因为您将通过执行更多的读写循环来更快地磨损各个运动部件。
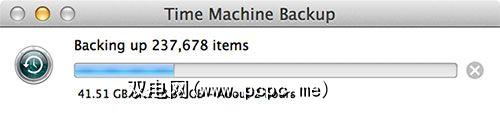
从技术上讲,无需分区您的硬盘驱动器,因为Time Machine不会删除目标驱动器上没有放置的任何内容。也就是说,正确分区驱动器并将所有内容明确分开要安全得多。
注意:如果您已经为Time Machine使用了驱动器,则会丢掉旧的驱动器如果对驱动器进行了重大更改,则备份。对驱动器进行分区后,您可以进行另一次Time Machine备份,但是备份历史记录将从此处重新开始。如果您小心翼翼并保存了所有重要文件,那就没关系了。
分区和大小
建议您选择一个大约2倍的Time Machine目标-您要备份的驱动器大小的四倍。如果您不希望自己需要访问多年的备份,则可以根据自己的喜好减少备份的数量,尽管您的容量不应该超过驱动器大小的两倍。
对于我自己的磁盘256GB MacBook Pro,我在2TB驱动器上选择了512GB分区,剩下1.25TB可以用于文件存储。
1。使用Spotlight或导航到 Applications> Utilities 。
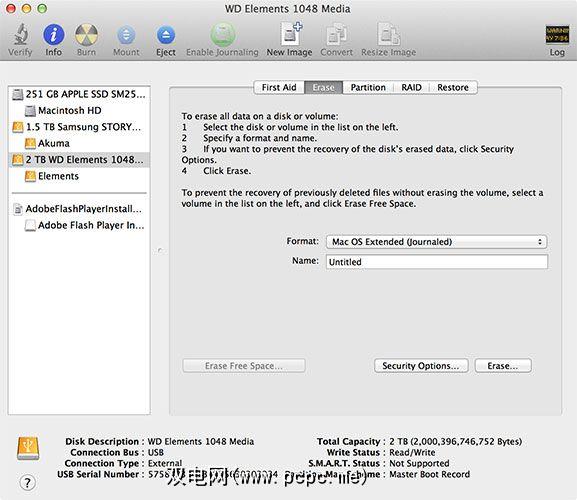
2。将希望使用的外部硬盘驱动器连接到Mac并启动Disk Utility。从左侧列表中选择要使用的驱动器。在 Erase 标签下,选择“ Mac OS Extended(Journaled)",然后单击 Erase (名称不重要),然后确认您的更改。
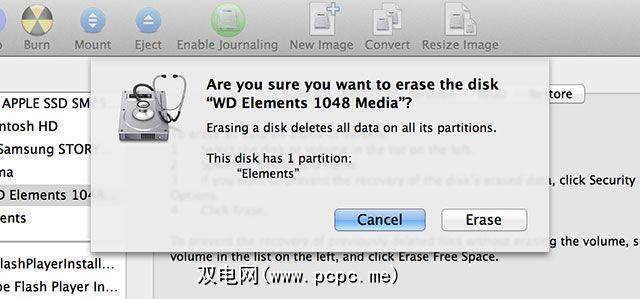
3。完成后,转到 Partition 标签,然后在 Partition Layout 下拉菜单下选择“ 2 Partitions"。拖动分隔线以设置所需的尺寸,或直接将其输入到 Size 字段中。
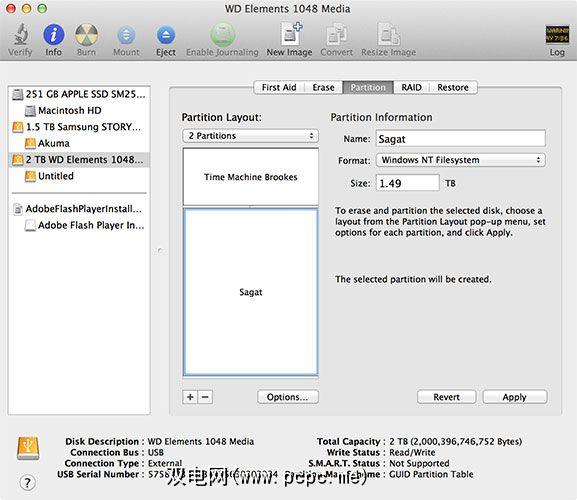
4。对于您的Time Machine分区,请确保已选择“ Mac OS Journaled(扩展)"文件系统。 “ exFAT"或“ Windows NT文件系统"(如果有)都非常适合您的存储分区,但是如果不确定,则应阅读我们的指南以选择文件系统。
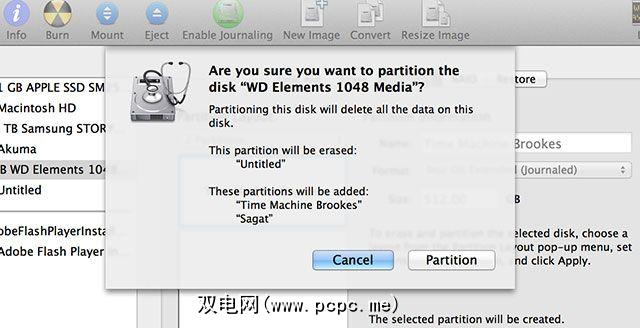
5。适当命名两个分区,以便知道它们是什么,然后在确认对话框中单击 Apply ,然后单击 Partition 。完成后,您将安装两个“驱动器",而不是一个。
对驱动器进行擦除和分区后,您必须将Time Machine指向其新的备份位置:
1。打开系统偏好设置并选择 Time Machine 。
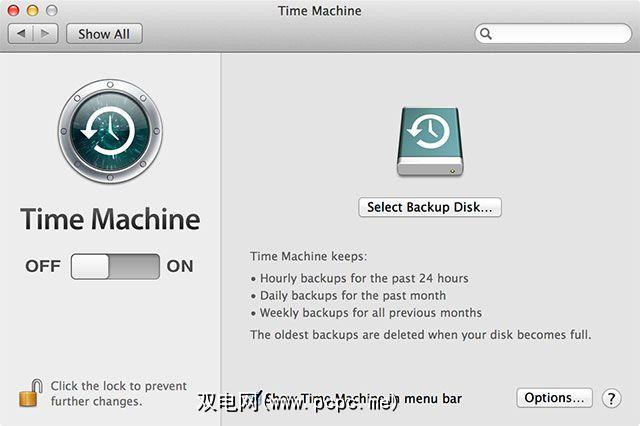
2。单击选择备份磁盘...,在出现的窗口中选择刚创建的分区,然后单击使用磁盘。
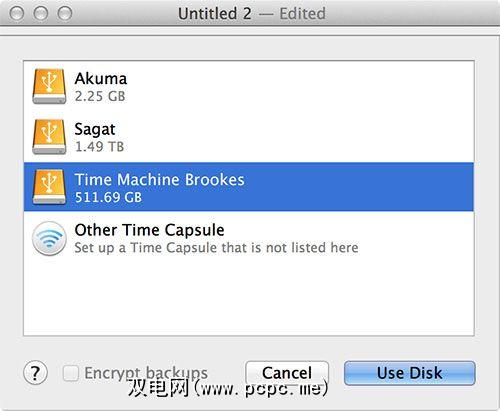
3。在断开驱动器连接之前,请等待您的第一个备份完成。您现在也可以开始使用驱动器进行存储了,尽管请注意,在Time Machine备份时传输速度会变慢。
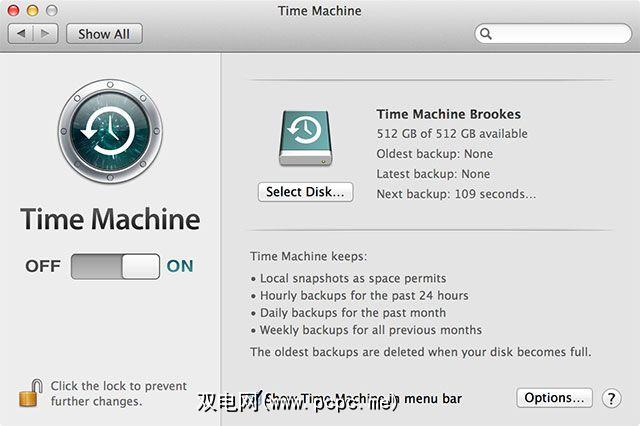
更好地使用存储空间
放置可用空间更好地使用是分析您的需求和期望的简单案例。如果您不需要访问价值五年的文件,并且在确保最珍贵的数据安全方面非常谨慎,那么您可能不需要大量的Time Machine备份。可以更好地利用该磁盘空间作为媒体或文档的外部存储,并且更好的是,每次连接驱动器时都会触发Time Machine备份。
是否已对旧驱动器进行了分区与Time Machine一起使用?在下面的评论中为我们提供备份解决方案。