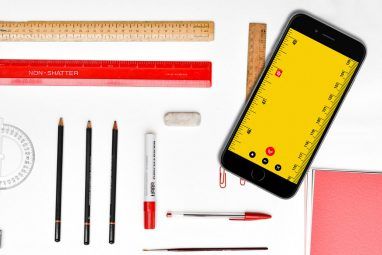Apple Notes不仅仅是一个普通的笔记应用程序。从iOS 9和OS X El Capitan开始,它进行了功能改造和新功能。如果您刚刚开始使用Apple Notes或要从Evernote迁移,则将要充分利用其功能和日常使用工作流程。
Apple Notes隐藏了其某些最佳功能和组织功能。我们将向您展示如何组织Apple Notes并利用内置功能更快地完成工作。
1。在文件夹中整理便笺
Apple Notes使您可以将便笺整理到文件夹中,以便轻松浏览它们。要创建新文件夹,请选择文件>新建文件夹,或单击左侧列表下方的新建文件夹。输入文件夹的名称,然后按 Return 。然后将笔记拖动到文件夹中。
如果在拖动笔记时按住 Option ,则将其复制到新文件夹中,而不是移动原始文件夹。您也可以在文件夹中创建新笔记。为此,请首先单击文件夹的名称,然后键入您的注释。如果您没有单击任何文件夹的名称,那么您创建的便笺将进入默认的便笺文件夹。
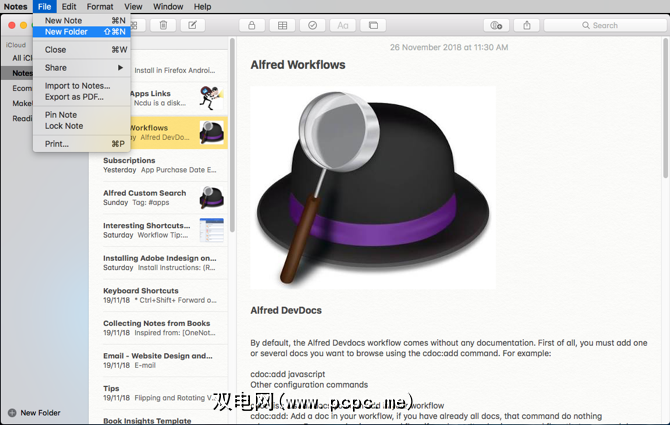
在iOS上,点击新文件夹 >在文件夹屏幕上。为您的文件夹命名,然后点击保存。在笔记列表中,点击编辑。
点击要移动的一个或多个笔记,然后点击移至,然后选择一个文件夹或创建一个新的一个。您在Mac上创建的帐户和文件夹列表也会显示在iOS设备上。
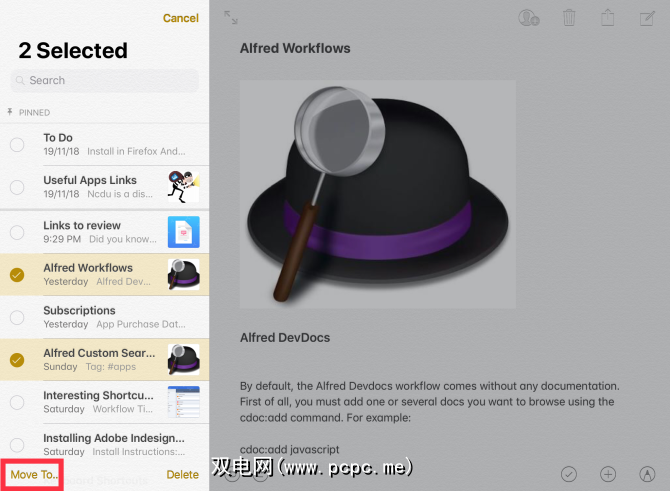
2。将文件夹嵌套到其他文件夹上以组织注释
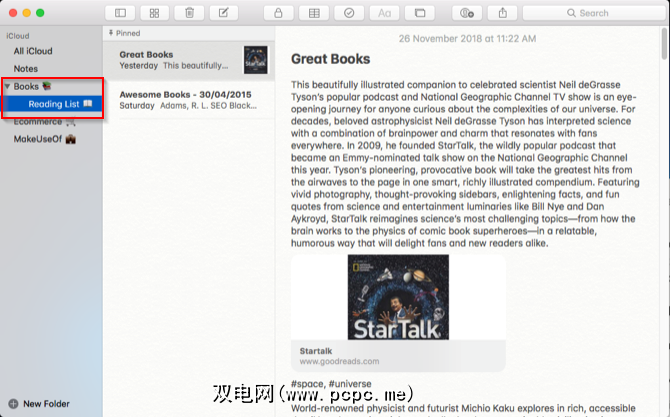
Apple Notes还允许您创建子文件夹,以进一步组织文件夹及其注释。在Mac上,只需将文件夹拖放到另一个文件夹的顶部即可。它将在文件夹旁边添加一个显示三角形,并将移动的文件夹放置到另一个文件夹中。
在iOS上,您无法将文件夹嵌套在另一个文件夹中。但是,iOS上的Notes将同步您在Mac上创建的子文件夹。
3。使用附件浏览器来整理文件
附件浏览器为您提供了一种直观的方式,可以在一个屏幕中浏览按类别分类的笔记中附加的文件。它包括照片,视频,音频,Web链接,扫描和文档。没有其他流行的笔记记录应用程序(包括OneNote和Evernote)采用这种方法来浏览内容。
在Mac上,单击附件浏览器(网格为四个方块)按钮,或按 Cmd + 1 。单击类别查看附件的类型。
在iOS上,附件浏览器按钮位于注释列表的左下方。
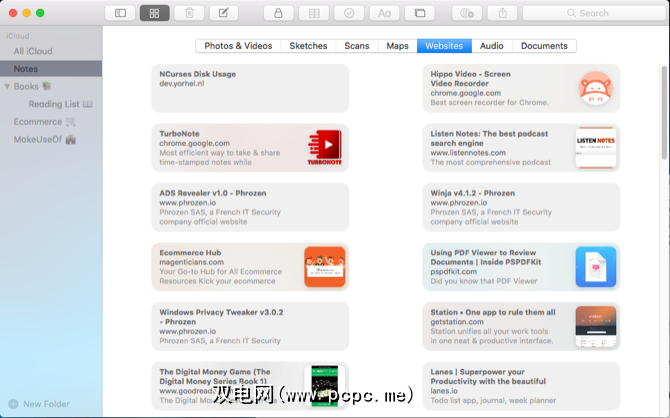
使用此功能,您可以整理笔记及其附件。为此,请在附件浏览器中右键单击附件,然后从上下文菜单中选择在注释中显示。现在,将内容拖放到另一个便笺中,或将其删除。
如果您忘记了为什么首先添加附件的原因,则可以使用“快速查找"功能快速浏览。右键单击附件,然后从上下文菜单中选择快速查看附件。借助“快速查看",您无需打开便可以预览数十个便笺。
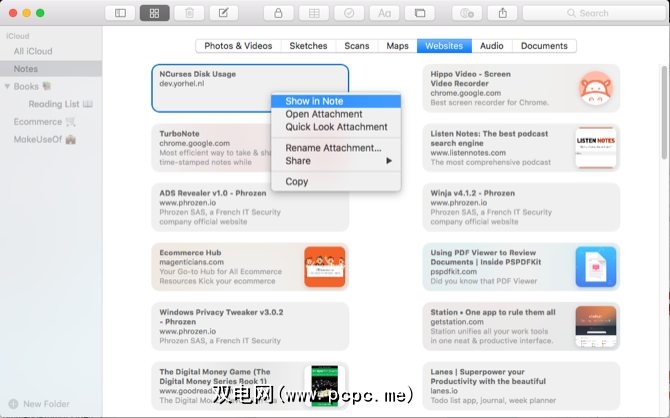
4。在文件夹名称中使用表情符号
文件夹过多是一个问题,因为Notes不允许您自定义文件夹名称。您无法选择背景,分配彩色标签或设置标签。这样会导致文件夹列表变暗,没有视觉区别,使它们难以识别。
但是您可以在文件夹名称之前或之后放置一个表情符号。如果您在名称前放置一个表情符号,则Notes会按字母顺序对那些带有表情符号的列表进行排序。您将最终在顶级 Notes 文件夹下找到一个文件夹。
将表情符号放在文件夹名称的末尾时,它们会被突出显示。
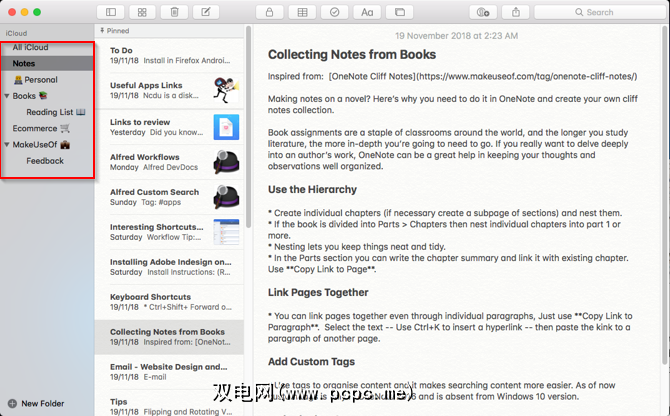
您可以通过多种方式在Mac上键入表情符号。但是内置的表情符号选择器很慢。有时,其搜索未显示特定上下文的表情符号,并且导航选择器非常耗时。为了更好的方法,请使用Alfred的表情符号选择器工作流程来加快此过程。
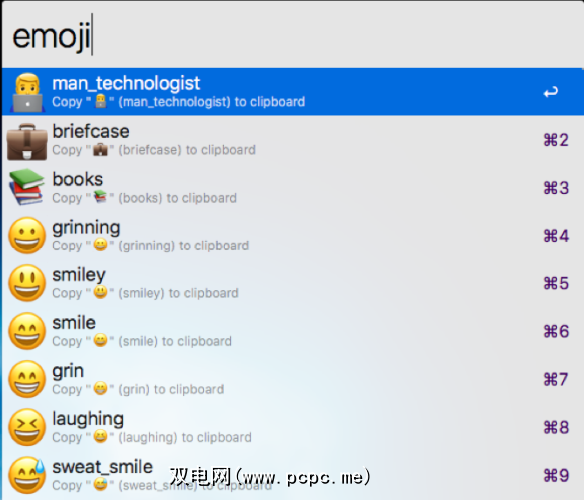
在iOS上,您需要启用表情符号键盘。要在文件夹名称上插入表情符号,请点击文本输入字段。输入文件夹名称后,按 123 和 Dictation 键之间的键,该键上带有笑脸。
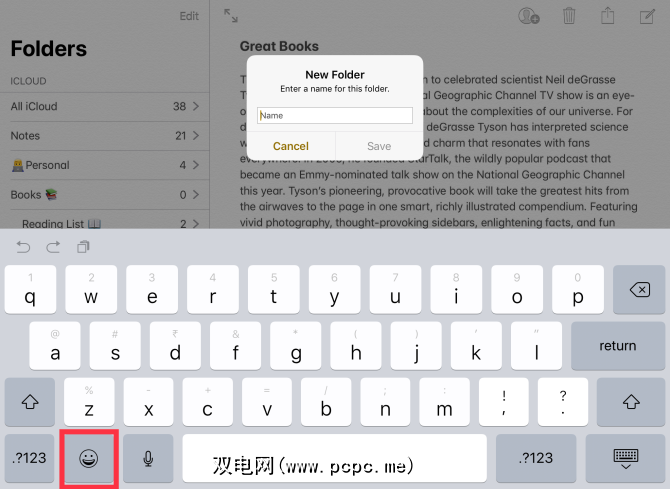
5。使用自定义图像区分音符
图像是强大的视觉提示。您可以为每个笔记或仅重要笔记附加图像。使用此简单技巧,您可以更快地找到正确的笔记,还可以帮助您将内存整理在不同的文件夹中。
将光标放在笔记标题的下方。然后选择窗口>照片浏览器,然后将照片从浏览器拖动到光标位置。右键单击图像,然后从上下文菜单中选择查看为小图像。
如果您愿意,也可以粘贴徽标或符号来代替图片。
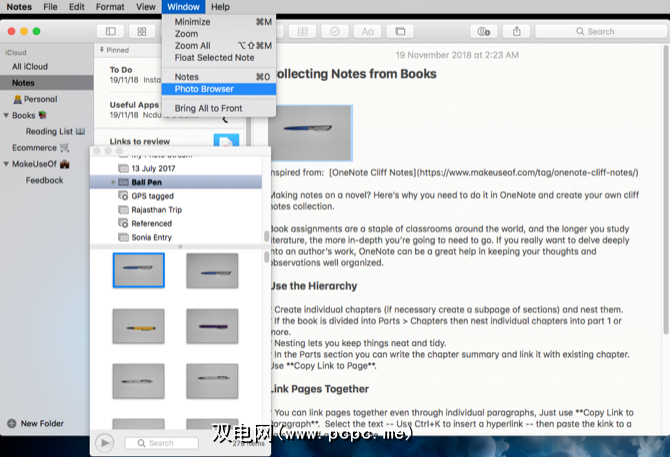
6。使用Hashtags快速搜索Notes
Apple Notes缺少的一项功能是标签。但是,如果您需要标签来整理笔记,则可以通过一点技巧在Notes中使用此功能。
键入笔记后,请在笔记的开头或结尾添加井号。按 Cmd +空格启动Spotlight。然后将标签和您在笔记中使用的单词一起放入。 Spotlight将从标签中拾取该笔记,但不会将标签精确定位到笔记中的实际位置。
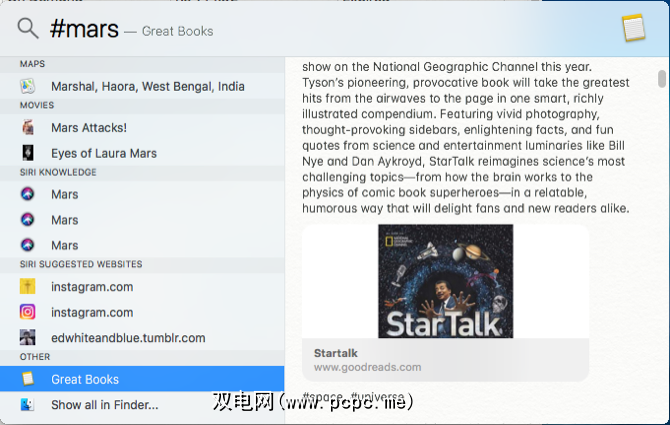
在iOS上,标签系统的工作方式类似。从主屏幕中间向下滑动以打开搜索字段,您可以在其中键入搜索词。 Spotlight会搜索您的笔记,并将其精确定位到笔记中的实际位置。
请记住,该标签系统无法与多个标签配合使用。
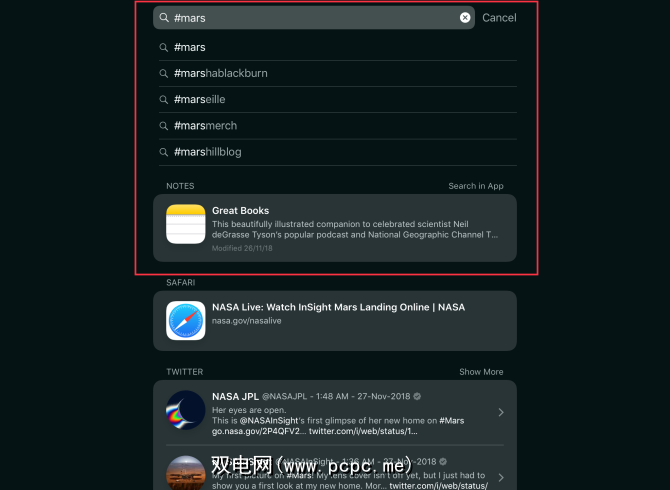
7。与日历和提醒应用程序集成
内置的日历和提醒应用程序可与Notes很好地配合使用,尽管一开始可能并不明显。要从Notes中创建提醒,请选择一个文本片段,然后从上下文菜单中选择 Share>提醒。
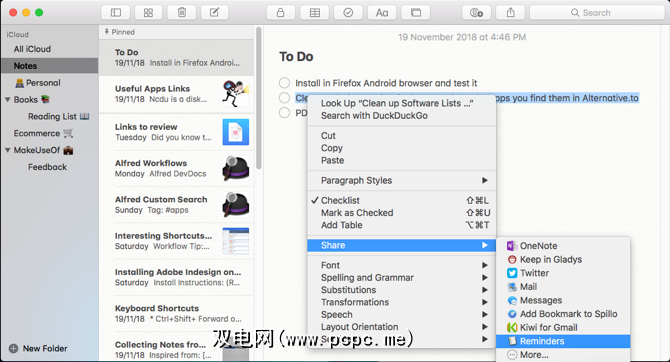
在出现的对话框中,保留默认文本(在此对话框中(例如,您选择的文本片段)或键入您自己的文本。点击信息按钮,将基于时间的警报添加到提醒中。
选中一天中复选框,更改日期,然后单击< strong>添加。在“提醒"应用中,单击微小的 Notes 图标以直接在Apple Notes中打开链接的笔记。
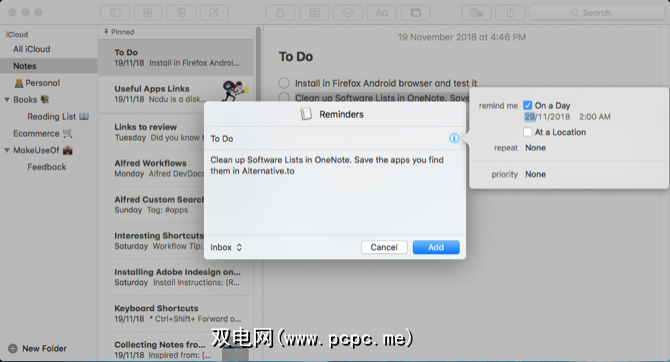
在iOS上,打开您要提醒的笔记,然后启动Siri然后说提醒我。 Siri会将笔记的内容复制到提醒中并链接到该链接。
如果您发现在公共场合使用Siri很尴尬,请转到设置>常规>可访问性。点按 Siri ,然后将类型切换为Siri 。然后,您可以改为通过键盘输入命令。
要从Notes中创建日历事件,请将鼠标悬停在日期上,直到出现弹出菜单。然后从上下文菜单中选择快速查看事件。
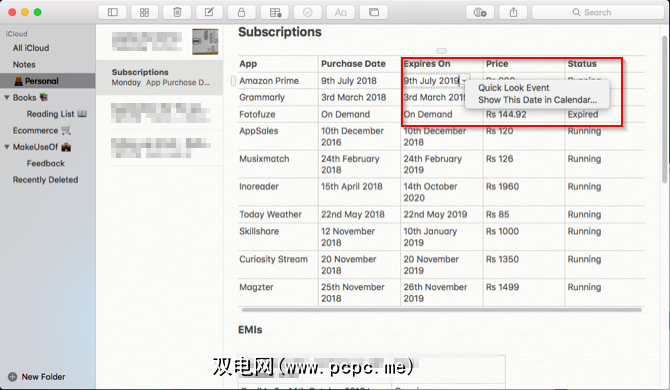
点击详细信息按钮,输入标题,然后在注释中添加注释或URL。事件。最后,单击添加到日历。
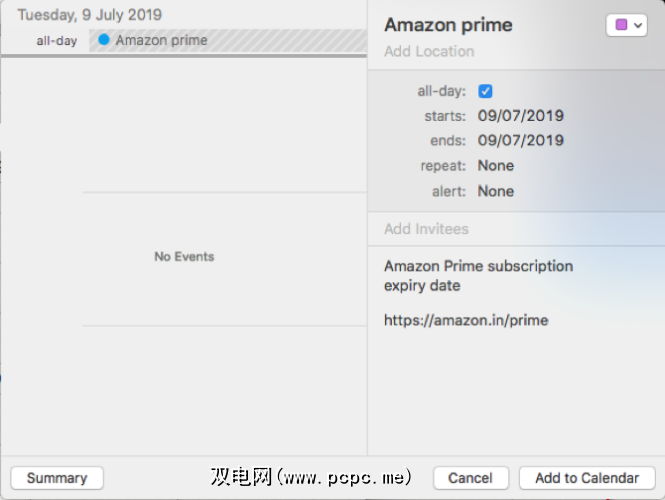
例如,您可以使用此功能来跟踪在线订阅。创建一个表并列出所有订阅。在购买日期和到期日期的两列中。然后添加事件的详细信息并保存。
您可能希望提前一周设置警报,以便采取必要的步骤以继续或及时取消订阅。
Apple Notes确实缺少一些功能,但是这些遗漏并不影响应用程序的实用性。将来,Apple应该使这些功能更易于发现。同时,您可以使用这些技巧来开始更好地组织笔记。
如果发现做笔记的整个过程很麻烦怎么办?开发系统的工作流程需要时间和实践。要改善自己的状况,请查看一些省时的捷径以更快地记录笔记。
标签: Apple Notes 笔记应用程序 组织软件