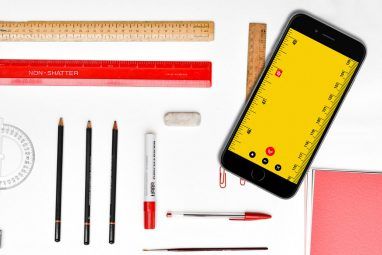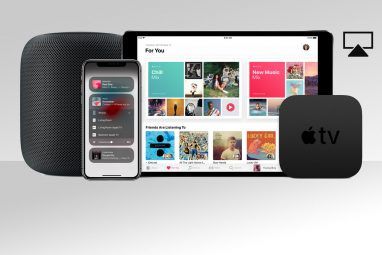iTunes是同步iPhone并将数据备份到PC所必需的。这仍然是传输信息的最简单途径,而这种信息并非来自苹果的围墙花园。
好消息是iTunes不再是唯一的桥梁。流媒体应用程序是将媒体传送到设备的新规范。您可以选择使用iCloud或从多种选择中选择一种,将音乐同步到iPhone或iPad(如果存储在PC上)。
但是iTunes是免费的。备用同步软件可能不是。这就是为什么您应该知道如何将iPhone与iTunes同步并返回。
Configure Settings to Sync Your iPhone to iTunes
有两种将iPhone与iTunes同步的方法:
两种方法在初始设置中有所不同,尽管与iTunes的最终同步过程相同。首先,我们使用Lightning电缆进行连接和同步。
将电缆的USB-A端插入Mac或Windows计算机上的USB端口,另一端插入iPhone底部的Lightning端口。 。 iTunes应该打开;如果没有,请手动启动。通过在设备上输入iPhone的登录密码(如果有),允许计算机访问iPhone。
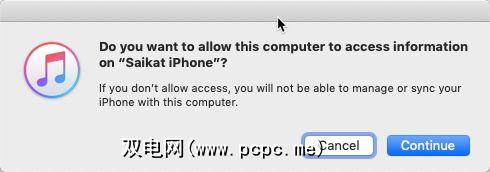
连接后,iPhone图标将显示在iTunes屏幕的左上角。单击此图标以显示iPhone的摘要屏幕。
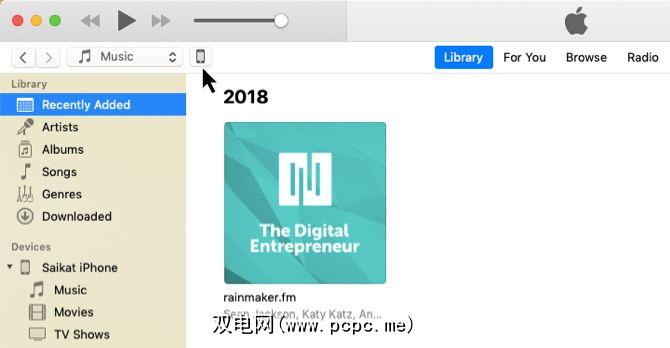
摘要屏幕是所有备份和同步设置的控制中心。首先请准备好备份设置,因为它会在丢失数据并需要将所有内容同步回iPhone并将其还原之前为您节省很多麻烦。
如下面的屏幕快照所示,在摘要设置中,您可以选择自动备份到iCloud或将备份本地存储在PC上。当您不在PC上时,可以将关键内容备份到云中。
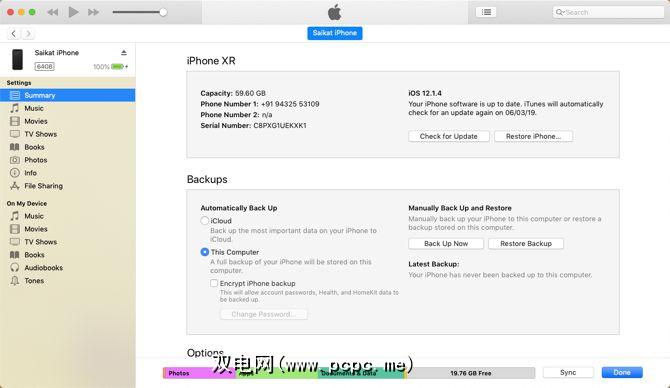
iCloud允许您通过Internet连接从任何地方自动备份,而无需电缆。但是您可能需要购买额外的iCloud空间以容纳所有数据。 iTunes为您提供了更多控制权,但您必须记住要做到这一点。
按照我们的指南向您展示如何备份iPhone和iPad并保护自己免受数据丢失。
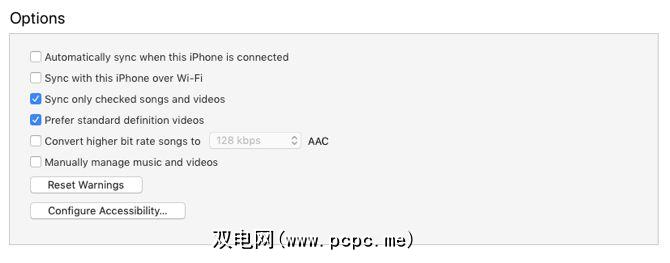
如果您对这些设置进行了任何更改,同步按钮将更改为应用。点击应用>完成以同步手机。如果您没有进行任何更改,只需单击完成。
如何将iPhone与iTunes同步
您不必选择所有内容,而是可以选择关于您同步的内容。 iTunes的左侧面板显示了可以作为任何双向同步的一部分的不同内容类型。 Apple解释说,您可以同步以下内容类型:
一旦您知道要选择或取消选择哪个设置,同步过程就很容易控制。让我们以通过iTunes将音乐同步到iPhone上为例。
首先,使用Lightning电缆将iPhone连接到计算机。如果iTunes无法自动启动,请打开它,然后允许两个设备之间的信任权限。接下来,单击iTunes窗口左上角的iPhone图标。
浏览iTunes窗口左侧设置下的内容类型列表。选中同步复选框以为每种内容类型打开同步,然后选择要同步或删除的内容类型。
例如,在下图中,我已经选择了一些特定的播放列表,艺术家,专辑和流派,而其他所有内容均未选中。
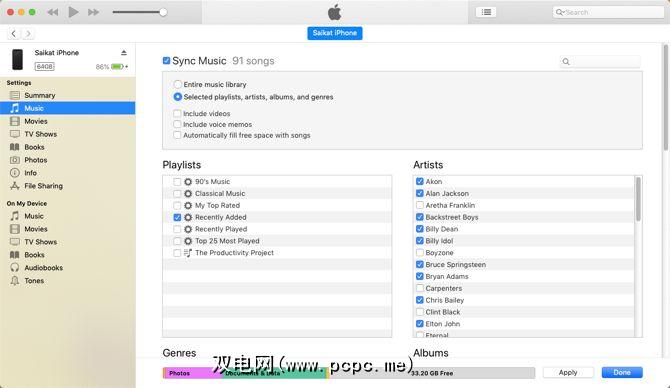
点击屏幕右下角的应用按钮。同步将开始,您可以在屏幕顶部看到进度。
要同步歌曲,可以考虑另外一个选项。 自动用歌曲填充可用空间设置将您尚未同步的音乐填充到iPhone上未使用的存储空间。
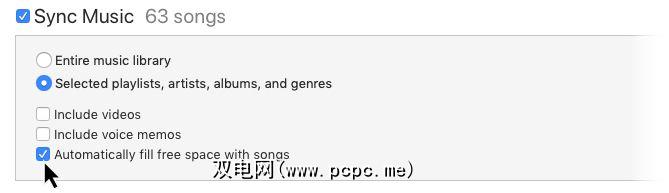
请注意,您只能将iOS设备与一次一个iTunes库。如果您已将iPhone与另一台计算机上的iTunes同步,那么您将看到一条消息。您可以用当前计算机上的新内容替换该数据。只需单击消息对话框中的蓝色擦除和同步按钮即可。
如何通过Wi-Fi将iPhone同步到iTunes
在同一网络上,则可以将iPhone和iTunes与Wi-Fi同步。您只需要更改一个简单的设置即可。
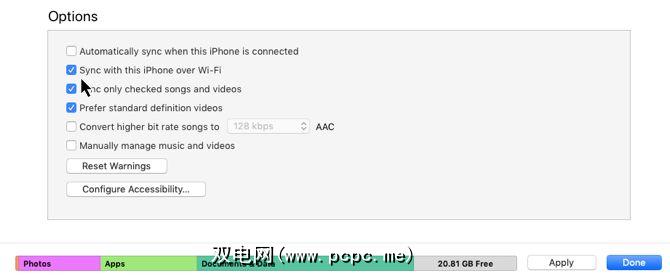
您必须使用Lightning电缆仅设置一次此方法。启用该设置后,当您的PC和手机位于同一Wi-Fi网络上时,iPhone图标将始终显示在iTunes中。
有时您的iPhone将不会与iTunes同步。如果您遇到此问题,Apple会为最常见的问题提供简短的iTunes故障排除支持页面。
iPhone同步变得轻松
iTunes在设计上表现不佳。但是,它使您可以对要同步的内容进行非常精细的控制。它不仅是同步平台,而且还可以保护您手机上的宝贵资产。并且有一些方法可以使iTunes更易于使用并消除其一些烦恼。