您的应用程序工作区就像您的实际工作区一样。您希望它拥有所需的所有物品,而不是妨碍您的物品。因此,在使用Microsoft Office 2016时,自定义功能区和菜单项对于您的效率,生产率和整体效率至关重要。
访问,隐藏和显示功能区
要隐藏或显示功能区,请单击以下区域右上方的功能区显示选项按钮。你的申请。然后,将有三个用于色带显示的选项:
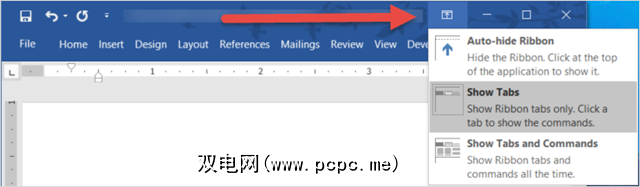
基本自定义
要访问功能区自定义选项,请选择文件>选项>自定义功能区。每个应用程序的设置将以相同的格式显示选项,并在左侧显示命令,并在右侧显示功能区内容。
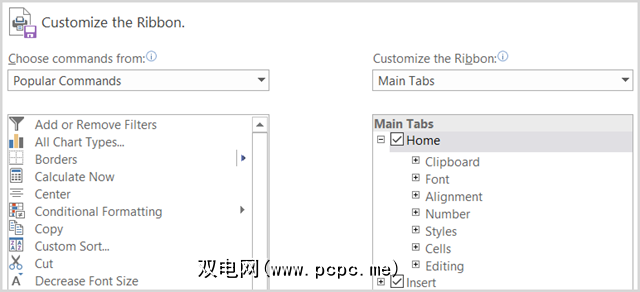
右侧的自定义功能区下列出的功能区内容旁边包括复选框和加号。复选框指示功能区中包含的内容,加号使您可以展开和查看包含的项目和操作。例如,在PowerPoint中,主页选项卡当前包含剪贴板命令及其可用操作。
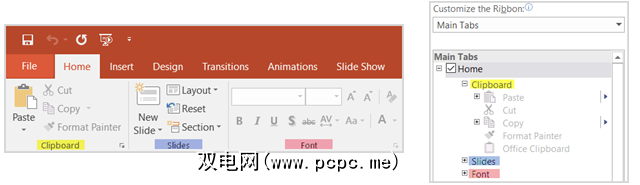
要自定义功能区的内容,基本上,您将左侧的选择命令列表和右侧的自定义功能区列表之间的项目。首先从两侧的下拉框中选择列表集。
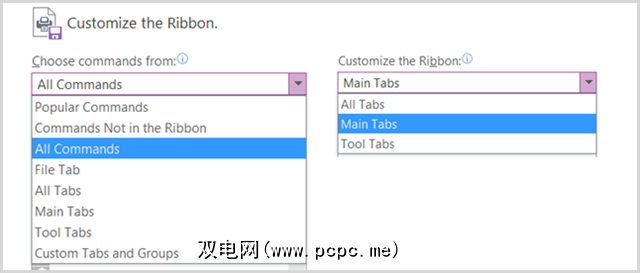
下一步,您可以取消选中右侧不再需要在功能区中显示的任何项目。例如,如果您不再需要OneNote中的“绘图"选项卡,则取消选中绘图旁边的框,然后单击确定。对于带有加号的项目,您可以添加或删除单个项目。因此,如果您希望在我们的示例中保留“绘制"选项卡,但包含“转换"以外的所有动作,则可以轻松删除它。只需选择转换,点击中间的删除按钮,然后选择确定即可。
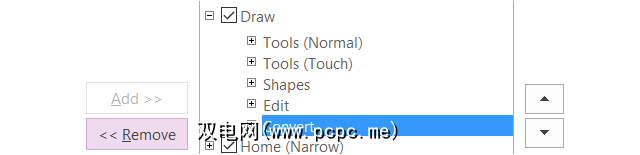
向其中添加命令和标签功能区很简单,但是您可以沿相反的方向移动项目。首先,使用底部的相应按钮在现有选项卡中或完全在新选项卡中创建一个新组。
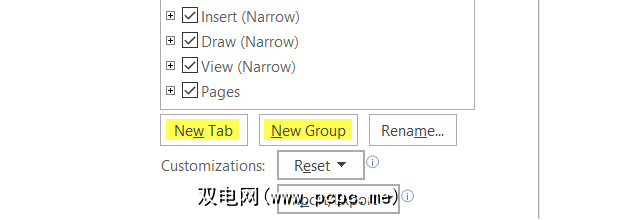
您可以按自己的喜好对其重命名,如果要创建组,则可以选择一个漂亮的图标。然后,只需从左侧选择命令,单击中间的添加按钮,并在完成后单击确定即可。

您的功能区,按您的方式
现在,您知道如何访问,添加和删除功能区中的项目,下一步就是创建有趣的步骤。也许您根本不需要Word中的Mailings选项卡,Excel中的Review选项卡或OneNote中的History选项卡。或者,也许您想保留并自定义这些选项卡以适合您的日常需求。以下是一些如何制作功能区的示例。
使用自定义功能区部分中的箭头或上下文菜单,您可以快速向上移动项目然后向下确定它们在功能区中的位置。列表顶部的标签将显示在功能区的最左侧,其后的标签以自然读取的方式显示在右侧。
请尝试将使用次数最多的标签放在首位,接下来的一秒钟,依此类推。也许您不是在Excel中定期使用“主页"选项卡,而是经常使用“公式"选项卡。因此,将 Home 标签向下移动,并将 Formulas 标签向上移动。您还可以在选项卡中重新排列命令,从而提供更大的灵活性。
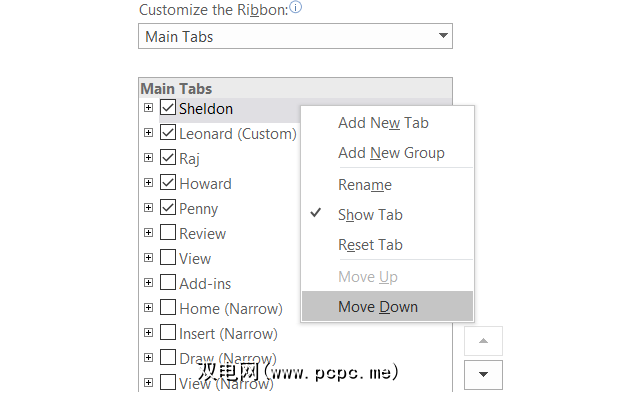
不仅可以重命名创建的自定义选项卡和组,还可以重命名内置的选项卡和组。假设您想将标签的标签更改为大爆炸理论上的主要角色名称,没问题。只需单击一下,就可以轻松到达Sheldon,Leonard,Raj,Howard和Penny。
只需从自定义功能区列表中选择项目,然后单击重命名 >底部的>按钮,为其指定所需的名称,然后按 OK 按钮完成操作。
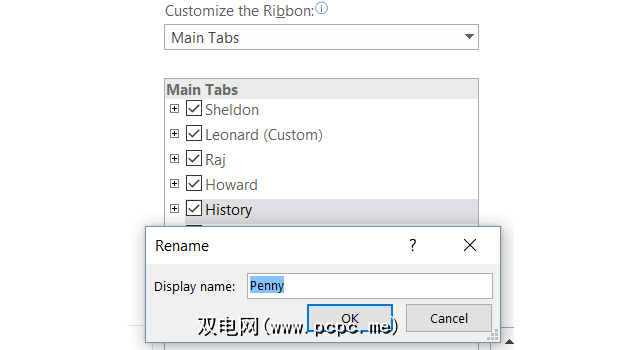
信不信由你,您可以创建与自己完全相同的功能区选项卡和您非常想要的命令。例如,如果仅在OneNote中仅使用绘图命令,而仅使用其他几个命令,则可以完成此操作。
首先,创建一个新建选项卡,然后创建一个如果需要,可以在其中分组,也可以仅添加单个命令。请记住,您可以从其他选项卡添加命令,也可以从功能区中当前不显示的命令添加命令。接下来,使用箭头按您喜欢的顺序重新排列命令,然后将其重命名为您喜欢的命令。
完成后,取消选中不再需要的其余选项卡,然后单击< strong>确定。最终结果是您自己的选项卡,其中包含所需的命令,所有命令均按所需的方式命名。

如果您是视觉思想家,或者只是喜欢图标而不是功能区中的文本,则可以轻松实现此目的发生。尽管您无法在主选项卡中的命令中隐藏文本,但可以对创建的包含命令的组进行隐藏。
例如,如果您使用的是PowerPoint,请创建一个新组,无论是在新标签页还是现有标签页中,只需点击底部的相应按钮进行设置即可。然后,将您要的命令添加到组,并根据需要重命名并重新排列它们。完成后,右键单击您创建的新组,然后选择隐藏命令标签。请记住,只能使用添加到您创建的自定义组中的命令来完成此操作。
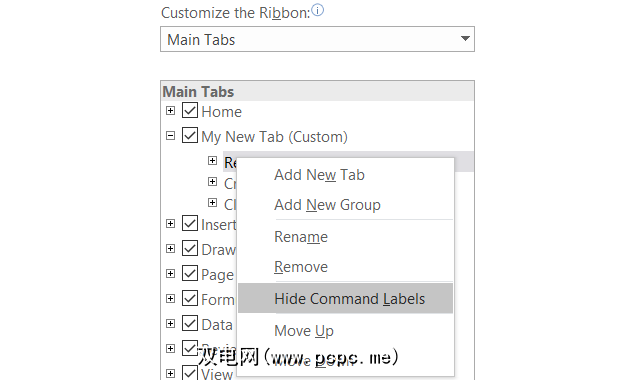
在自定义功能区框中,在从以下位置选择命令部分,请从下拉列表中选择不在功能区中的命令。这些是功能区中当前未使用的命令,可能会让您感到惊讶。
如果您想使用音频,则可以添加语音命令来收听单元格中的单元格文本。大声说出Excel电子表格或Word文档中的选定文本。如果您使用Outlook管理待办事项,则可以添加一个命令,只需单击一下即可从功能区创建任务。如果要使用鼠标包括快速绘图,则可以添加Scribble命令。这些只是可用的隐藏选项的一些示例,这些选项可能对您很有用。
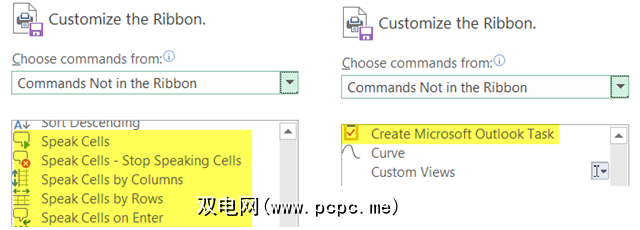
其他功能
如果您花费宝贵的时间自定义功能区,则可以保存设置通过将它们导出到文件。选择导入/导出按钮,然后导出所有自定义。在下面的弹出窗口中,您可以选择位置并重命名文件。然后单击保存。
要导入已保存的自定义设置,请选择导入/导出按钮,然后选择导入自定义文件。然后在弹出窗口中导航到文件位置,然后单击打开。您需要确认要用文件中的设置替换当前设置。
如果要将设置重置为默认设置,可以点击重置按钮。然后从仅重置所选功能区选项卡或重置所有自定义选项中选择,然后单击确定。
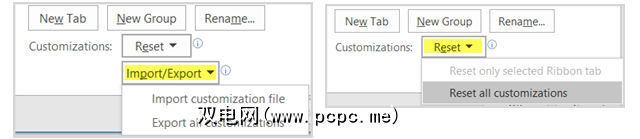
您准备好了吗?自定义吗?
取决于您计划进行多少自定义,可能会花费一些时间。但是,最终结果将为您提供功能区和菜单中需要和使用的确切项目,同时消除不需要的项目。创建有效工作区的能力是一项很棒的功能,可以灵活地创建自己的工作区。
如果您对创意功能区和菜单自定义有其他建议,请在下面的评论中分享。
标签: Microsoft Excel Microsoft Office 2013 Microsoft Office 2016 Microsoft PowerPoint Microsoft Word









