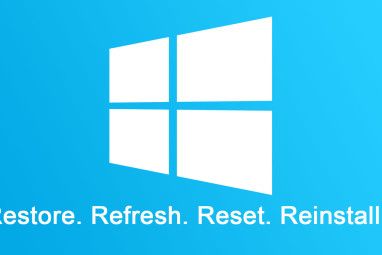您是否曾经在计算机上发生过奇怪的事情,看似无处不在?突然,您的显示器转向侧边,无法正确输入,或者弹出一个烦人的对话框。
可能是您无意中按下了键盘快捷键。这是一些错误操作的常用键盘快捷键以及解决方法的指南。
1。我的显示器翻转了!

最常见的键盘故障之一导致计算机的显示器沿某个方向旋转90度。这意味着您必须处理不规则的鼠标移动,这似乎使您无法正常使用计算机。
谢谢,解决此问题的组合键与触发它的方法基本相同。使用 Ctrl + Alt +箭头键重新调整您的显示。按下向上箭头会将其恢复为正常状态。
请注意,此快捷方式通常仅适用于使用Intel集成显卡的显示器。如果您的Windows屏幕转向左右,并且上述快捷方式不起作用,请转到设置>系统>显示。向下滚动直到找到比例和布局,然后将方向设置为横向。

2。该网站说我的密码错误!

有时您会多次输入网站密码,但仍然发现密码不正确。在反复尝试期间,请确保您正确键入了它。有什么问题?
可能是您不小心按下了 Caps Lock 键。左 Shift 键上方的键会使您键入的所有字符都大写,从而导致您输入的密码不正确。仔细检查Caps Lock是否已打开(大多数键盘都有灯),然后重试。
某些网站会通知您Caps Lock是否已打开。上面的屏幕截图来自Microsoft Edge,它也可以做到这一点。无论如何,这是一个令人沮丧的疏忽,很容易解决。
3。我的键盘无法输入数字!

这是另一个 Lock 键事故。 Num Lock 键可强制数字键盘(几乎在所有台式机键盘和许多笔记本电脑键盘上都存在)输入数字。
如果您具有 Num Lock 关闭,则数字键盘按键将用作箭头键,主页和结束键等类似功能。在某些没有数字键盘的笔记本电脑键盘上,也可能出现相反的问题。在这些键盘上,启用 Num Lock 会导致一些常规键改为键入数字。
如果键盘上有一个,请确保 Num Lock 灯亮在您开始键入数字之前打开。在某些笔记本电脑上,您可能需要按住功能键来切换 Num Lock 。
4。我的显示器自行改变大小!

看到您当前的窗口是快速放大还是缩小?您不会发疯;这是另一个有用的快捷方式,很容易被误激活。按住 Ctrl 并滚动鼠标滚轮是许多用于放大和缩小的应用程序的常用快捷键。
如果网页太小而您看不到,这非常方便。或者,如果您想在屏幕上显示更多信息。但是,下次您的显示器在整个位置放大或缩小时,请检查您的 Ctrl 键。其中之一可能卡住,滚动鼠标滚轮会导致缩放。
要快速重置为100%缩放,只需按 Ctrl + 0 。
5。箭头键滚动我的Excel电子表格!
到目前为止,我们已经研究了两个问题,这些问题涉及键盘上的 Lock 键;这完成了三重奏。 滚动锁定在现代系统中很少使用;因此,它的少数实际用途之一可能会使人绊倒。
在Microsoft Excel中,默认情况下,按箭头键可移动当前单元格选择。但是启用 Scroll Lock (滚动锁定)后,箭头键将改为滚动整个屏幕。
您希望自己选择哪种行为。但是,如果遇到此问题,请检查键盘上的 Scroll Lock 指示灯,以查看是否意外启用了它。查看更多有用的键,如果此键会让您抓狂,可以添加到键盘上。
6。键入会擦除下一个字母!

通常,键入只是将新文本插入到现有文本旁边。但是有时您会发现键入会删除前面的文本。这是键盘上的插入键的错误。
点击此键可在插入和覆盖模式之间进行切换。前者可能是您所熟悉的;后者会使输入的文本擦除页面上的内容。 覆盖模式通常会使光标进入当前字符周围的突出显示框。
只需点击插入即可进行更改。如果您经常错误地执行此操作,则可能需要研究重新映射键盘布局以摆脱插入键。
7。我的触摸板无法正常工作!

虽然有很多可能导致笔记本电脑触摸板无法工作的原因,但其中一个是键盘故障。大多数笔记本电脑具有 Fn 键,当与其他键组合使用时,该键可以执行其他功能。其中包括调整亮度,控制媒体等。
但是,许多键盘都有一个禁用触摸板的按钮。确切的键取决于笔记本电脑的型号,但通常是键盘顶部的 F 键之一。容易被误击,因此,如果您突然发现触摸板停止工作,请按该键,看看它是否固定。
8。我无法退出当前屏幕!

如果您发现当前应用充满了整个屏幕,并且某些控件(例如浏览器的地址栏)消失了,则您可能已进入全屏状态模式错误。在许多应用程序中,您可以通过按 F11 切换到此功能。
下次您发现自己陷入应用程序中时,请尝试一下。
9 。一切正常,我听到哔哔声!

如果您的键盘出现混乱,例如随机突出显示文本,最小化窗口和发出很多蜂鸣声,则可能是您不小心激活了一项功能称为粘滞键。 Windows具有许多可访问性功能,这些功能对于有需要的人来说至关重要,但可能会给其他用户带来麻烦。它使您可以使用需要 Shift , Ctrl , Alt 和 Win 键的快捷方式一次。例如,您不必连续按 Ctrl + Alt + Del ,而是可以连续按它们。
连续按五次 Shift 弹出粘滞键对话框。如果在提示符下提示是,则将其启用。这很容易出错。要禁用“粘滞键",只需再次连续五次按 Shift 或同时按任意两个修饰键即可。您会听到一声哔哔声来确认操作。
如果您不需要粘滞键,则最好禁用此快捷方式。转到设置>易于访问>键盘,并在使用粘滞键下,取消选中允许快捷键启动粘滞键框。 p>
在这里时,您可能也想禁用切换键的快捷方式,因为它可能会导致类似的问题。
10。我的键盘仍然无法正确输入!
在本指南中,我们主要介绍了会触发不良行为的特定键盘快捷键。但是,由于多种原因,您的键盘可能行为不正常。讨论各种可能性不在本文的讨论范围之内,但是这里有一些一般性提示:
请参阅我们的指南以修复无法使用的笔记本电脑键盘,以获取更多帮助。这涵盖了重要的疑难解答技巧,例如重新安装键盘驱动程序。
您的键盘是朋友,而不是敌人
事实证明,键盘毕竟可以正常工作。现在您知道了如何停止几种烦人的行为。在谈到所有这些意外的快捷方式时,您可能会认为您的键盘出了问题。但这远非如此。
在学会识别,避免和纠正这些错误的快捷键之后,请看一下可以掌握的丰富便捷的Windows键盘快捷键。