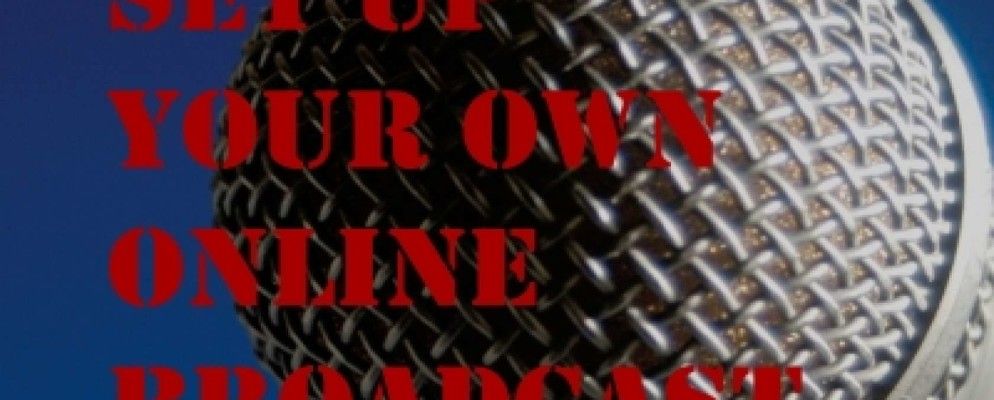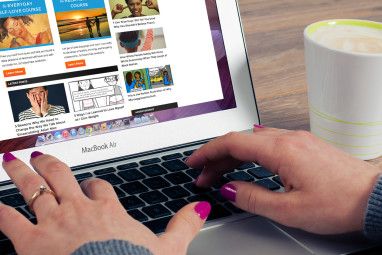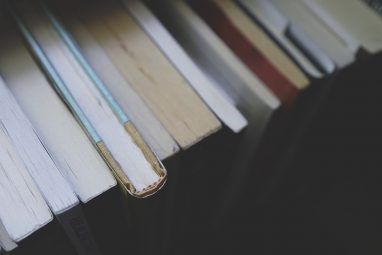目录
§1–简介
§2–直播网站–哪个网站适合您?
§3–贾斯汀流媒体.TV
§4–将XSplit用于Twitch / Justin.TV / Ustream
§5–使用Dazzle DVC100进行流传输
§6–其他流媒体网站
§7–其他有用程序
§8–Afterword
电脑功能强大。那么,有意义的是,现场电视娱乐已经找到了一个新家:PC显示器。在不再需要电视的时代,像Netflix和Hulu这样的流行商业服务在电视市场中占据着主导地位。几年前,当我决定削减电缆服务时,我曾是我所在大学的居民助理。没有理由再保留它了-任何想看电视的人都在使用互联网。对于许多人来说,这是第一个明显的认识。
但是,自普及以来,流媒体也使任何拥有计算机的人都可以通过Internet进行流媒体播放。多年来,很多人一直在使用网络摄像头通过即时消息传递服务进行面对面的交互。由于更高的带宽已变得越来越普遍,因此许多人已经找到了通过Internet公开使用个人流的用途。任何人都可以从任何普通计算机上的Internet浏览器访问这些实时流。
实时流已变得非常流行。诸如每年的电子娱乐博览会之类的大型活动有成千上万的观众。新闻台和音乐活动等许多媒体都有直播。最重要的是,直播可以免费观看。
直播也很容易,很有趣并且可以免费观看。大约八个月前,我开始使用Twitch.tv帐户流式传输各种游戏的运行速度–如果您有兴趣,可以在twitch.tv/tekkie55上找到我的流。自从完成大学学习以来,这是与朋友保持联系并与对我玩的游戏感兴趣的其他人交谈的好方法。
但这不仅是像我这样的业余爱好者:还有很多其他种类的各种生产水平的信息流。 CBS,NBC和PBS都通过Ustream.TV运行新闻直播。美国国家航空航天局为其宇航员提供信息流,其中甚至包括距地球250英里的太空行走的实时视频。红牛(Red Bull)使用35台摄像机播放了菲利克斯·鲍姆加特纳(Felix Baumgartner)在2012年创纪录的太空跳跃表演。像Bonnaroo,一年一度的电子娱乐博览会,X Games和Supercross World Championships这样的大型活动都有多达数十万观众观看直播。
但是,即使许多直播已成为巨大的作品,但许多仍然是由世界各地的人们创建的小型本地项目。例如,许多数字艺术家现在正在通过Internet传输他们的作品,展示他们的技术并向观看者提供实时建议。音乐家还使用直播来炫耀他们的作品–我最近收看了Younger Brother组的两位成员制作新专辑,与合成器一起玩并向歌迷炫耀自己的录音室。竞争游戏玩家经常在星际争霸和英雄联盟等在线游戏以及街霸和超级粉碎兄弟等离线游戏中直播赛事,例如锦标赛和练习赛等活动。一些负责动物保健的组织甚至建立了公共网络摄像头来监控他们观看的动物过度。这些信息可以在当地动物园,收养中心的网站上找到,甚至可以在看护者的家中找到。
任何人都可以使用带有网络摄像头的计算机开始直播。使用免费软件和任何流行服务上的帐户,用户可以随时从自己的计算机中进行直播。仅一台计算机就可以流式传输用户的桌面,这对于PC游戏和数字艺术家来说非常有用。当您添加网络摄像头,麦克风和视频采集卡的选项时,您便可以廉价而轻松地创建任何可以想到的节目。甚至存在允许智能手机所有者直接从手机流式传输到Internet的应用程序。 (您可以在“如何从智能手机流式传输实时视频"中了解有关这些内容的更多信息。)
本指南将介绍如何为创意项目,游戏或其他任何内容设置您自己的实时流媒体可以想到!
因此,您决定开始直播。在担心软件和硬件的细节之前,您首先应考虑要广播的流类型以及最适合广播的网站。临时播客使用四个主要站点进行个人广播。每种电视都有各自的优势和自己的目标受众,所以让我们一起探讨一下。
Livestream拥有各种不同的广播,其格式与大多数流媒体网站相比,更类似于常规电视。 Livestream的界面基于实时预定事件的概念。与大多数其他流媒体站点不同,Livestream的用户通常会在需要时随时开始和结束广播,而Livestream具有事件调度系统,广播公司可以使用该系统预先安排事件并在时间到来时开始流式传输。该界面类似于Facebook的事件创建。图片,文本和视频以及实时流提要都可以添加到事件中。

Ustream拥有众多流行的广播公司,可以播放各种各样的节目。该站点使用非常简单的基于浏览器的广播方法。 Flash可以访问网络摄像头输入,并且可以通过简单的开始/停止按钮启用音频输入和广播。聊天和民意测验也集成到该界面中。描述也可以自动发布到Twitter和Facebook。他们的旧广播台也可用,这是一个弹出窗口,具有相同的功能,但界面不同。
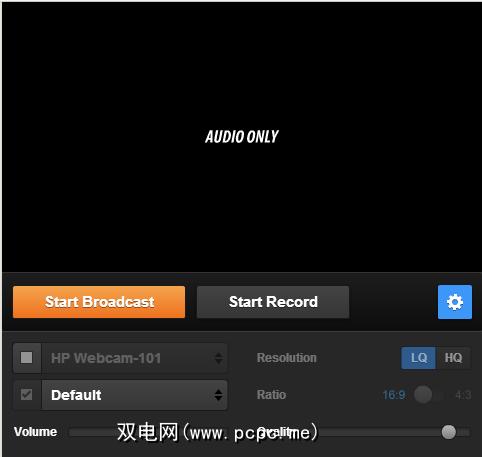
Justin.TV是另一个通用的流媒体站点。他们的“探索"页面列出了他们的视频流的七个类别以及每个视频类别的一些实时示例,这有助于曝光较小的视频流。该网站还实现了标准搜索功能,使其更易于使用。就像Ustream一样,Justin.TV的广播是通过使用Flash的网络浏览器完成的。他们的界面更加简单,只有一些选项,例如选择不同的摄像头和麦克风以及更改流比特率。

Twitch是与视频游戏相关的实时直播的当前领导者。这是有道理的:Twitch是仅用于游戏的直播服务。 Twitch的功能之一是对彩带播放的游戏进行分类。用户在流设置中选择他们正在玩的游戏,然后Twitch将所有正在玩该游戏的流媒体合并到易于访问的类别中。这样便创建了一个特定且易于使用的目录,使观看者可以找到正在玩要观看游戏的彩带。
与Ustream和Justin.TV不同,Twitch完全依赖于彩带的单独广播软件。这些选项中的两个,OBS和XSplit,将在本指南的后面部分进行介绍。
最终,流媒体站点之间的主要区别在于它们的界面。这里提到的四个网站中的三个是通用的,多类别的网站,可满足各种直播需求。我建议您坚持使用最舒适的网站,因为它们都是免费的,而且非常适合您的首次广播。
为了从基础开始,我们将介绍最简单的方法流媒体。启动流的最简单方法是通过基于Flash的基于浏览器的流服务,而其中最简单的是Justin.TV的简单界面。
Justin.TV的注册非常简单–您需要用户名,密码,生日和电子邮件地址。通过您的帐户设置,您可以添加个人资料图片以及更改电子邮件/密码。

当您对自己的频道外观感到满意时,请点击位于顶部的“广播" Justin.TV的网站。不用担心您单击该按钮后不会立即开始广播。而是将您带到包含广播控件和选项的页面。
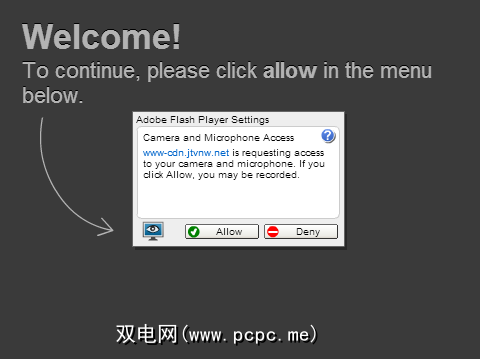

一旦对所有这些设置进行了修补,就可以随意设置流,则可以退出设置菜单,然后单击“开始"。 "以在您的视频流上线之前快速倒数。仅此一项就足以开始流式传输!
有很多可用的“虚拟网络摄像头"软件应用程序,例如WebcamMax,Virtual Webcam和Webcamstudio。在本教程中,我将介绍一个受欢迎的应用程序ManyCam。可以从manycam.com免费下载ManyCam。
安装该应用程序后,会将标有“ ManyCam虚拟网络摄像头"的输出添加到Justin.TV以及使用Flash来访问摄像机的任何网站(例如Tinychat)。此虚拟网络摄像头上显示的内容由应用程序确定(该应用程序处于活动状态时,通常位于日期和时间左侧的系统图标中)。安装后,打开ManyCam,然后导航到下面的“视频"选项卡和“源"选项卡。这将列出ManyCam可以流式传输的几类项目,包括实际的网络摄像头,您的桌面和图像。
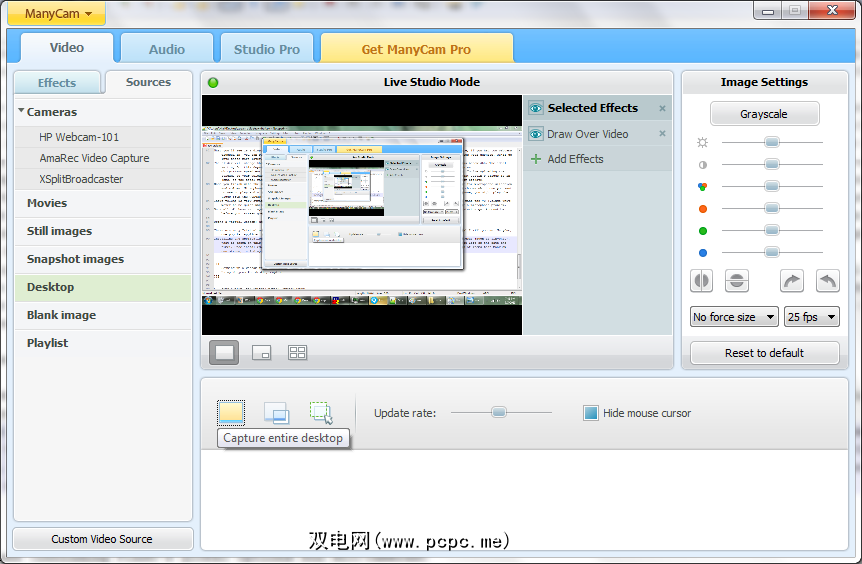
XSplit Broadcaster是最受欢迎的流式传输程序之一,许多人都使用它来流式传输。 Twitch,Justin.TV和Ustream。该程序可以从xsplit.com免费下载。下载后,系统会提示您创建一个帐户。系统还会通知您您正在运行免费试用版。虽然XSplit是商业程序,但它们的免费试用是不确定的,并附带您需要流式传输的所有功能。付费许可证目前起价为14.95美元,为期3个月。您可以浏览付费版本的其他功能,但现在我们将重点关注免费试用版。
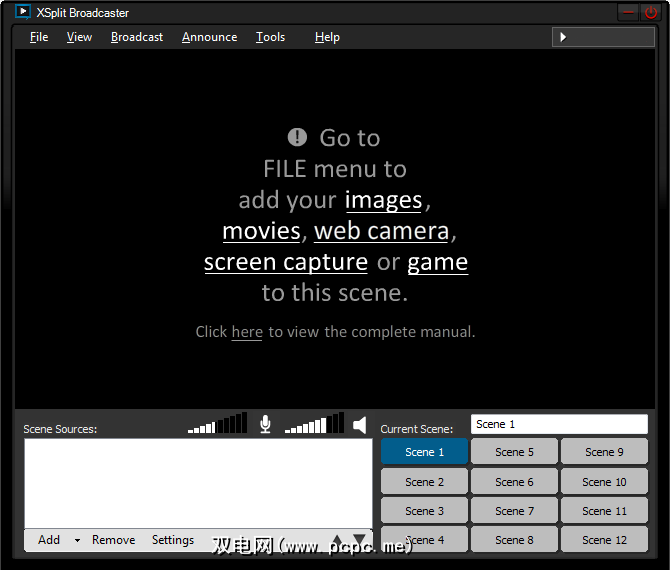
一旦您在场景中添加了某种凸轮,请右键单击它。共有三个标签:“凸轮",“颜色"和“布局"。 Cam将具有一些选项,例如去隔行和帧频修改。颜色具有许多有用的选项,可以调整凸轮输出的外观。除了基本的着色功能之外,透明度选项在创建场景时也非常有用。最后,“布局"选项将更改输出方向。您可以调整凸轮输出的大小,裁剪甚至旋转任何尺寸。例如,在3D部分下,将“ Y"的值更改为180。这将使相机水平翻转。
要添加图像(或视频或音乐文件),您可以转到添加>添加媒体文件…或直接单击并将文件拖到场景中。图像的“颜色"和“布局"选项卡将具有与相机相同的颜色和位置选项。
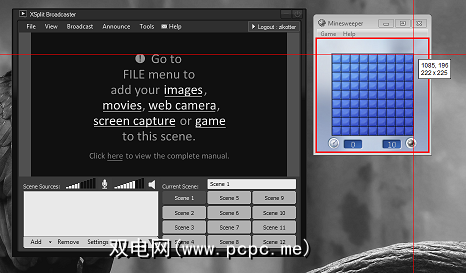
您可能还会注意到,扬声器图标和麦克风图标旁边的两个上升栏。这将更改您正在播放的麦克风和其他音频的音量。您也可以通过单击任一图标来使任一音频源静音。
“演示文稿"是一组XSplit场景,可以保存为文件。请注意,在免费试用版中,每个演示文稿可以有四个场景。在顶部的“文件"选择下(在大多数程序中是“文件"选择),您可以保存,加载或创建新的演示文稿。 (我为在Twitch上玩的每个游戏保存单独的演示文件。)
“查看"选项下有几个重要选项。分辨率(顶部)是流输出的大小。高分辨率可为场景中的片段提供更多空间并添加更高的细节。但是,更高的分辨率需要更多的带宽来流式传输。同样,帧速率将改变每秒流传输多少帧。
过渡和过渡速度会更改场景之间使用的过渡类型以及过渡所需的时间。通过在两个场景中分别设置图片并在它们之间进行切换,可以轻松测试这些场景。
“隐藏"和“缩放"视口用于隐藏或更改场景区域的外观大小。例如,如果您正在运行巨大的1080p流,但又不想占用整个屏幕,则可以将其设置为较小。这样可以使XSplit中的视口变小,但可以保持完整分辨率。

“常规"选项卡下有两个最终选项。如果您选择使用XSplit录制视频,则“ My Recordings"是XSplit将用来保存内容的文件夹。 “日志系统信息"向XSplit的制造商发送有关计算机使用的硬件的信息(非个人信息,例如视频卡和处理器)。
此选项卡管理您当前在XSplit中注册的频道。如果您在多个网站上拥有多个帐户,则可以在此处管理所有帐户及其各自的设置。除了这些频道之外,“本地录制"也是一个选项,您可以使用它来将视频录制到自己的计算机上。使用免费版本时,录制的视频带有XSplit水印。
在流媒体网站上注册后,您希望将其添加到XSplit。
对于Livestream / Ustream :您需要输入用户名和密码。键入这些内容后,XSplit将加载您可用的频道。选择一个要使用的。
对于Justin.TV/Twitch:您可以使用用户名和密码,也可以使用用户名和流密钥。假设您已登录Twitch的流密钥和Justin.TV的流密钥,请在此处找到。还要注意,将有一个“位置"列表。这将更改您的流的上传路由位置。通常,您会希望服务器离您最近,这将具有最佳连接。但是,最终,您将希望服务器显示最低的平均ping(显示在“平均"列中)。
对于所有用户:“视频编码"设置可以使用默认设置,但默认设置除外“最大比特率"。如果您阅读Justin.TV部分,就会知道所需的比特率取决于互联网的连接速度。但是,“最大比特率"是XSplit将尝试上传的速率的上限。我建议比您的平均比特率高20%,但应该在0-20%之间。除此之外,如果您的计算机编码出现问题,则可以单击“视频编码"部分右下方的齿轮图标,然后将“质量"更改为较低的值。
音频"部分通常也可以。如果连接速度太慢,则可以降低音频的比特率,尽管与降低视频比特率相比,效果不大。
如“查看"选项部分所述,分辨率为流空间的大小。分辨率越高,您添加相机和其他物品的空间就越多,质量也就越高。但是,更高的分辨率会占用更多带宽。此列表显示在“视图">“分辨率"列表下可用的分辨率。您可以选择任何当前选项,也可以创建自己的选项。您可以随时更改它们。只能从“查看"菜单中选择一些选项只是一种方便。
选项:热键
您可以创建全局键组合,以启用XSplit中的功能。例如,您可以设置Alt +一个字母开始流式传输。您可以创建组合来更改场景,切换麦克风/扬声器以及一键通。使用XSplit菜单中的鼠标可以很容易地完成所有这些选项,但是您可能会发现可用于设置键盘快捷键。
在这里您可以更改XSplit用户信息。您可以更改全名,屏幕名称,日期,国家/地区,性别,生日,密码和个人资料图像。如果您启用了自动登录XSplit的选项,则可以在此处更改信息。
XSplit顶部的“广播"选项将显示一个列表,其中包含您注册的频道,“本地录制"选项,以及用于编辑频道的快捷方式(在“常规设置"下)。单击您的频道或录制列表将开始流/录制,就这么简单。 “公告"选项使您可以选择通过Justin.TV/Twitch本身,Twitter和Facebook自动发布有关您的信息流的信息。
如果您感到迷路或需要有关特定功能的更多信息,请使用帮助>目录将带您到XSplit的帮助网站。该站点具有您无疑会熟悉的传统“目录/索引/搜索"。
有关设置和使用XSplit的更多信息,请参见“使用XSplit Broadcaster在互联网上流式传输自己"。
流媒体硬件中最抢手的部分是采集卡,它们能够将从任何设备输出的标准视频(通常是音频)连接到计算机。例如,您可以将控制台连接到计算机上的电视和USB输入。这是任何游戏流的标准设置。采集卡的类型很多,从价格在5至40美元之间的廉价组件连接(例如EasyCap)到可能花费数百美元的高清连接(例如Blackmagic Intensity)。 “如何实时播放游戏会话"中介绍了一种称为Roxio GameCapture HD Pro的采集卡。
对于感兴趣的用户,您要购买的卡类型取决于您要购买的卡。流媒体,您的连接以及您想花多少钱。例如,要流式传输(复古)Playstation 2游戏,您可能会使用会以480p输出的分量电缆。这意味着,采集卡相机无需拉伸即可输出的最高分辨率为480像素高(和640像素宽)。添加网络摄像头和任何其他文本/图像之后,您可能不需要以高于720p的速度进行流式传输。请注意,如果Internet连接速度较慢,则始终可以使用较小的分辨率选项。
除了采集卡之外,您还需要一组分离器。这些将允许将一个视频/音频输出发送到两个源。在这种情况下,一个控制台可以输出到电视和采集卡(然后将其插入计算机)。从Monoprice等网站可以很便宜地找到任何种类的电缆中的电缆。额外的电缆可能会方便一些,以便为您提供更多的工作空间。
最终的设置应如下所示:插入控制台并将其输出插入分配器。分离器的一端应输出到电视。如果选择使用另一根电缆,则应将其输出到延长电缆。然后应将其连接到通常通过USB端口插入计算机的捕获卡。我相信我的个人设置(包括Dazzle DVC100,十英尺的额外电缆以及用于每个分量电缆的分离器)的价格约为55美元。
一旦安装了采集卡,请务必安装驱动程序。卡。 DVC100应随附驱动程序CD。安装应该相当简单。您也可以在线搜索所需的驱动程序。提防带有驱动程序下载的第三方网站-如果可能,请坚持使用制造商的网站。可以快速搜索DVC100驱动程序,将您带到其网站的正确部分。
安装驱动程序后,您就可以使用Dazzle的输出了!打开XSplit,转到“添加">“添加相机",您应该会看到列出的“ Dazzle DVC100"。单击该按钮,您应该会在XSplit中看到控制台的输出,可以像其他任何摄像头一样调整其大小和进行更改。
让视频在XSplit中显示很简单。但是,音频可能有些棘手。 Dazzle使用的最常见的解决方案是一个称为“虚拟音频电缆"的程序。有一个类似的新程序叫做VB-Cable,它应该执行相同的功能,但本指南将介绍如何使用虚拟音频电缆(VAC)。 (请注意,VAC是共享软件;您可以免费试用它,但是完整的副本将是25美元。)还有一些其他解决方法,例如使用USB立体声音频适配器或将控制台音频输出转换为电缆的电缆。您可以将其与计算机上的麦克风输入一起使用的音频插头。这些是您可以考虑的简单硬件解决方法,但是现在我仅介绍如何使用VAC。
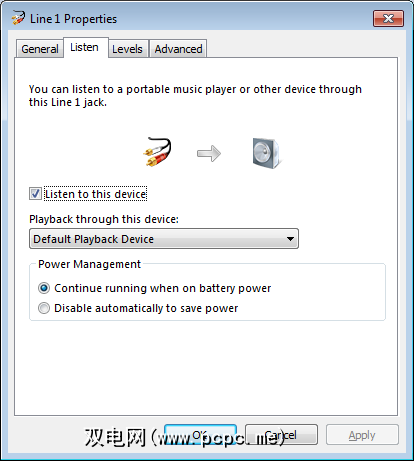
您可以通过打开音量混合器(单击扬声器图标)来更改音频电缆的音量。在系统任务栏中,然后单击“混音器"。在可以单击的设备下查找箭头。这将显示单独的音频播放设备及其音量。单击“第1行"并将其更改为您喜欢的。我建议将其保持在一半位置。
Also, XSplit’s deinterlacing feature works very well with the DVC100. This is enabled by right clicking the DVC100 camera in the viewport, clicking Configure, and selecting either Force deinterlacing option. Standard works just fine.
还请考虑在视口中右键单击后,可以从“布局"选项卡裁剪Dazzle相机输出周围的任何黑色区域。
That should be all you need to use a Dazzle capture card with XSplit. It’s just one device, but it gives you an idea of the sort of setup you might Experiment with the different options and controls to configure it as you like. You can always take a look at the layouts of other streamers for ideas!
我将介绍前面提到的其他流媒体网站的一些基础知识。
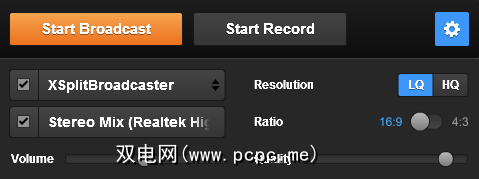
您可以在“ Ustream.TV:广播到Web"中了解有关如何使用Ustream的更多信息。直播"和“如何制作自己的互联网电视节目"中的内容。
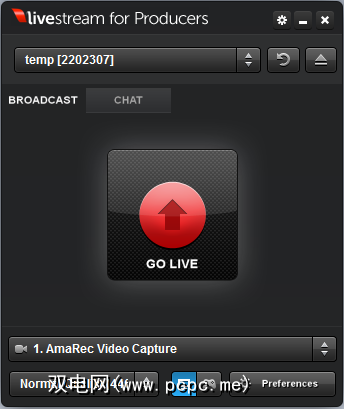
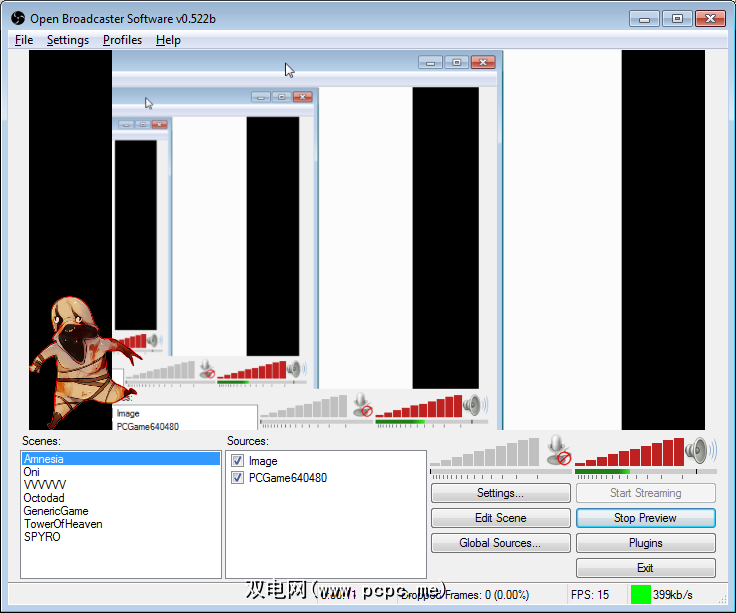
Flash Media Encoder-Adobe本身提供的另一种免费流媒体替代方法。文章“如何将实时视频流传输到Twitch.TV频道"介绍了如何使用该程序。
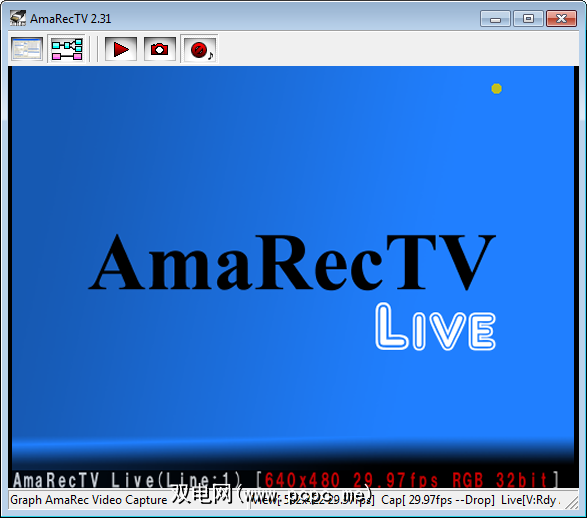
现在,您已经完成了所有设置,您应该可以流传输任何想要的广播!有很多不同的东西要测试和尝试–不同的程序,广播布局和流设置。
如果出现任何问题,或者发现本指南中的某些建议还没有,为您服务时,请记住所有计算机都千差万别,大多数问题可以通过Google的研究解决。设置可能需要花费一些工作,但流媒体可能是每个人都可以进入的有趣爱好!我希望很快能在线上观看您的视频流。