您坐下来在Windows计算机上完成一些工作,这就是您看到的时候。可怕的黄色三角形出现在您的Internet连接图标上方,烦人地宣布您无法访问Internet 。
如何解决此令人沮丧的Windows错误?以下是解决此问题并重新连接到网络时应遵循的步骤。
如何解决“无法访问Internet"错误
让我们快速概述解决“已连接但没有网络连接"的步骤。互联网访问"错误。然后,我们将详细介绍每一个。
此错误是什么意思?
在继续操作之前,当您看到此错误时,我们应该解释您的网络上到底发生了什么。为此,有必要说明一些家庭网络的基本知识。
诸如笔记本电脑之类的无线设备将连接到您的路由器。路由器是处理家庭设备之间连接的设备。您的路由器插入了调制解调器,这是一种桥接家庭网络和Internet上的流量的设备。
当您看到已连接,则没有互联网访问,但是没有互联网,或计算机上出现类似错误,这意味着您的计算机已正确连接到路由器,但无法连接到互联网。相反,如果看到未连接,没有互联网或没有互联网连接消息,则表明您的计算机根本没有连接到路由器。
这将为您提供有关问题根源的线索,如下所示。
步骤1:确认其他设备无法连接
在进行任何故障排除之前,确定您的PC是否是唯一没有互联网连接的设备很重要。拿起您的手机或连接到Wi-Fi的另一台计算机,看看它是否在线正常。
在Android上,您会在Wi-Fi符号上方看到一个 X 图标,请注意,您已连接到移动网络以获取数据。 iPhone和iPad用户可以访问设置> Wi-Fi ,并检查没有Internet连接消息。
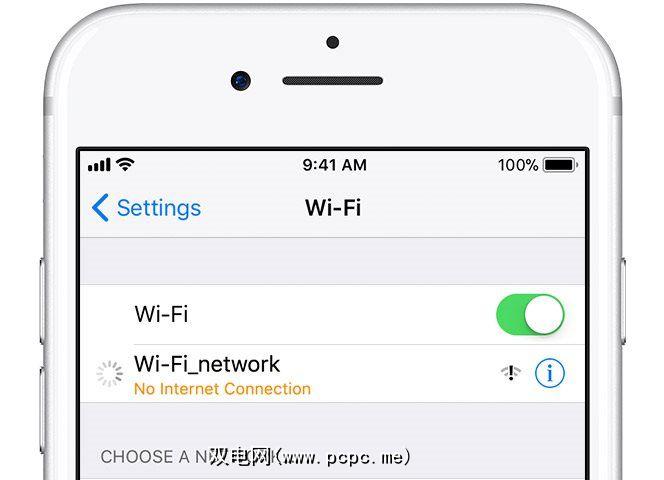
If your computer is the only machine that won’t connect, it’s likely due to a misconfigured setting on just that device. But if you have no internet on every device, the problem lies with your network equipment and you can thus skip some of the PC-only steps below.
如果问题仍然存在,请继续操作。所有设备,都应该执行快速测试。断开将调制解调器连接到路由器的以太网电缆,然后使用它直接将PC连接到调制解调器。
如果通过此设置可以上网,则问题出在路由器上。如果您继续执行以下疑难解答而不解决问题,则路由器可能有故障。
步骤2:重新启动计算机
如果您的计算机连接问题正在影响多个设备。
与许多问题一样,重新启动计算机是您应该尝试的第一步。如果幸运的话,您可以通过重新启动来消除暂时的故障,然后可以恢复工作。
大多数建议都假定您正在使用无线连接。但是,如果您使用以太网电缆连接到路由器,则此时还应该尝试使用另一根电缆,以确认您的电缆没有故障。
步骤3:重新启动调制解调器和路由器
由于大多数网络问题都与您的调制解调器和/或路由器有关,因此下次重新启动它们是有意义的。不过,您无需像使用计算机一样通过界面重新启动它们。只需从两个设备上拔下电源插头,然后将它们拔掉一两分钟即可。
首先插入调制解调器,使其启动,然后再次插入路由器。等待几分钟,让他们开始备份。执行此操作时,请确认路由器和调制解调器工作正常。如果您看不到其中一台设备上的任何指示灯,则可能是硬件故障。
如果即使在此之后计算机仍显示“ no internet",请继续操作-您的问题更加复杂
。请注意,您要重启,而不是重置。重置意味着将设备恢复为出厂默认设置;您不需要这样做!
步骤4:运行Windows网络疑难解答程序
如果您的连接问题影响到多个设备,则无需执行此步骤。
如果您的Windows PC仅存在问题,则计算机的网络设置有问题。虽然内置的Windows故障排除程序通常无法解决问题,但是值得一试,然后再继续。
要访问网络故障排除程序,请访问设置>网络和Internet>状态 >。选择网络故障排除程序,然后按照以下步骤查看Windows是否可以解决该问题。在Windows 7上,您可以在开始>控制面板>故障排除>网络和互联网>网络连接中找到该工具。
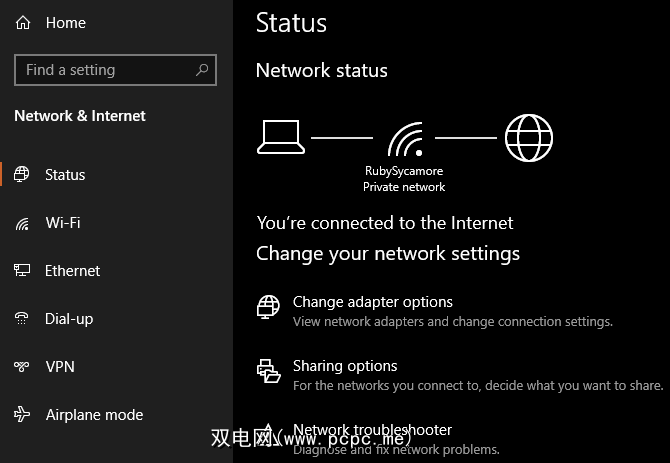
第5步:检查IP地址设置< /
如果您的连接问题影响到多个设备,则无需执行此步骤。
下一步,您应该采取以下关键步骤来诊断网络问题:确保您的计算机具有有效的IP地址。在大多数家庭网络中,通常情况下,路由器会在连接设备时向设备分发地址。如果您计算机的IP设置不正确,则可能导致此“无法访问互联网"问题。
在Windows 10上,右键单击系统任务栏中的网络图标,然后选择打开网络和Internet设置。单击更改适配器选项条目,然后双击您正在使用的连接。
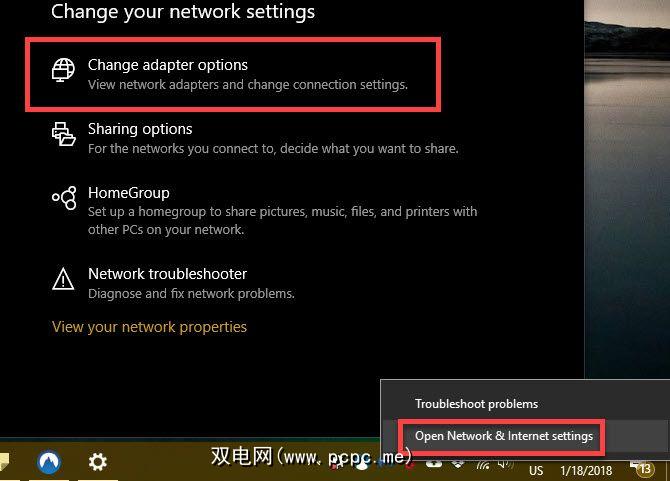
在Windows 7上,右键单击网络图标,然后选择打开网络。和共享中心。单击连接旁边的网络名称。
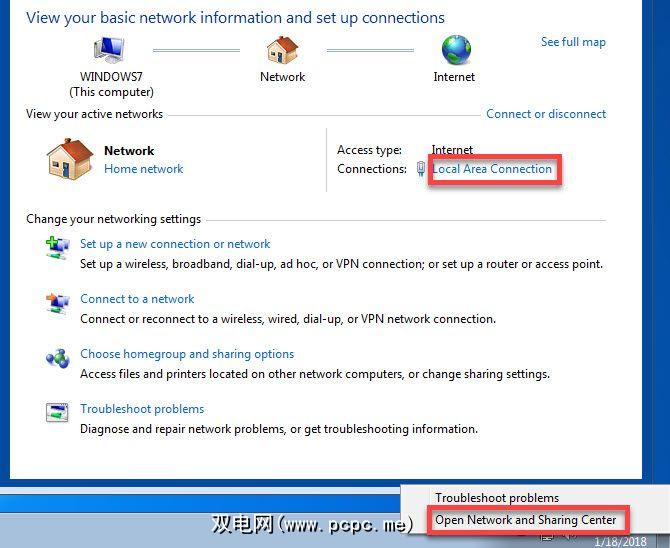
从此处,单击属性按钮。在列表中找到 Internet协议版本4 ,然后双击它。在这里,请确保同时选择自动获取IP地址和自动获取DNS服务器地址。手动设置IP地址适用于高级用户。
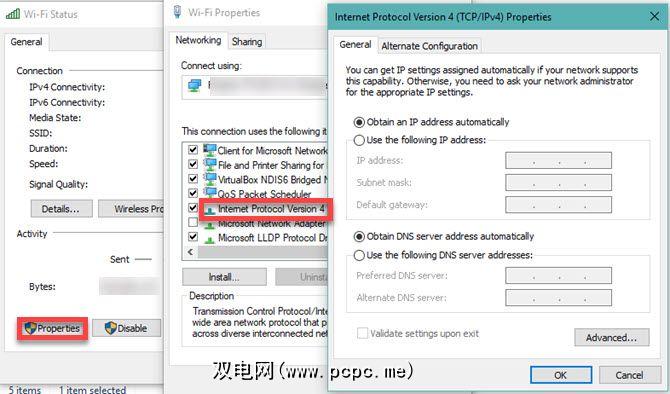
单击确定,然后尝试重新上线。
步骤6:检查您的ISP状态
在这一点上,如果您无法在线连接任何设备,则值得检查您的互联网服务提供商(ISP)是否存在问题。尽管这种情况很少见,但可以解释为什么您无法上网。
使用手机的数据连接来查看Comcast,Verizon或您所在地区提供服务的任何人是否报告了中断。 DownDetector是一个很棒的网站。快速的Google或Twitter搜索可以发现其他人是否也有问题。
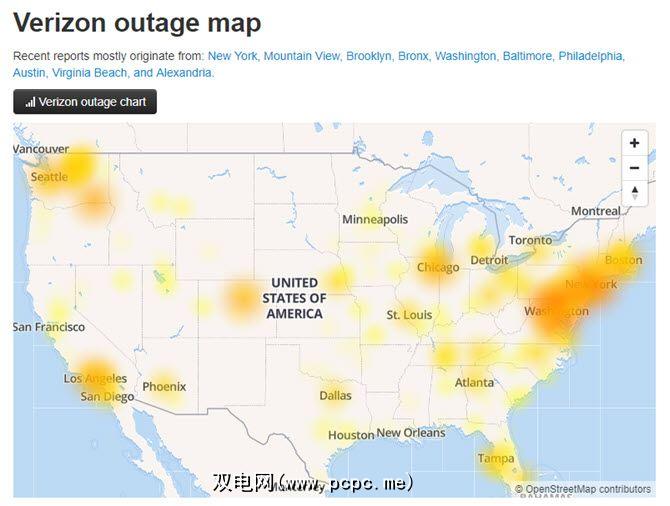
步骤7:尝试这些命令提示符命令
如果不需要此步骤您的连接问题正在影响多个设备。
Windows在“命令提示符"中提供了几个联网命令。在Windows 10中无法访问互联网时,应尝试其中的一些。在“开始"菜单中键入 cmd ,然后右键单击它并选择以管理员身份运行打开提升的命令提示符窗口。
要重置Windows保持访问互联网的某些文件,请使用以下两个命令:
netsh winsock resetnetsh int ip reset如果这不起作用,请尝试释放您的计算机的IP地址,并使用以下两个命令一次获取一个新的IP地址:
ipconfig /releaseipconfig /renew最后,使用以下命令刷新计算机的DNS设置:
ipconfig /flushdns重新启动您的PC。如果您仍然无法访问互联网,则可以尝试其他一些步骤。
步骤8:禁用安全软件
如果连接出现问题,则无需执行此步骤正在影响多个设备。
另一种不常见但可行的情况是,您的PC上装有一些安全软件,无法访问Internet。据The Register报道,2017年,Avast的免费防病毒软件由于故障而阻止了许多用户上网。那些手动安装了最新更新的人发现他们的问题消失了。
禁用您可能已安装的所有第三方防病毒应用程序,并查看您的连接是否恢复。当我们讨论安全性话题时,值得使用Malwarebytes之类的应用程序进行恶意软件扫描。
步骤9:更新无线驱动程序
,如果您的连接问题影响到多个设备,则无需执行此步骤。
通常,您不需要更新计算机驱动程序,因为这样做通常会导致更多的问题,而不是值得的。但是,由于仍然有问题,应该检查驱动程序更新。
如果您的PC上安装了制造商更新应用程序(例如HP Support Assistant或Lenovo System Update),请打开该驱动程序并检查无线驱动程序更新。否则,请按照我们的指南更新Windows驱动程序。
步骤10:重置网络
在这一点上,如果您已完成所有这些步骤,但仍然没有互联网访问但已连接"问题,除了重置网络设置外,您无能为力。
如果Windows 10 PC是唯一无法连接的设备,则可以通过访问来重置网络设置>网络和Internet>状态。点击屏幕底部的网络重置文本,然后点击立即重置。这将完全删除所有网络适配器,并将所有网络设置恢复为默认值。您必须再次进行所有设置,但这可能是您需要的修复程序。
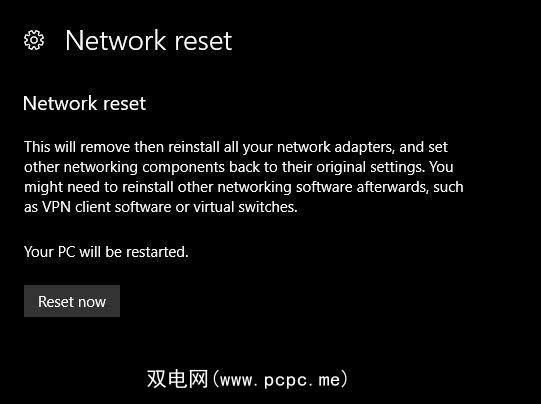
很遗憾,Windows 7中没有与此等效的程序,但是您可以模拟此重置的一部分。右键单击系统任务栏中的网络图标,选择打开网络和共享中心,然后单击更改适配器设置。然后,右键单击您正在使用的适配器,然后选择禁用。重新启动并重新启用它以查看是否能解决问题。
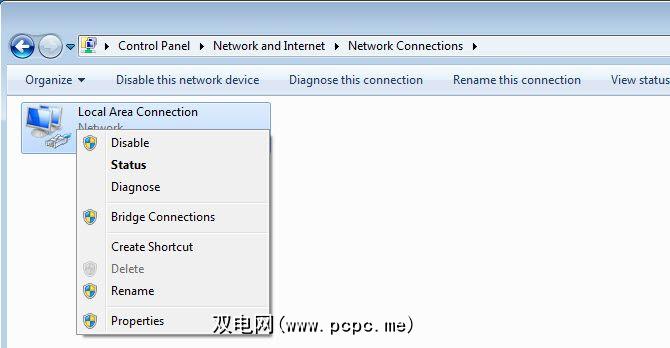
当您无法与任何设备联机时,最好的选择是重置路由器(和调制解调器,如果需要)。在路由器的背面或底部寻找一个小针孔,并将其按住几秒钟,以将其重置为出厂默认值。如果没有重置按钮,则需要登录路由器并从那里运行出厂重置。
重置所有内容后,您可以使用出厂默认设置进行初始设置。如果在那之后仍然无法正常工作,则可能是设备出现了故障。
不要再害怕“已连接但没有互联网"
希望您不必恢复出厂设置可解决您的连接问题。可以通过较早的步骤之一来解决这一问题,但是对于网络问题,还没有完美的解决方案。如果按照所有步骤操作,则已确认设备设置正确,并且没有任何阻碍连接的事情。
有关更全面的指南,请参阅我们完整的Windows网络手册。故障排除 。但是,可能值得联系精通网络的朋友寻求进一步的帮助。
标签: 计算机网络 驱动程序 IP地址 网络问题 路由器 故障排除








