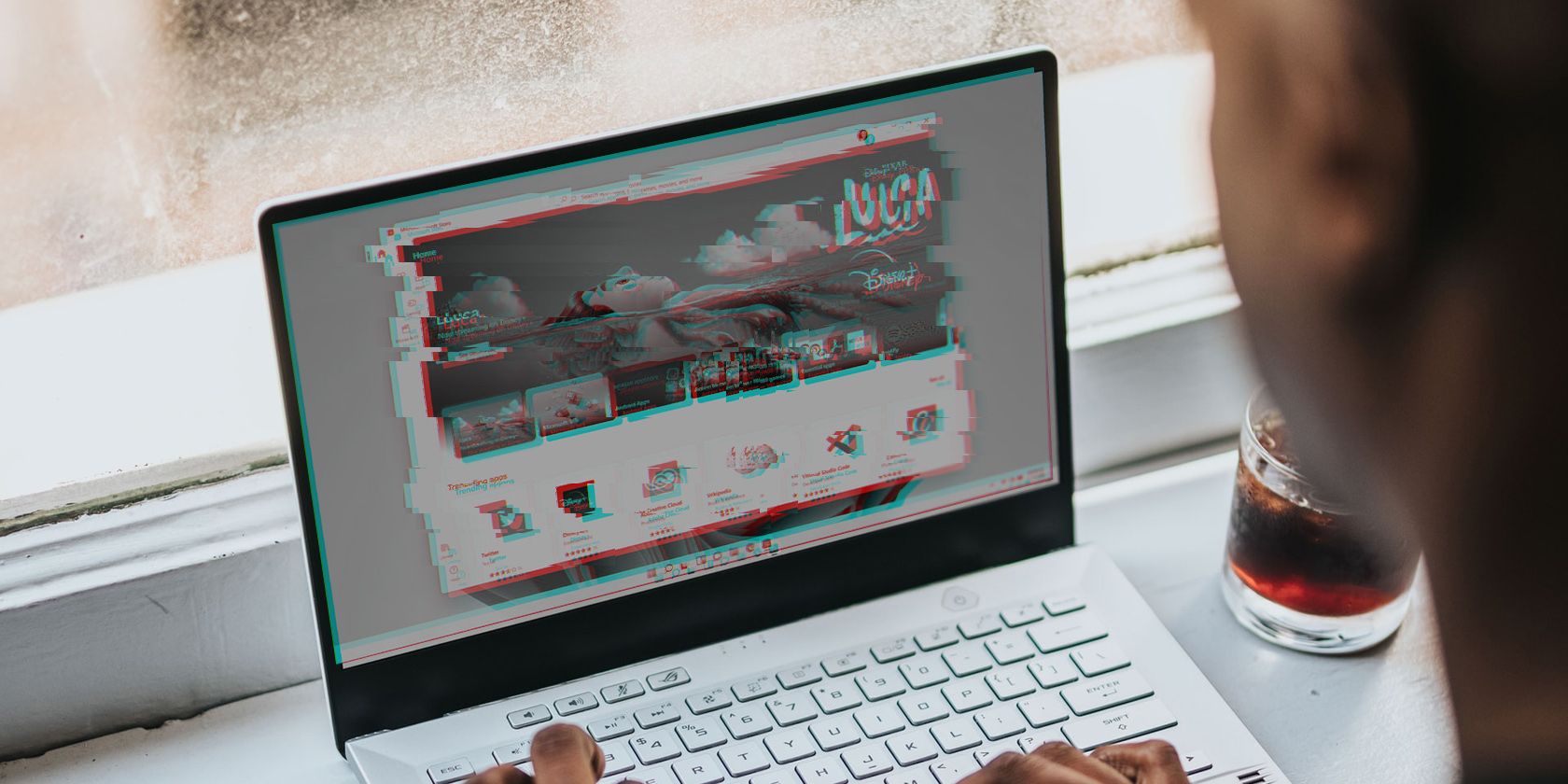Windows 11 中的错误显示驱动程序或不兼容的应用程序可能会导致烦人的屏幕闪烁问题。当您拖动应用程序或使用任务栏时,您可能会更频繁地注意到这种效果。
幸运的是,解决问题相对简单,您可以自己完成。让我们探讨如何解决 Windows 11 中的屏幕闪烁问题。
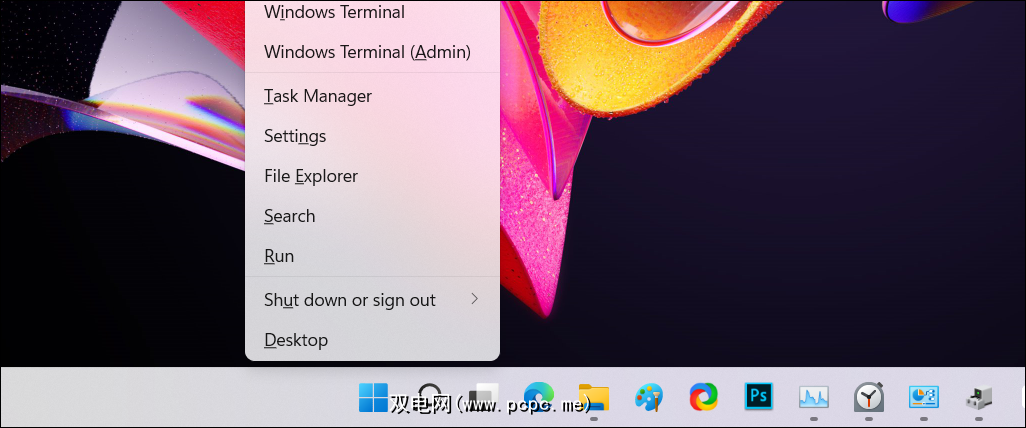
要确定问题出在驱动器还是应用程序上,您可以使用任务管理器进行一些诊断。如果它确实闪烁,您可以使用此信息更好地确定导致系统问题的原因。
打开任务管理器:
现在,看看任务管理器是否像屏幕上的其他一切一样闪烁。如果是,您可能需要修复错误的显示驱动程序。但是,如果任务管理器不闪烁,则可能是不兼容的应用程序导致了闪烁显示问题。
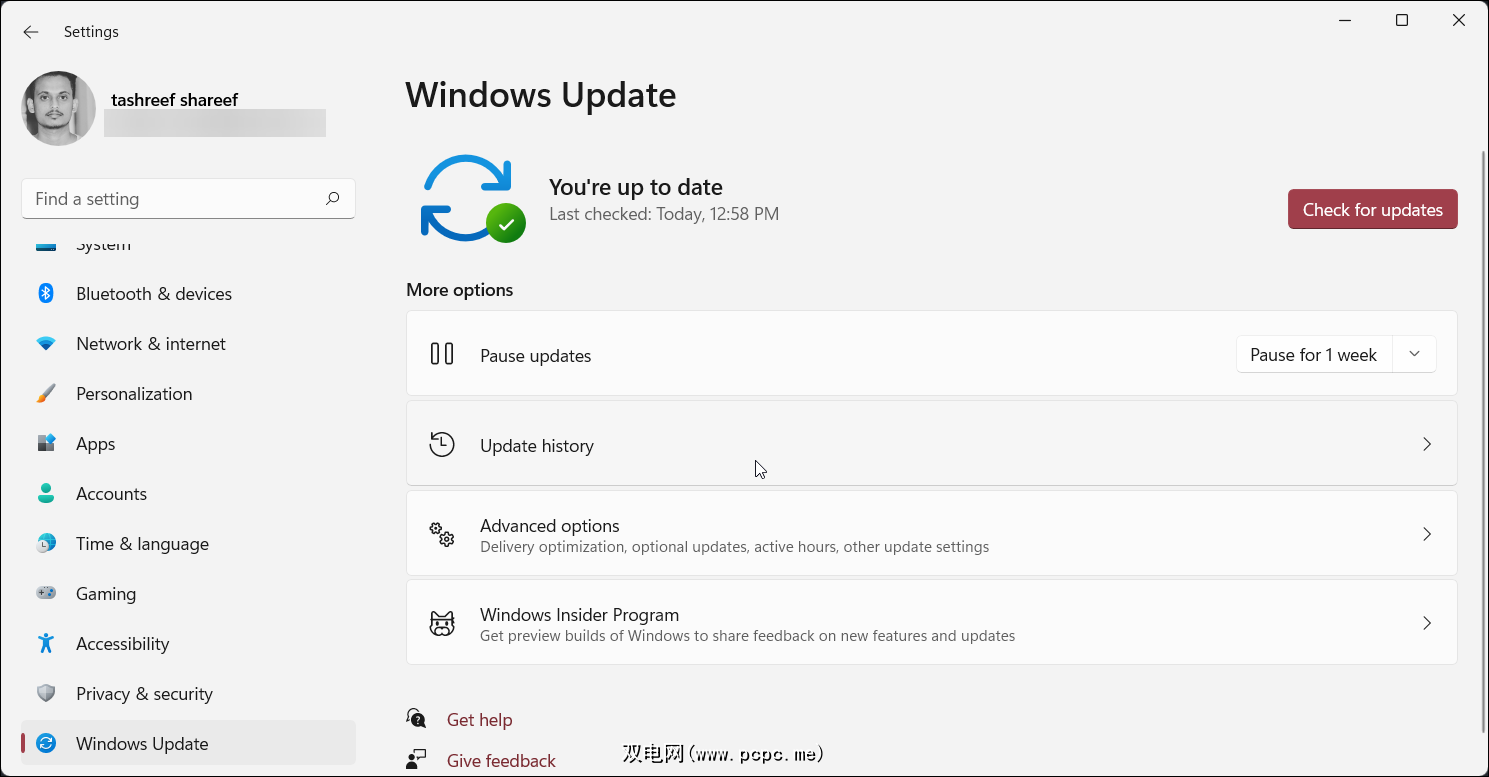
与显示相关的问题是新安装的 Windows 系统上的常见问题。当您执行全新安装时,您的系统可能需要您的笔记本电脑或硬件制造商提供额外的更新才能正常工作。
如果您的 PC 是全新的,安装待处理的更新是使用新计算机之前要做的众多事情之一。
要更新 Windows 11:
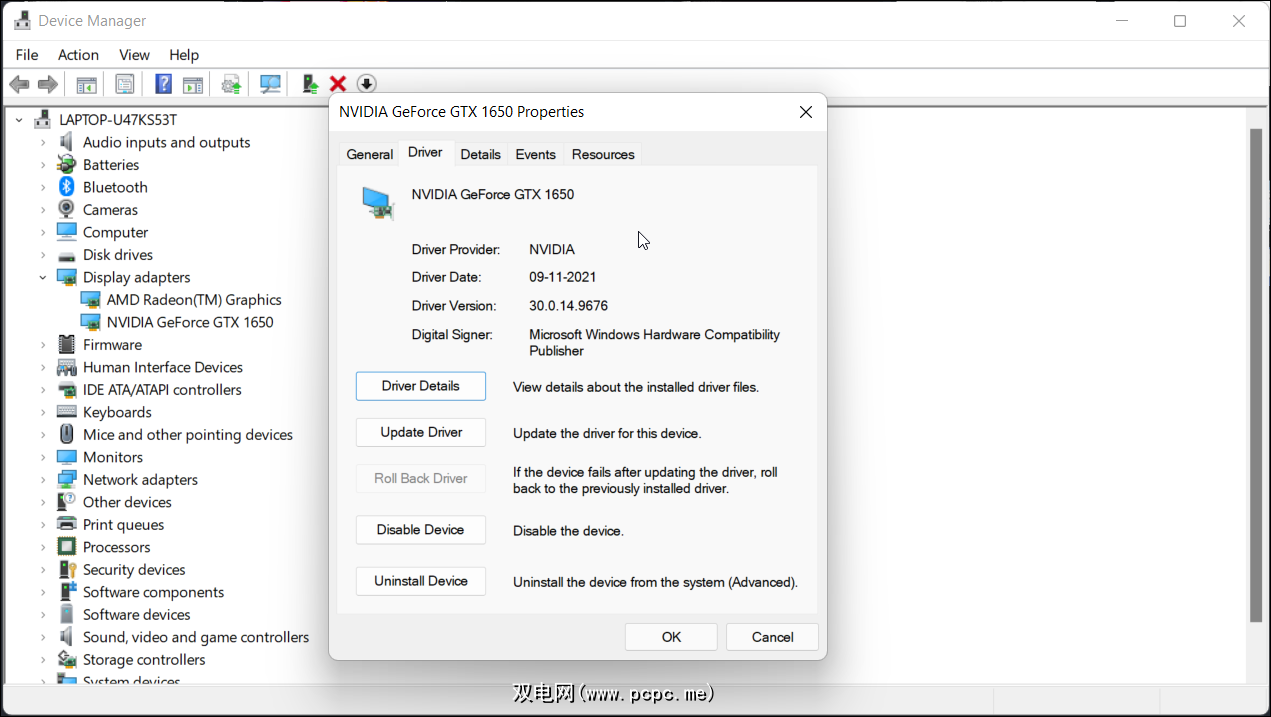
如果您最近为显卡安装了新驱动程序,请回滚您的显示驱动程序。这将撤消更改并恢复以前版本的驱动程序。
要回滚显示驱动程序:
回滚完成后重新启动您的 PC 并检查是否有任何改进。
如果“回滚驱动程序”按钮变灰,则 Windows 不会显示驱动程序的先前版本就绪,此时您无法执行回滚。但是,您可以尝试更新显示驱动程序以查看是否有助于解决问题。
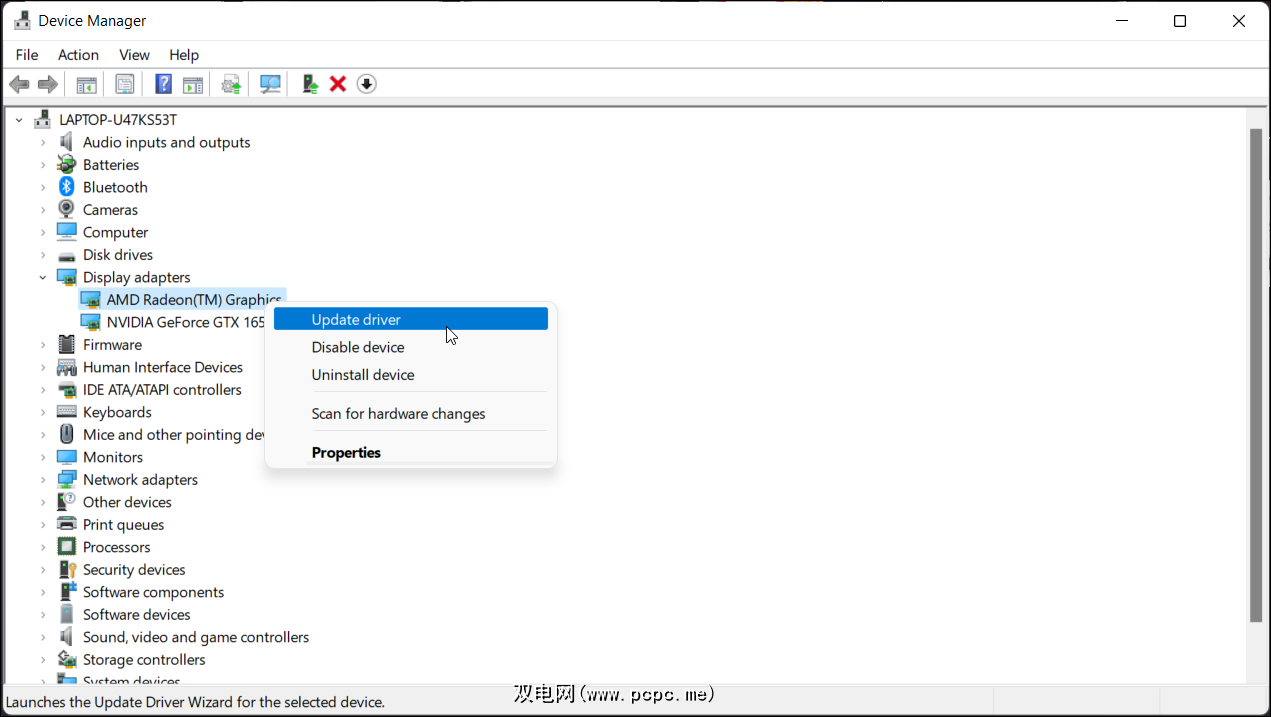
如果现有驱动程序损坏或有问题,更新到最新版本的显示驱动程序会有所帮助。要更新您的显示驱动程序,请执行以下操作:
Windows 将搜索新驱动程序并在可用时安装它们。如果没有,请通过 Windows 更新或在您的 GPU OEM 网站上查找驱动程序更新。有关信息,请浏览有关如何在 Windows 中升级图形驱动程序的指南。
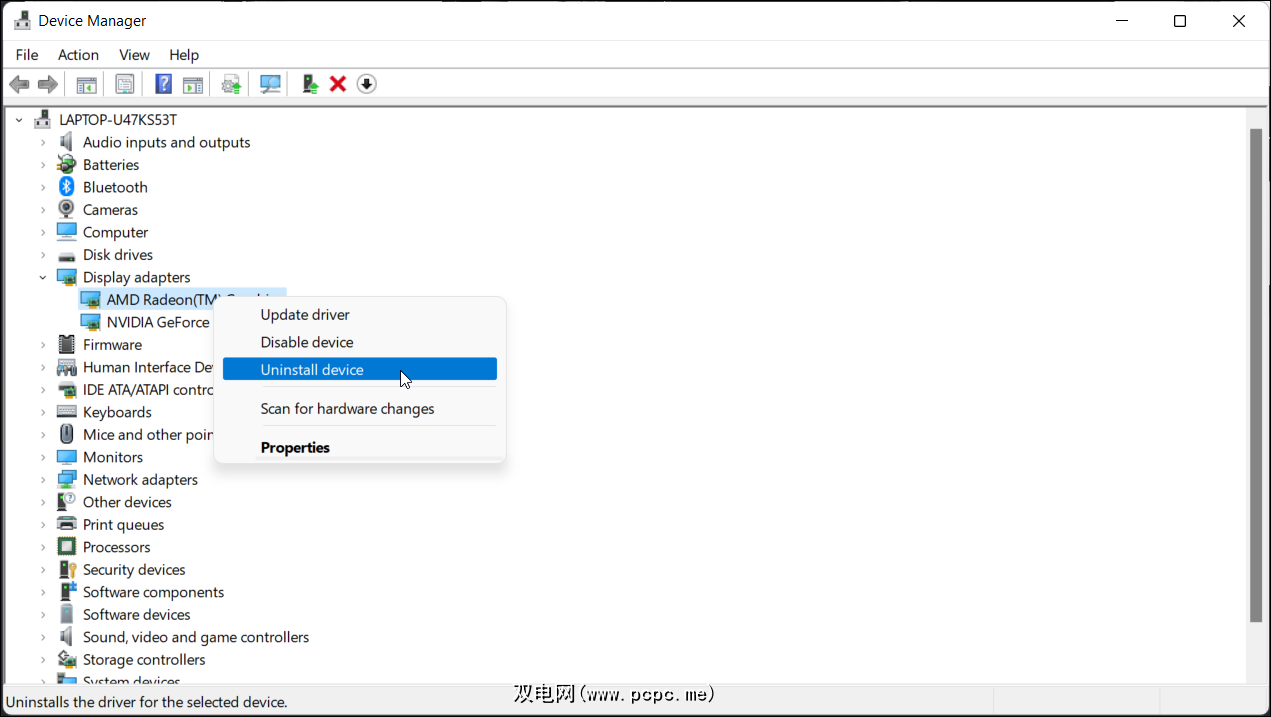
如果由于驱动程序损坏而导致显示闪烁问题,您可以从系统中卸载显示驱动程序,看看是否能解决问题。要卸载显示驱动程序,请执行以下操作:
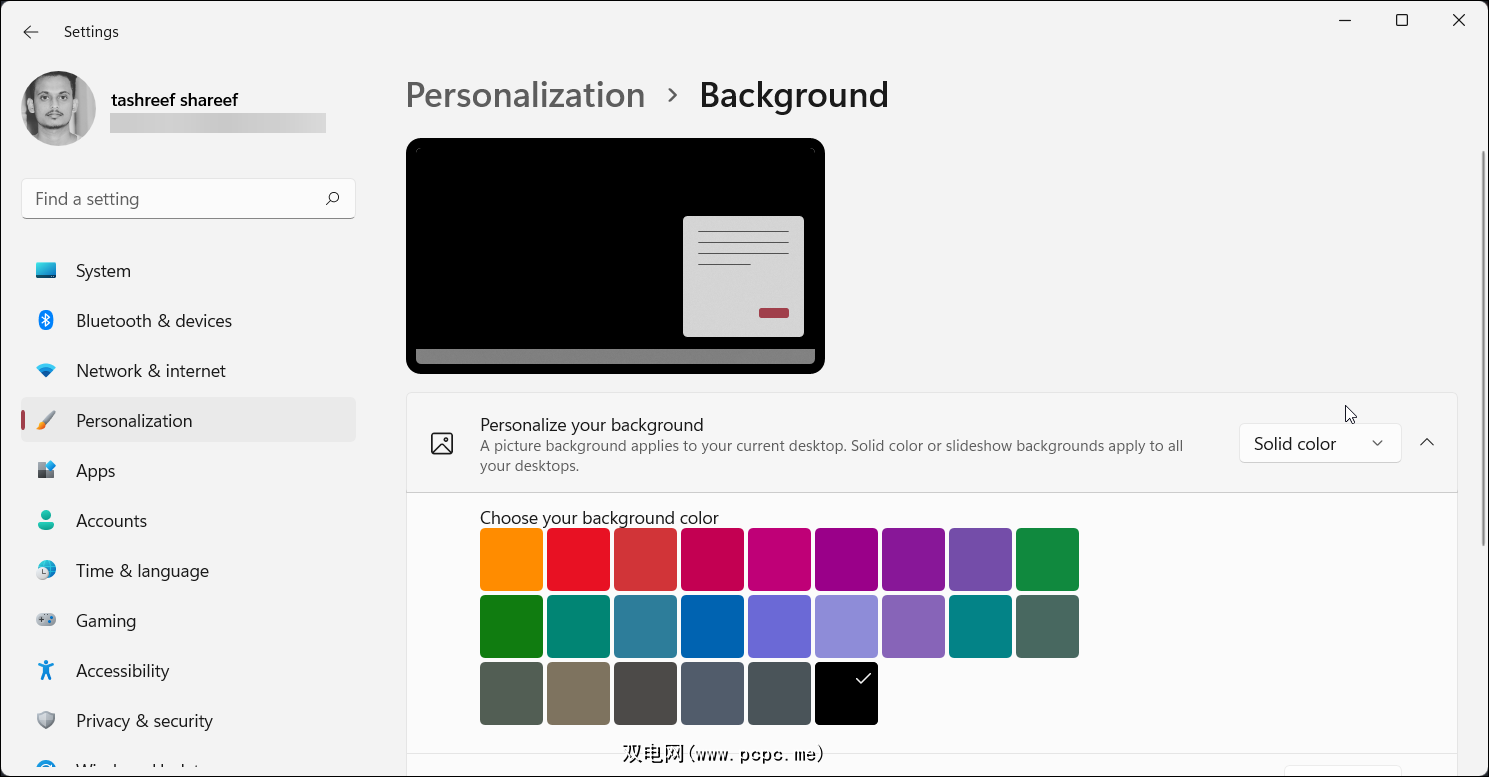
修复 Windows 11 中屏幕闪烁问题的另一种方法是将背景设置为纯色而不是幻灯片。虽然这更像是一种解决方法而不是修复,但它应该可以帮助您暂时避免问题。
要更改您的个性化设置:
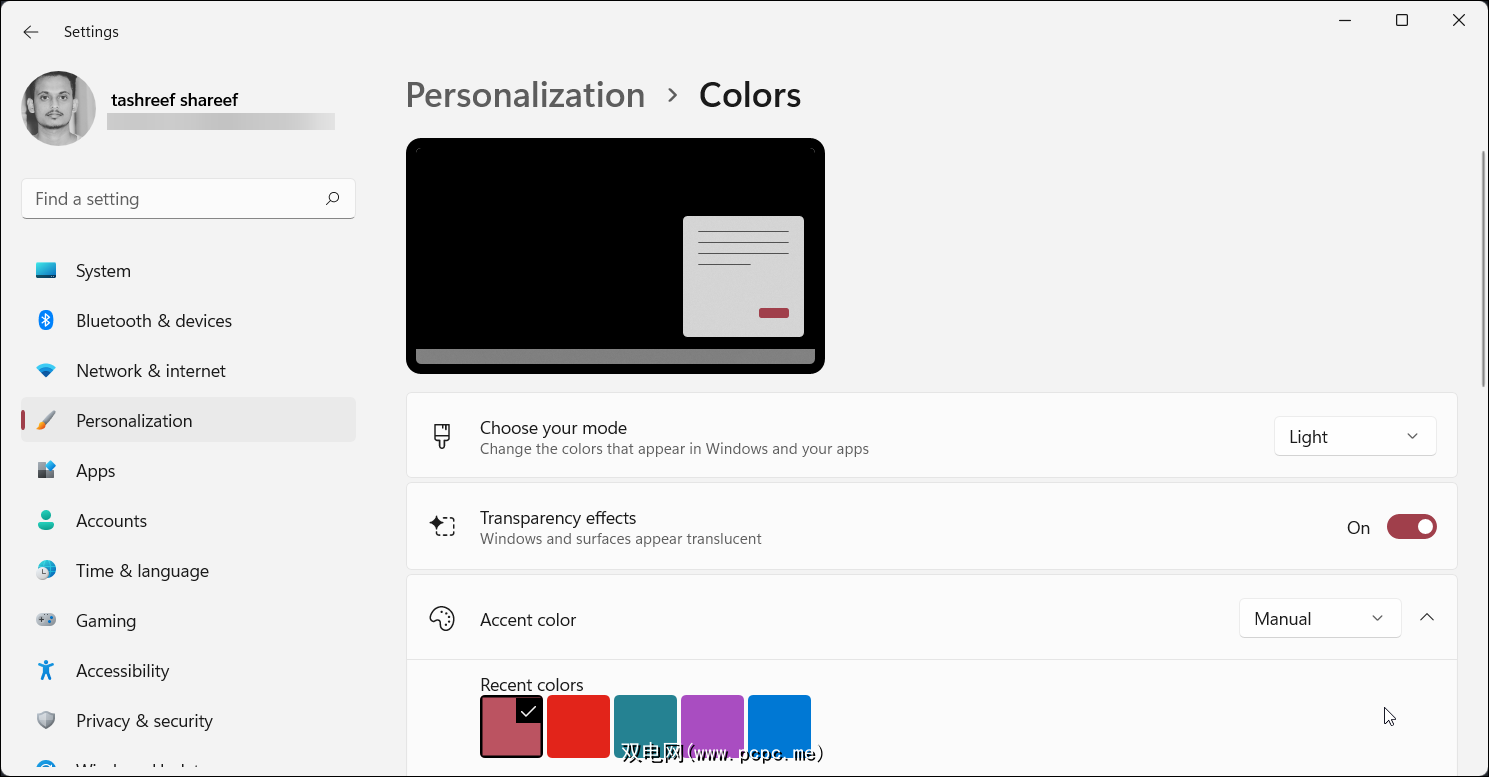
而已。监控您的系统以查看 Windows 11 中的屏幕闪烁问题是否已解决。
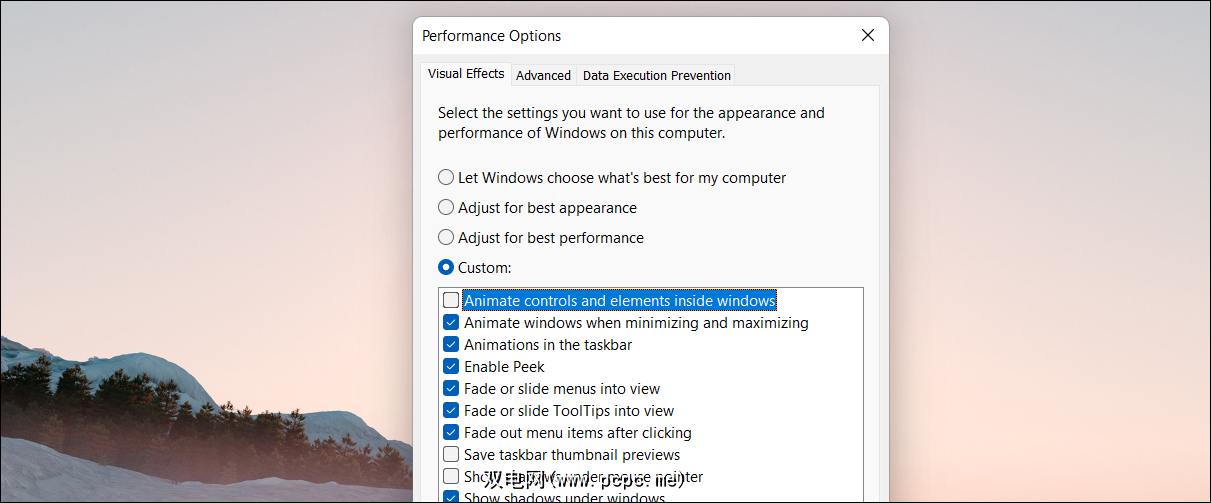
您还可以通过关闭 Windows 11 中的动画效果来临时修复屏幕闪烁问题。由于动画效果是新设计语言的一部分,因此这更像是一种解决方法而不是修复方法。
要关闭动画效果,请导航到设置 > 辅助功能 > 视觉效果 > 动画效果。这将关闭系统上的所有动画效果。
如果您不想关闭所有动画效果,请执行以下操作:
这将关闭控件和其他元素的动画效果。但保留其他动画,包括最小化和最大化以及任务栏动画效果。
应用程序不兼容是导致屏幕闪烁问题的常见原因。卸载不兼容的应用程序可能会永久解决此问题。但是,您如何确定某个应用程序是否导致了您的问题,以及哪个应用程序是麻烦制造者?
要解决此问题,您可以在 Windows 11 中执行干净启动,以确定是否由于第三方应用程序触发了问题。在干净启动模式下,Windows 仅使用必要的驱动程序和服务重新启动系统,以使 Windows 运行。
如果在干净启动模式下没有出现闪烁屏幕问题,则第三方应用程序可能是这里的罪魁祸首。确保关闭干净启动模式并重新启动您的 PC。
要识别有问题的应用程序:
您通常可以通过更新显示驱动程序、重新安装驱动程序或执行驱动程序回滚来修复闪烁的屏幕。但是,如果它是操作系统中的故障,请在 Windows 更新部分查找可用的修补程序。
第三方应用程序是另一个常见原因,因此删除任何此类棘手的应用程序可以帮助您解决问题。如果没有任何效果,请调整您的可访问性和个性化设置,看看是否有帮助。
标签: 视窗 11