大多数计算机极客是键盘快捷键的忠实拥护者,并且有充分的理由–它们使您能够绕过Windows,而不必浪费时间浪费鼠标。操作系统充满了它们。我们最近整理了一堆有用的Windows快捷方式,而Christian展示了如何在不使用键盘,鼠标或显示器的情况下使用少数快捷方式来绕过计算机-非常适合紧急情况。
今天我们将结合这两种方法。无论您是想只使用键盘来提高效率还是想向朋友炫耀,都可以在Windows的后腰装上。
Main Keyboard Trick
根据您的观察程度,您可能会注意到Windows菜单中带下划线的某些字母。这些不只是为了展示;它们代表您可以按下以跳到某些选项的键。显示菜单后,请按 ALT ,然后按正确的带下划线的字母以执行所需的命令。
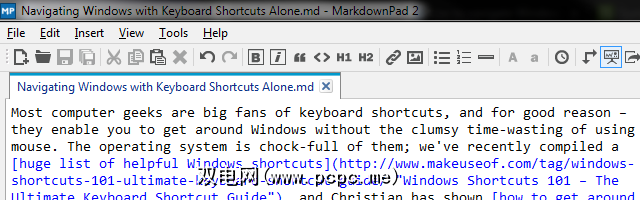
大多数应用程序在此栏中都有一组标准命令,但是取决于您使用的是哪一个。其他人根本不会看到此菜单; Firefox就是这样一种情况,出于美观目的而隐藏了选项。如果您没有看到它,请快速点击 ALT 键将显示菜单,然后您可以进入所需的任何选项。让我们举个例子:
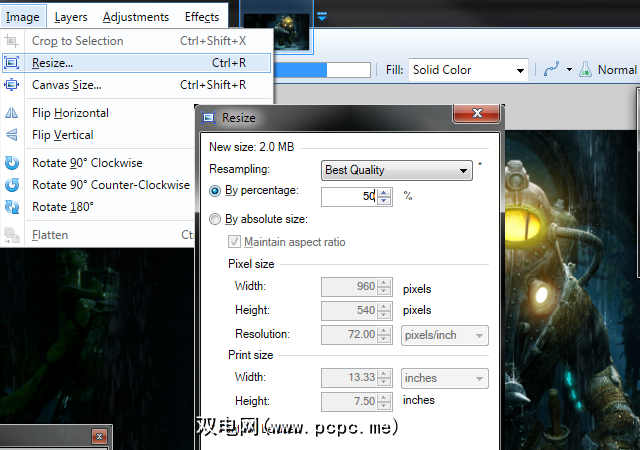
我刚刚在Paint.NET(一款出色的免费图片编辑器)中打开了一张图片,我想立即调整其大小。而不是麻烦抓住鼠标,定位光标,将光标向上移动并单击菜单,而是按 ALT> I [mage]> R [esize] 打开 Resize 菜单,然后从那里我可以选择 ALT + B [y百分比]> 50> ENTER 减半图像尺寸。熟悉此程序以使用这些快捷方式并不重要;我们只是想说明一下,您可以深入一些菜单,但仍在使用快捷键。
请注意,您可以同时按 ALT 和相应的键以输入菜单的第一层(在本例中为图片标签),也可以一次执行一个菜单。但是,在打开第一个列表后,仅点击您想要的选项的字母。如果再次按 ALT ,将重新启动该过程。
如果您想使使用这些快捷方式更简单,尤其是在初次使用时,可以启用Windows辅助功能选项可助您一臂之力。搜索轻松访问中心,然后找到使键盘更易于使用类别。最后,选中下划线键盘快捷键和访问键复选框将始终在可用的快捷方式下划线,而不仅仅是按 ALT 时。如果您想随时了解可用的功能,或者尚未将最常用的组合提交到内存中,那就太好了。
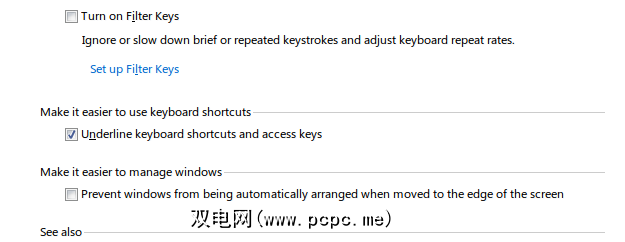
使用Microsoft Office时,您可以可能会注意到菜单中没有带下划线的单词。不用担心;只需按一下 ALT 键,就会弹出浮动字母,为您提供适合每个命令的键。从那里可以像在其他Windows软件中一样向下浏览菜单。
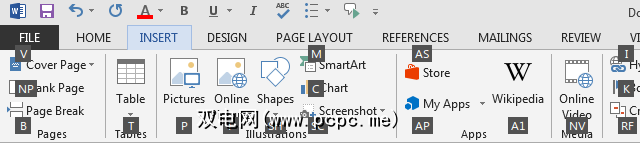
您可能会遇到带有两个字母的气泡。您要做的就是一次点击一个字母-一旦按了第一个字母,任何不以该字母开头的命令都会消失,并清晰地显示剩余内容。
不幸的是,有时软件开发人员的工作编码不佳,因此某些程序可能没有上述的 ALT 代码。在这种情况下,请尝试按 F10 (实际上与Office中的 ALT 作用相同),将光标聚焦在菜单栏中的第一项上,通常是文件。从那里,您可以使用箭头键和 ENTER 来四处走动,而无需鼠标。如果 F10 无法正常工作,则您可以尝试的其他项目不多;希望这种情况不会经常发生。
常规鼠标替换快捷方式
我们之前已经写过各种仅使用键盘即可绕过Windows的技巧,但其中有些技巧具体的值得在这里回顾。为避免多余,请务必查看我们更全面的指南以获取其他快捷方式。
使鼠标变
由于我们一直在寻求完全避免使用鼠标,因此我们需要一种在键盘上模拟其功能的方式,这是有道理的。不幸的是,没有完美的方法来执行左键单击。有时候,空格或 ENTER 可用于单击按钮或确认对话框,但不能保证。
对于右键单击,您可以两个选择。 SHIFT + F10 的组合应发送右键单击命令。但是,正如SuperUser的贡献者Tergiver所解释的那样,许多程序无法响应右键单击上下文菜单的键盘请求,因此使用此方法可能会让您不走运。另一种方法是使用 MENU 键,该键通常位于右侧的 ALT 和 CTRL 键之间。该键的唯一功能是执行右键单击,但是不会在每个笔记本电脑或键盘上都找到它。

如果要获得全部功能,则需要使用AutoHotKey重新分配。通过将其重新分配给鼠标键,或创建类似于 SHIFT + F10 的自己的快捷键,该快捷键不会在您尝试的一半程序中起作用。借助AutoHotKey,您可以在计算机上进行任何自动化操作,因此,如果您认为创建其他自定义组合可能会有用,请不要在此处停止填充。
您可能会认为这有点作弊,但实际上您可以使用内置的辅助功能选项来控制鼠标光标(不仅执行相同的功能)。再次回到使键盘更易于使用下的轻松访问中心;这次,选中打开鼠标键框。这使您可以使用数字键盘来移动指针。请务必检查选项,以便您可以更改加速度并切换其他一些功能。作为一种反向技巧,您也可以使用鼠标来激活键盘快捷键。
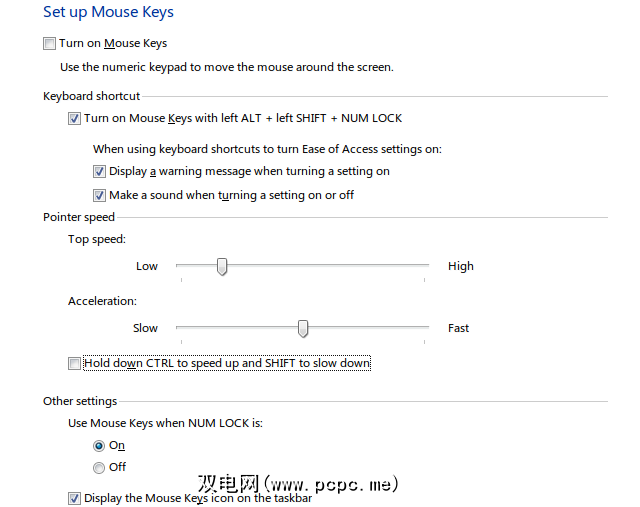
使自己拥有
我们已经介绍了仅使用按键即可在Windows中移动的主要方法,但是也许您还不满意,并想为自己创建更易于使用的快捷方式。通过重新映射键,您可以将不常用的键重新分配给其他键,以节省时间。也许您会使用它来使某些快捷方式更易于访问,或者给自己一个重复的键(例如,如果您犯了很多输入错误,则可能是额外的 Backspace )。
要走得更远,请花一些时间为最常用的Windows程序设置自定义快捷方式,以对系统上的几乎所有内容进行设置。一旦养成习惯,您就会以如此快的速度飞过键盘,甚至根本不会考虑触摸鼠标!
现在您可以摆脱鼠标了
您可能会并非总是希望没有方便的鼠标,但这是一个好主意,当您没有鼠标时知道自己的出行方式。强迫自己每隔一个小时只使用键盘四处走动;这是一个有趣的小挑战!
不要让您对快捷方式统治的追求就此停止。尝试在快捷菜单上也添加快捷方式。
您是否经常需要不使用鼠标绕过计算机?您需要使用哪些快捷方式和节省时间的程序?在下面添加评论以做出贡献!
图片来源:白色键盘,通过Shutterstock
标签: 键盘快捷键








