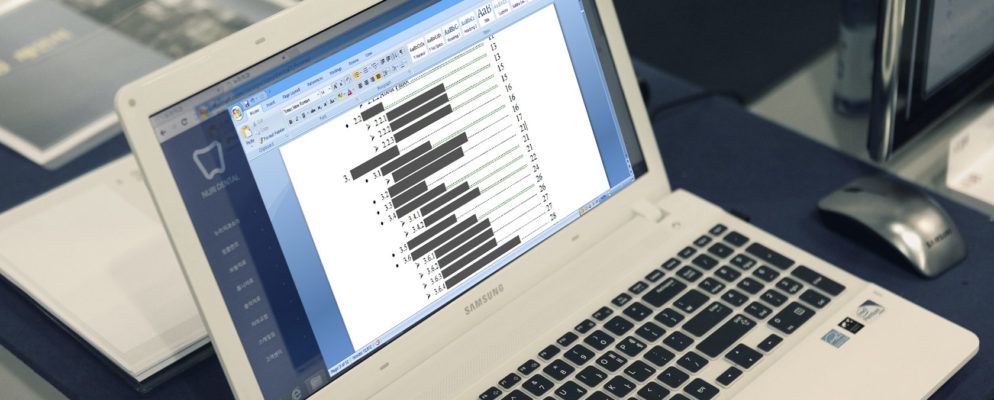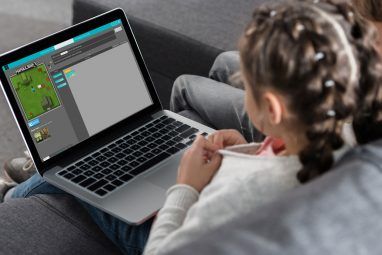尽管Microsoft Word是易于使用的应用程序,但您可能会发现某些Word功能令人生畏。对于学生,作家和学者,“参考"选项卡是必不可少的功能。但是,如果您从未使用过它或不经常使用它,可能会感到恐惧。
为帮助您充分利用该选项卡的默认功能,以下是使用它们的说明和步骤。
目录
目录功能可能是较常见的工具之一。您应该考虑在冗长的文档中使用这些漂亮的表格,以快速查看其中包含的部分。您可以使用内置选项将自动或手动目录添加到文档中。
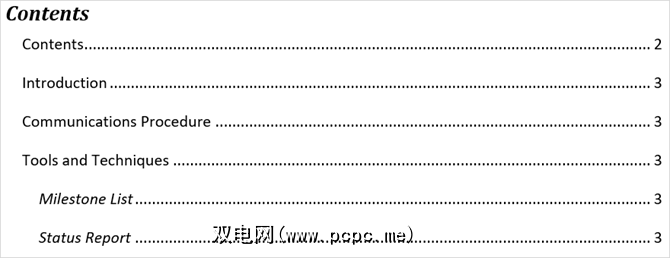
自动选项可以节省时间,但是您需要为各个部分使用标题,以便它们正确显示。要应用此样式,只需选择文本,然后从主页标签上的功能区的样式部分中选择标题即可。
使用的优势Word中的自动目录是读者可以单击其中的目录,直接将其移至特定部分。
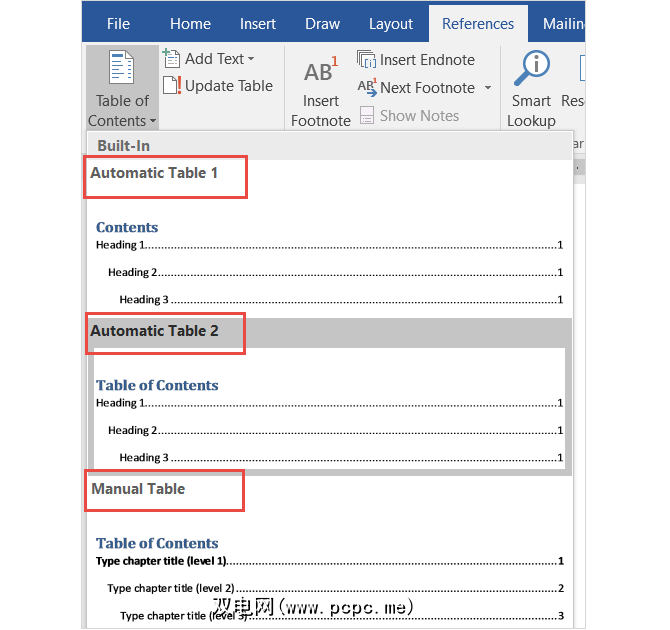
如果使用方便的自动表,请记住,您需要将其更新为您创建和编辑您的文档。但请别担心,因为这实际上很简单。
只需从目录下的功能区中选择更新表或右键单击表格,然后从上下文菜单中选择更新字段。在弹出窗口中,选择仅更新页码还是更新整个表。
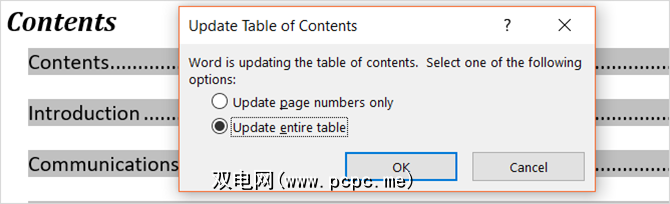
如果您希望使用手动表选项,则需要花费更多时间。但是,它允许您完全控制表。请记住,您必须手动输入各部分和页码。
脚注(和尾注)
脚注提供了一种方便的方法,可以在文档中包含与某些文本有关的注释在页面的底部。尾注就像脚注一样,但是注释显示在文档的末尾,而不是页面的底部。
这两种工具都允许读者继续阅读,并且只有在这样选择的情况下才停止阅读注释。它们通常用于显示有关主题,解释性说明和引用来源的其他资源,这使其成为研究论文的理想选择。脚注和尾注的使用可能取决于您的样式准则或出版要求。

虽然通常会看到带有数字指示符的脚注和尾注,但您可以从Word中的不同选项中进行选择。打开功能区中的脚注格式箭头。在格式下,您可以从数字,字母或特殊字符中进行选择。

在打开格式框的同时,您还将看到用于调整脚注或尾注位置的选项。 ,脚注的列布局以及用于应用更改的文档部分的选择。
引文和书目
Word中的引文和书目工具非常便于创建论文和研究论文以获取更多详细信息。
首先,您必须选择样式并插入引文。您可以从各种样式选项中进行选择,例如APA,MLA或Chicago。然后,选择文本或文档的位置,然后从功能区的引文和书目部分中单击插入引文旁边的箭头。
然后如果您打算以后收集详细信息,请插入一个占位符,或单击添加新来源以完成引用信息。
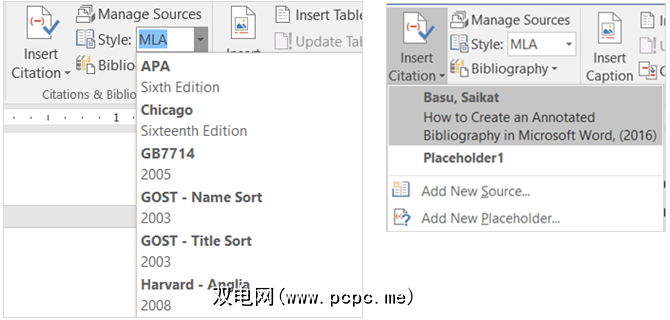
当您选择添加新来源,将显示一个弹出窗口,供您输入来源的所有详细信息。确保在顶部的下拉框中选择正确的源类型。根据您选择的类型,它下面的字段将自动调整以适合您需要提供的详细信息。
您添加的每个来源都会被保存,以便您可以重复使用,编辑或删除它。如果愿意,还可以预先添加所有源。您可以通过点击功能区引文和书目部分中的管理资源来完成这些操作。

在完成引文插入后,Word为自动生成的书目提供了三个选项。您可以选择将此表标记为参考书目,参考文献或被引文献。只需单击功能区此部分中书目旁边的箭头即可进行选择。

字幕
Captions is probably the easiest to understand within the References tab. This convenient tool adds labels to your tables, charts, images, figures, and similar document items. You can then insert a table of figures with page numbers. You can and should use captions for most any type of document where you will be referencing those items.
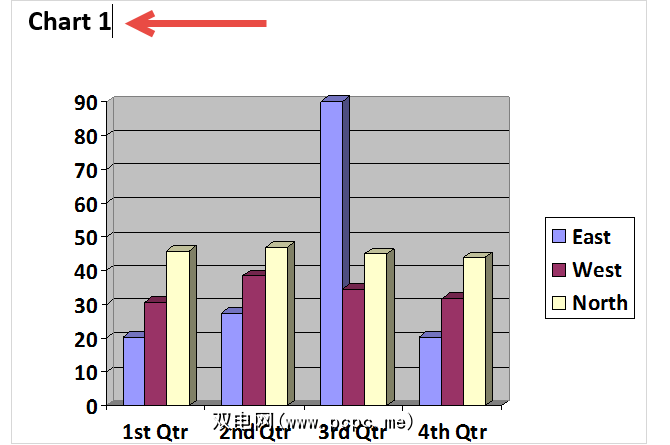
要插入字幕,请选择您的项目并从功能区的标题部分中单击插入标题。
然后,选择标题的标签和位置,无论标题是上方还是下方。您无法更改标题名称,但是可以根据需要标记该复选框以从中删除标签。
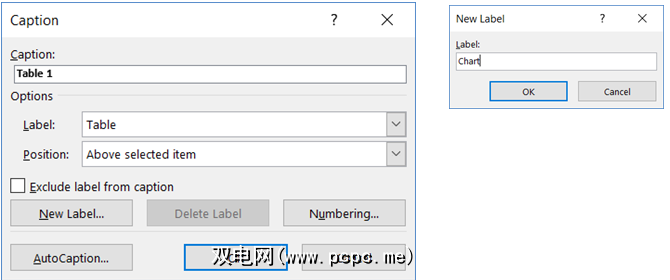
Word有一些内置标签,但是您可以通过单击新标签按钮。完成此操作并粘贴标签后,您将看到字幕名称自动更改。
下一步,如果您想为这些字幕项目添加表格,请点击插入图形表格 >在功能区的标题部分中。在弹出框中,您可以使用格式设置选项来显示和对齐页码,使用超链接并包括标签和编号。
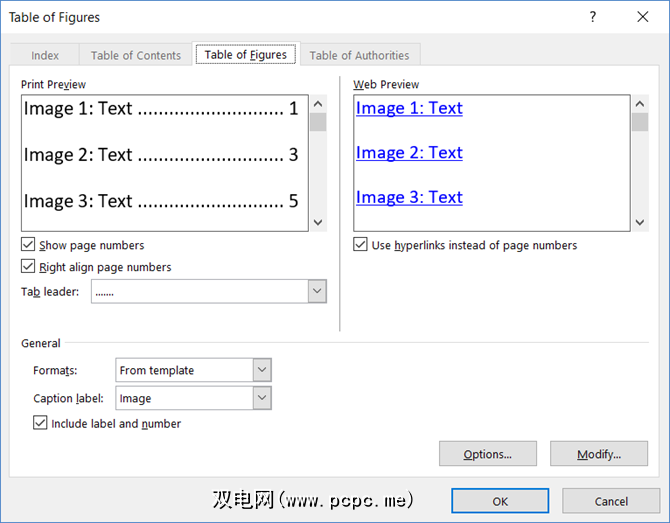
Index
索引就像一个目录,但位于文档的末尾而不是开始。另外,索引基于关键字或主题,可以包含更多详细信息,并在文档中显示参考页。
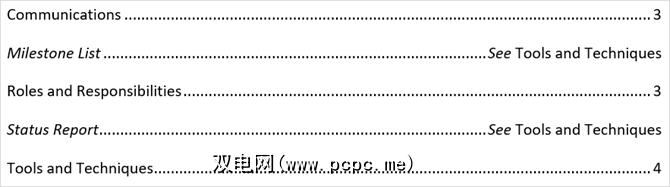
在Word中创建索引首先要标记条目。首先,选择要在索引中引用的文本,然后在功能区的索引部分中单击标记条目。出现弹出窗口时,您将输入选项和格式。
您可以调整主条目,添加子条目,选择交叉引用或页面,然后选择页码格式。完成输入后,单击标记,然后单击关闭。
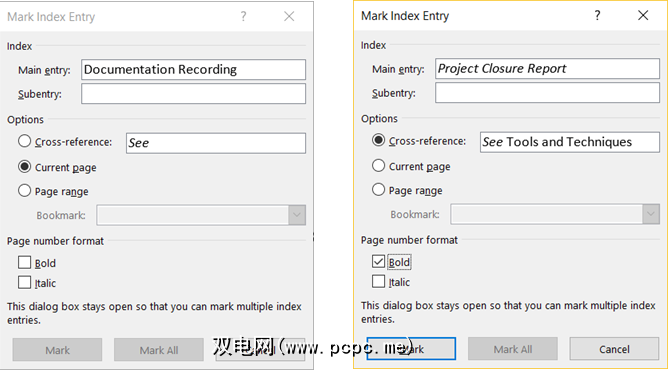
标记输入后,导航到文档中您要放置的位置想放置索引。然后,从功能区的索引部分中单击插入索引。
您现在可以在弹出框中调整索引的格式,包括列数,页码对齐方式以及缩进或插入。完成后,单击确定。
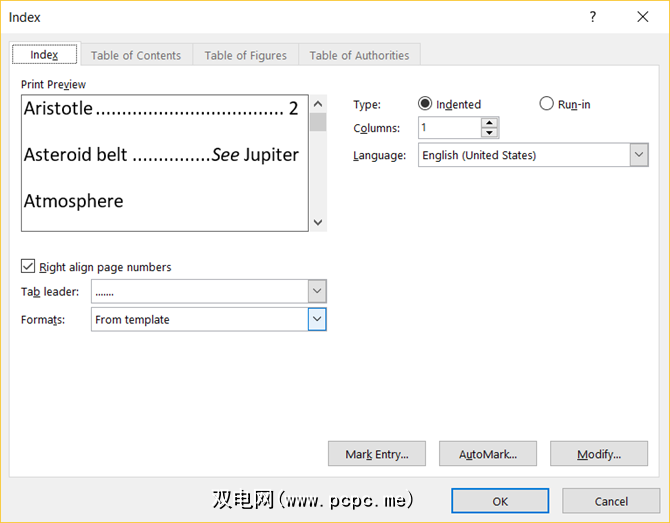
授权机构表
授权机构表通常在法律文档中使用。它列出了文档中具有页码的参考。创建权限表的过程与创建索引的过程相似,在该过程中,您首先要标记文本。
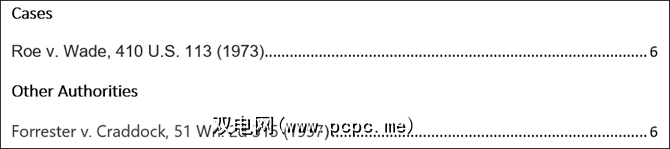
首先,在表中选择要引用的文本,然后单击
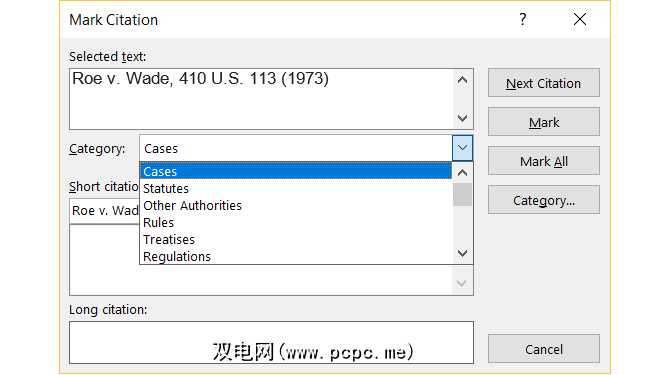
标记完所有引用后,导航至文档中的位置你想要桌子。在功能区的该部分中,点击插入权限表。
在此处,您将再次看到表格的格式设置选项,例如保持原始格式并选择要显示的类别。完成后,单击确定。
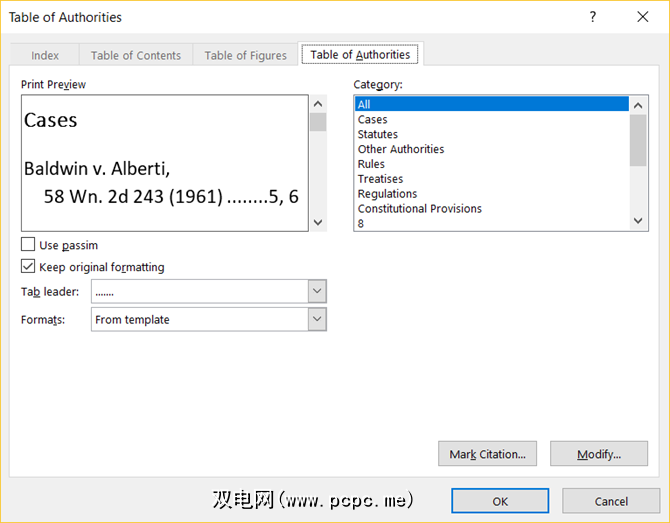
注意事项
如果使用索引或权限表功能,您可能会注意到您的文档突然包含标记。这些项目包括段落和空格指示符,如下图所示。这些内容可能会让人分心,因此要隐藏它们,只需按 Ctrl + Shift + 8 。

如何在Word中使用“引用"标签?
您是在学校还是在Word中经常使用“引用"选项卡的专业?
如果是,您觉得它易于使用或造成混淆吗?希望这些说明和步骤可以帮助您充分利用“参考"选项卡及其内置功能。<
,如果您有其他建议和技巧,请在下面共享!
标签: 数字文档 Microsoft Word 写作技巧