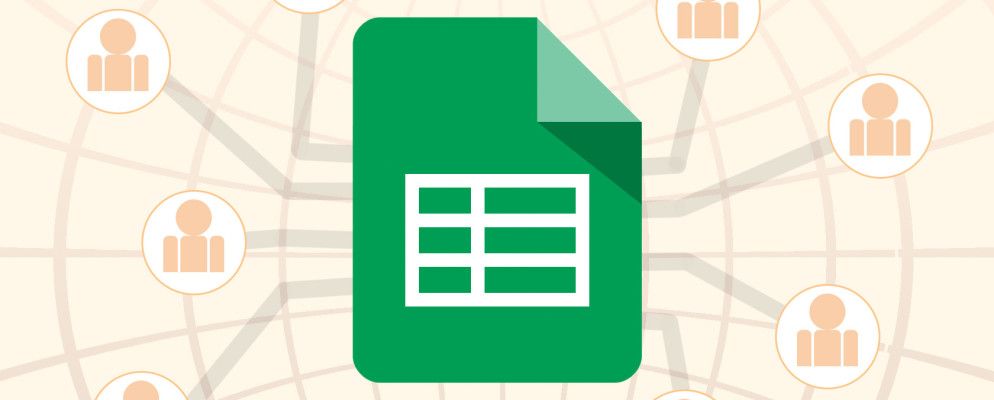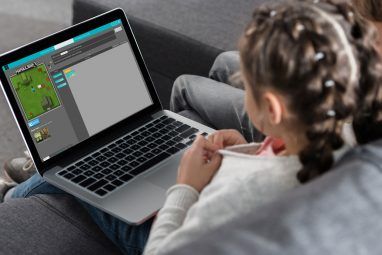如果您是在家工作或经营自己的公司,记住将发票及时寄出并不总是那么容易。
在本文中,您将了解如何编写Google脚本(VERY简单,请放心)。
我们还将向您展示如何对宏执行相同的操作。宏可以很好地打包您的发票并将其通过电子邮件发送到您喜欢的任何电子邮件地址。
第1步:准备每月的发票
如果您当前不喜欢您确实应该使用Google表格跟踪发票。即使您一生中从未编程过任何东西。
Google表格都存储在云中,而您在这里也可以轻松使用Google脚本的强大功能。因此,Google表格比Excel更具有“互联网功能"。
为该解决方案起作用的格式格式实际上并不重要。让我们考虑一些在整理Google脚本之前应该进行的整理。
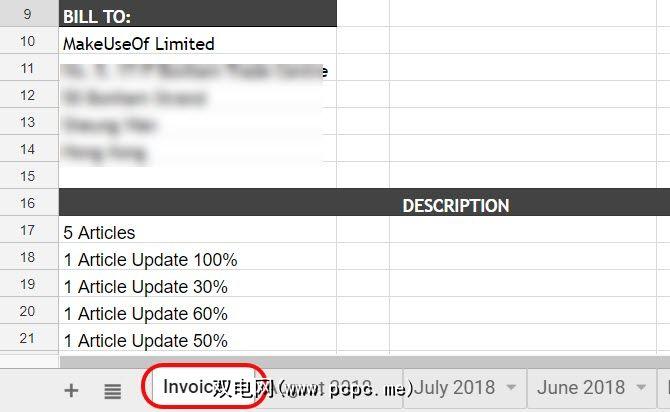
这并不复杂。您需要做的就是确保您当前月份的工作表的名称始终相同。在我的情况下,我将其称为“发票"。
在每月的1号,发票会自动发送。然后在第一周的一段时间后,我将其重命名为该月和年份。
然后重新创建“发票"表并再次开始记录当前月份。
步骤2:创建Google脚本
要从Google表格进入Google脚本编辑器,只需点击菜单中的工具。然后单击脚本编辑器。
将项目名称重命名为以后需要记住的名称是很明智的,如果您需要回顾一下脚本并进行调整。
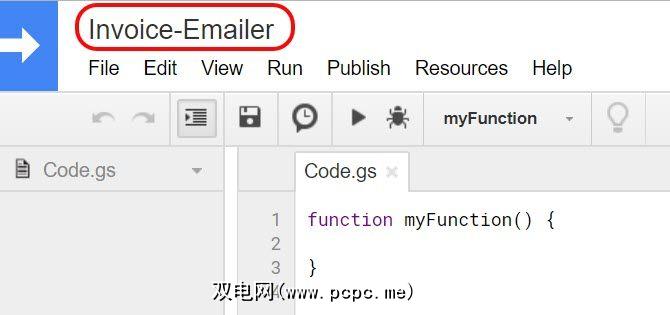
下一步,粘贴以下脚本。
function myFunction() { var ss = SpreadsheetApp.getActiveSpreadsheet(); var filename = "Current Month " + ss.getName(); var SendBook = ss.copy(filename); var ToUser = "[email protected]" MailApp.sendEmail({ to: ToUser, subject: 'Here is my invoice for last month!', body: 'Hi! I have attached my invoice for this month. Thanks for the work, really appreciate it! -Ryan', attachments: [SendBook.getBlob().setName(filename)] });}如果您对sendEmail函数的工作方式感兴趣,那么我们已经介绍了sendEmail函数。
编辑该脚本的正确部分,以便转到正确的电子邮件地址。确保它在正文中也使用了您要发送给的人的正确名称。
要测试脚本是否正常运行,请使用您自己的电子邮件地址填写“ ToUser"文本。
单击菜单中的保存磁盘图标以保存脚本。接下来点击 Play 图标(看起来像向右箭头)。
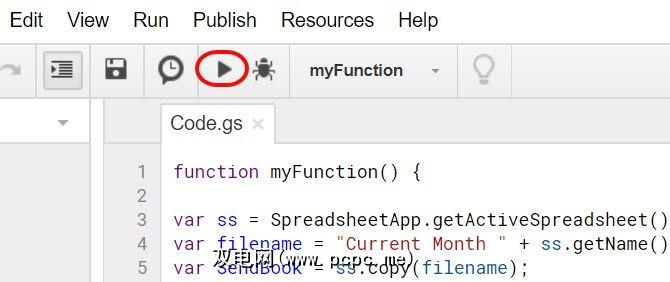
它将要求您确认脚本的授权以访问您的其他Google数据(例如Gmail和表格。)
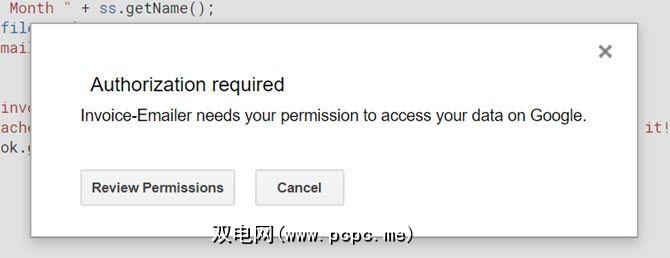
您可能会收到警告,指出脚本不安全。这仅仅是因为您正在编写一个未经Google审查或未获得广泛使用的自定义脚本。
自创建脚本以来,您就可以忽略此警告,并且知道它是安全的。
如果运行正常,您应该已经收到一封电子邮件,如下所示:
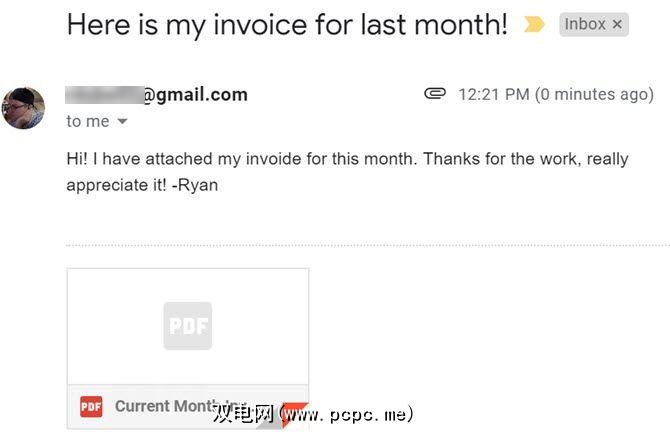
如您所见,电子表格会以PDF格式附加到电子邮件中。即使收件人不使用Google表格,这也使收件人非常容易打开和查看它。
现在,我们需要对其进行自动化,使其在每月的1号运行。
第3步:自动化发票脚本
要自动化脚本,您需要创建“触发器"。
返回Google脚本,点击
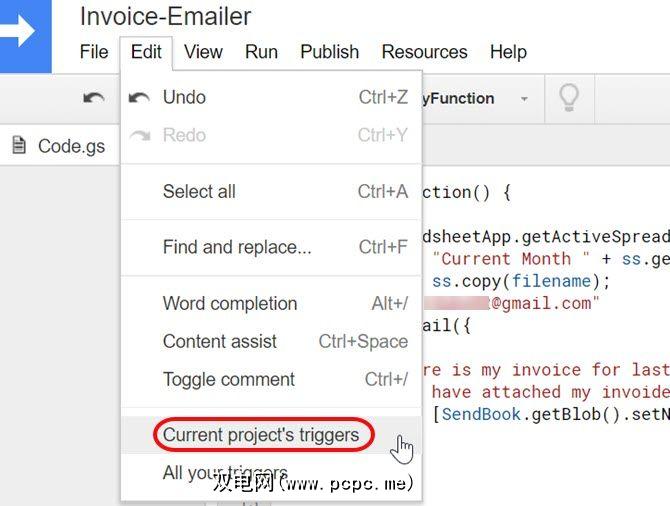
由于尚未为此项目创建任何触发器,因此将为空白。<
您将看到一个蓝色的链接,上面写着“未设置任何触发器。"单击它。
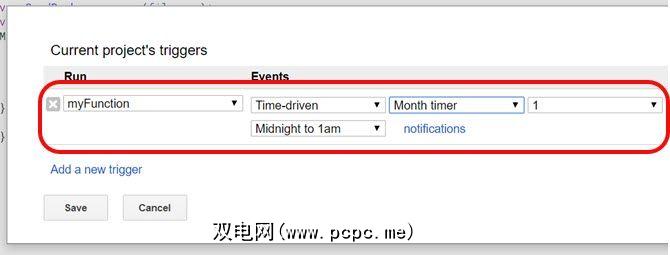
选择时间驱动事件,将计时器设置为月计时器,并将数字保留为1。
单击“保存"后,Google脚本将在每月的1号通过电子邮件发送发票的PDF格式。
仅此而已!
重要的是确保您妥善保管发票在该月中的日期。确保已完成并准备在下个月的第一天开始。
步骤4:创建宏
您可以采用另一种非编程方法来完成与上面的脚本相同:Google表格现在包含宏功能。宏使您可以记录一系列完成任务的动作。在这种情况下,您首先要创建宏,然后以与触发Google脚本相同的方式触发它。
首先,在发票表中,转到工具>宏 >,然后选择记录宏。
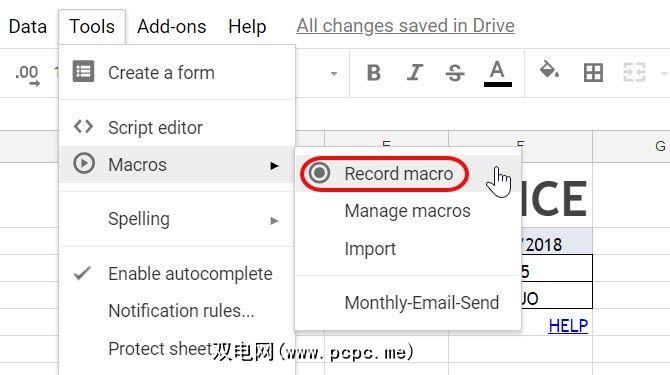
下一步,只需完成将表单作为PDF附件发送给他人的正常步骤。
转到< strong>文件,然后单击作为附件发送电子邮件。
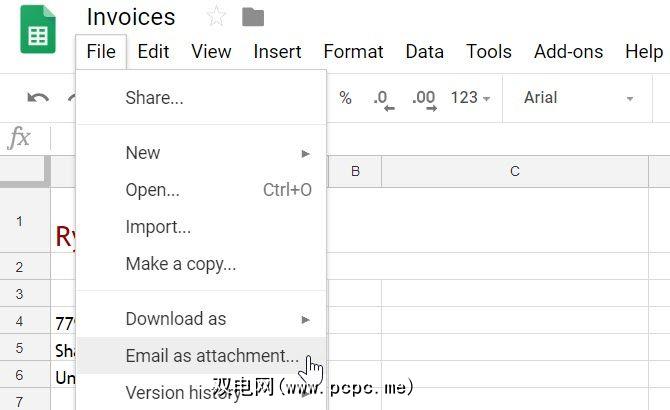
然后,填写所有表单字段,使主题和正文看起来自然。
然后单击发送。
在“正在录制新宏"弹出窗口中,单击保存。这样就完成了宏录制过程。给宏起一个您会记住的名称,然后再次单击保存。
您应该已经看到测试电子邮件已随附PDF。
步骤5:自动化宏
现在是时候自动化宏了。您可以像触发Google脚本一样触发宏。
返回工具和脚本编辑器。单击macros.gs代码。
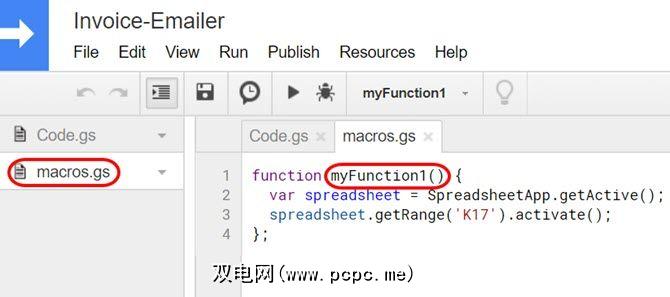
记下宏函数的名称。在上面的示例中,宏函数名称为 myFunction1 。
现在进入 Edit 和当前项目的触发器。
这一次,在“函数"下拉框中,您将在列表中看到宏函数。选择它。
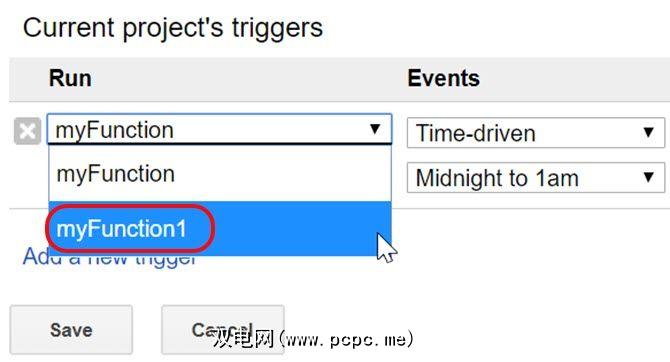
然后,像上面为Google脚本触发器一样设置其余的触发器。
将事件设置为时间驱动 >。选择月计时器。将该数字保留为1。
自动化的Google表格可以节省时间
Google表格中的触发器功能确实是这种自动化背后的力量。它使您可以自动执行所有经常执行的普通任务,从而使您可以专注于更重要的事情。
如果您刚刚开始使用Google脚本,并且想了解更多信息,我们已经介绍了您可以立即尝试使用的其他有用的Google脚本的其他示例。