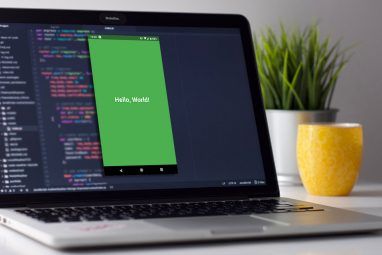OneNote通常被当作笔记应用程序而被忽略,但它值得更多关注。功能详尽,支持出色,并且可以与Microsoft的其他Office产品完美配合。
如果您使用该应用的竞争对手之一(例如Evernote或Todoist),则可能会令人望而生畏。 。我想帮助您使过渡尽可能顺利,因此在本指南中,我将向您介绍OneNote的一些主要功能。
当您完成阅读后,您将成为OneNote专业版!
在本指南中:
简介-什么是OneNote |如何获取OneNote |支持的平台
基本原理 —笔记本|栏目|页数子页面|做笔记
如何保持井井有条 —标签|按标签搜索|搜索框|将任务发送到Outlook |管理Outlook会议
高级用法-嵌入文件|音频笔记|创建链接笔记|手写笔记|数学方程式|共享与合作|键盘快捷键| Webclipper
故障排除-打印格式|文字格式| OneDrive笔记本标题不会更新|恢复已删除的笔记
OneNote简介
在我深入介绍如何使用该应用程序的功能之前,重要的是要了解OneNote是什么以及如何获得它。
描述OneNote的最佳方法是“数字笔记本"。它可以在所有设备上同步,无论平台如何,都可以随身携带所有内容。
您可以使用它来记录笔记(手写和打字),制作图纸,捕捉屏幕截图,并录制音频。由于它是Microsoft Office套件的一部分,因此还包含了协作工具。在用户之间共享笔记和项目很容易。
重要的是要意识到它不是文字处理程序;所有页面均为自由格式–您可以单击窗口中的任意位置并开始输入。它不是为创建已发布的资料而设计的;如果您想创建供公众使用的内容,请改用Microsoft的其他服务之一。
OneNote最好的部分是100%免费。与Evernote收取额外功能的费用不同,Evernote从一开始就释放了所有应用程序的潜力。
有几种方法可以获取副本。
OneNote适用于Windows,Mac,Android,iOS和Windows Phone。还有一个网络应用程序。在撰写本文时,没有正式受支持的Linux或Chromebook版本,尽管您可以使用Web应用程序在这些平台上访问该服务。
Mac版本的功能不如Windows。版本,这让某些用户感到恼火。如果您对OneNote在Apple系统上可以做什么和不能做什么感到好奇,则应查阅我们的OneNote for Mac指南。本指南将仅侧重于Windows桌面版本。
快速入门-基本原理
要成为OneNote专业人士,您需要对应用程序的功能有深入的了解基本原则。如果不牢牢掌握这些基础知识,您将无法利用其最佳功能。
整理内容的主要方式是通过笔记本。您可以根据需要拥有任意数量的笔记本。
以与传统纸质笔记本完全相同的方式来考虑它们。您可能有一个专门处理在家中需要做的杂事,一个用于做工作笔记,一个用于保存旅行计划和其他重要文件,等等。
在下图中,您可以看到我如何使用OneNote应用程序。
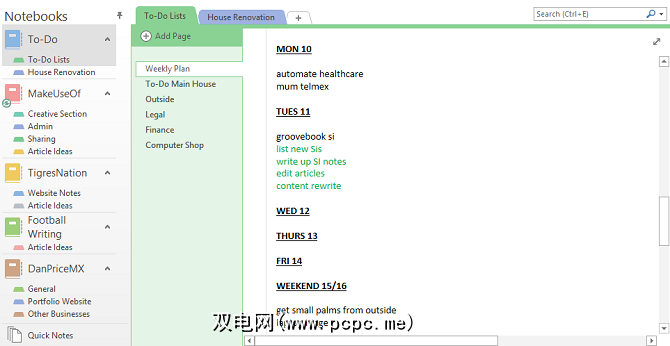
在本指南的其余部分中,我将使用食谱书的示例。我们将继续进行,您可以在家中进行操作。
要制作新笔记本,请点击文件>新建。您可以在本地计算机或OneDrive上选择要在哪里创建它。
这很重要:如果您选择在本地PC上制作笔记本,则不会能够从其他设备访问它。在OneDrive上进行安装是更好的选择。给笔记本起个名字,然后点击 Create 。
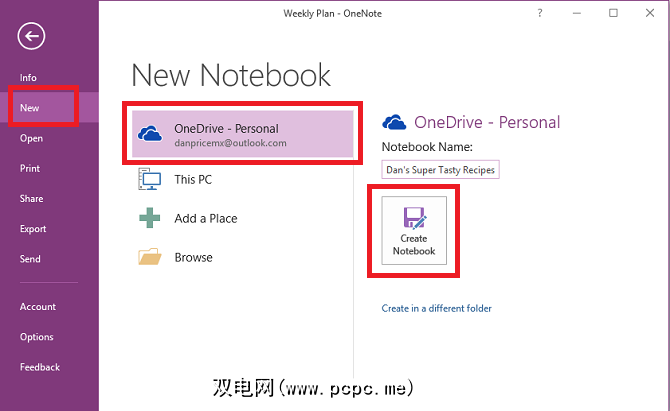
新笔记本将显示在屏幕左侧的列中。
该部分的作用是笔记本中的分组。同样,您可以根据需要设置任意多个部分。
以我的食谱为例,我想创建一个咖喱部分,一个沙拉部分和一个墨西哥食物部分。
p>
在初次创建新笔记本时,OneNote将创建一个默认部分“ New Section 1"。双击将其重命名为所需的名称。
要添加新部分,请单击现有部分右侧的 + 图标。
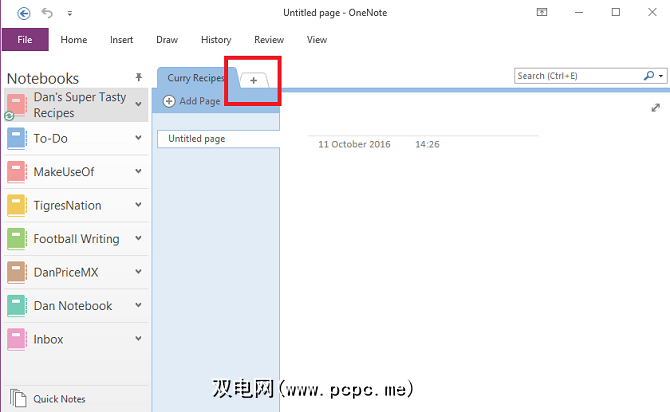
您可以通过右键单击来更改节选项卡的颜色。
您可能已经猜到,页面是节中的各个注释。
食谱书,这是您存储每个主要食谱的地方。如您在下图中所看到的,我选择了五个要保存在咖喱部分的食谱。
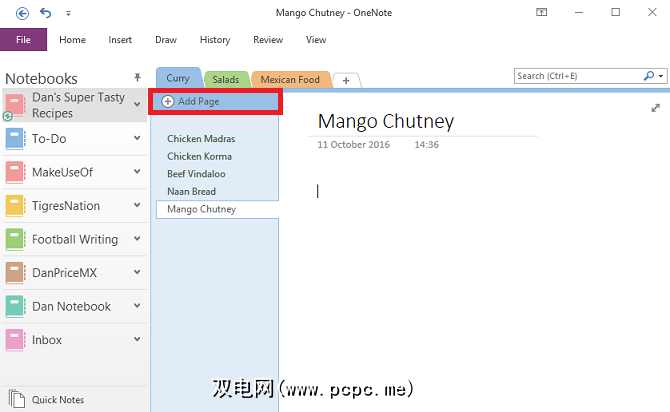
要添加新页面,请点击添加页面按钮。
子页面是OneNote层次结构中最精细的级别。它们的作用与页面完全相同,但是使您能够进一步对内容进行子分类。
要创建子页面,首先必须创建一个新页面。然后右键单击它并选择制作子页面。
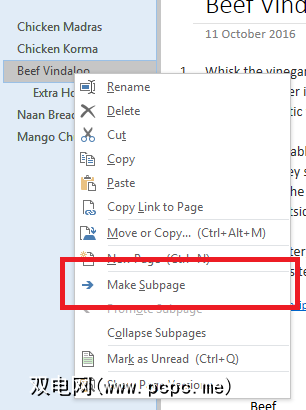
如开始所述,OneNote允许您在页面上的任何位置添加内容。内容保存在便笺容器中。他们可以存储文本,图片,音频,视频剪辑,手写内容和屏幕剪辑。
单击内容后,将立即显示内容容器的轮廓。您可以拖动轮廓以调整其大小,然后将鼠标悬停在顶部栏上以将其移动。
在下图中,您可以看到我有两个容器-一个带有配料,一个带有一个烹饪说明。
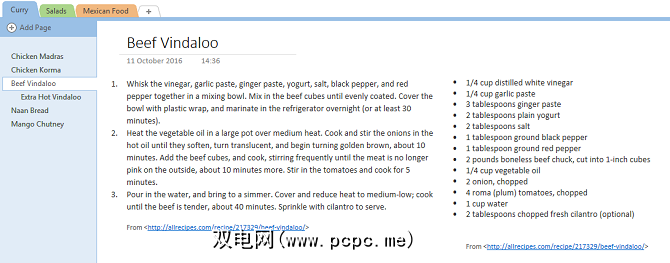
如果使用得当,这些容器是创建视觉上令人愉悦且易于遵循的便笺的绝佳方式。
要格式化便笺,您将找到所有常用选项(字体,大小,颜色,粗体,项目符号等)在OneNote窗口顶部的主页标签中。
如何保持井井有条
随着笔记本电脑的发展,确保内容井井有条非常重要。未能停留在笔记的顶部会很快导致混乱,您将很难找到想要的东西。
除了先前解释的笔记层次结构之外,停留在笔记上的最佳方法notes是利用标记系统。
如果您来自Evernote,那么您将精通标记的工作方式。它们的主要目的是让您合并来自不同笔记本和部分的内容。
在我的示例中,我将使用一些主要成分来标记食谱。这意味着如果我的冰箱里有剩菜,可以通过“鸡肉"标签搜索并查看包含它的所有食谱。
您可以通过首页标签。 OneNote附带了一些默认标签,但是如果您认为自己不会使用它们,可以安全地删除它们。
要创建自己的标签,请单击主页 >标签,然后展开标签列表,然后选择自定义标签>新标签。
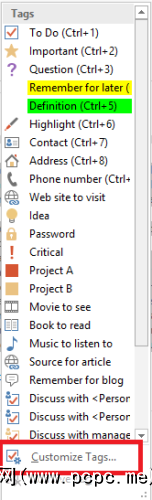
您只能将标签应用于笔记容器中的各个文本行。您不能将标签添加到整个部分或页面。因此,对于大多数人而言,将标记仅添加到笔记列表的第一行是很有意义的。
要添加标记,请将光标置于相关文本的开头,然后进行导航转到主页>标签,然后选择所需的标签。
或者,右键单击要放置标签的行,在出现的菜单中,单击箭头在右上角以展开菜单中的标签项,然后选择您的标签。
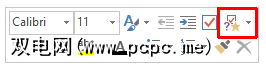
正确标记了所有内容后,您需要知道如何使用标签来查找信息
。请转到首页>查找标签,以查看所有标签的列表。如下所示,我标记为“鸡肉"的所有注释现在都显示在屏幕右侧的窗口中。单击标题之一可以跳到该特定的注释。
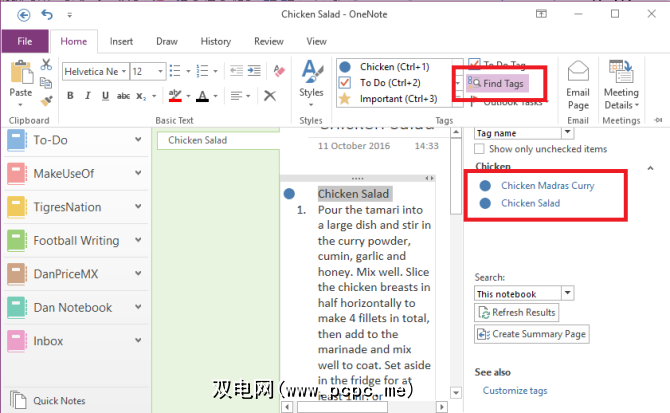
通过标签搜索可以找到下一个重要功能-搜索框。
当然,此框的作用与您会期望的;输入文字,按 Enter ,然后获取结果列表。但是它的功能远远超出了这种简单的用法。
该功能的范围是可调的。这意味着您可以决定是搜索所有笔记本,当前使用的笔记本还是当前使用的部分。
您还可以按修改日期,标题或部分对结果进行排序。有趣的是,这是按修改日期查找注释的唯一方法,该信息在其他位置无法访问。
如果您花费大量时间进行类似的搜索,则可以通过单击来设置默认搜索参数。从下拉菜单中>将此范围设置为默认值。
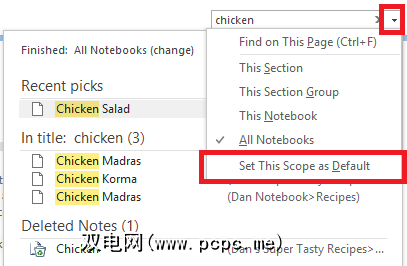
搜索功能还可以让您像普通文本一样搜索音频注释。该选项默认情况下处于关闭状态,因为它会减慢搜索速度。
要打开音频搜索,您需要导航至文件>选项>音频和视频。在音频搜索部分下,选中启用单词的音频和视频记录搜索旁边的复选框,然后单击确定。
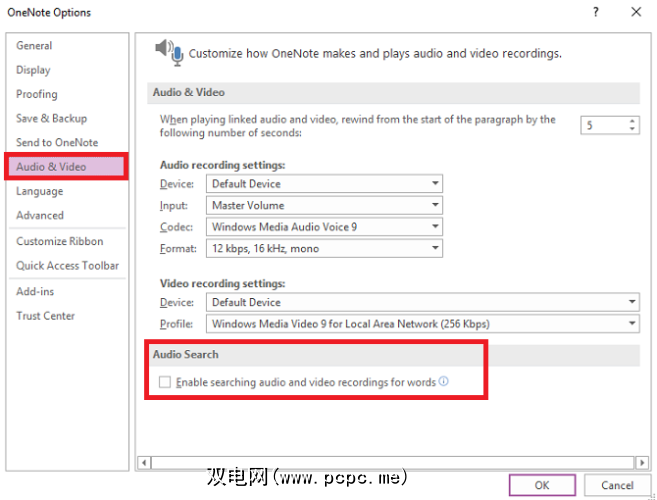
由于OneNote和Outlook都是Microsoft产品,因此它们可以无缝地协同工作。这样可以更轻松地管理电子邮件收件箱和OneNote内容之间的鸿沟。
要创建Outlook任务,请突出显示要添加到Outlook的文本。然后单击主页> Outlook任务,然后选择适当的时间范围。在OneNote中,任务旁边会显示一个标志,并将其添加到Outlook中。
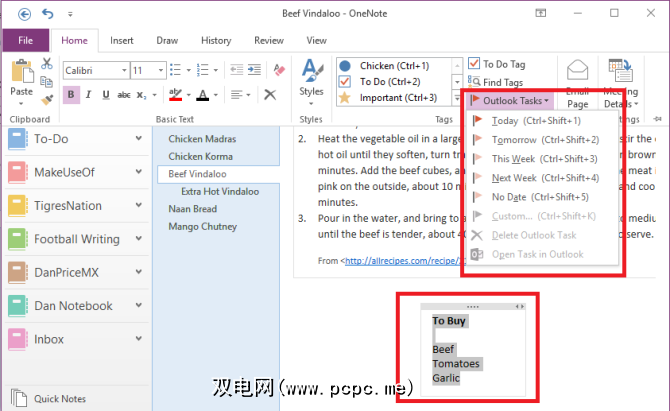
这也可以反向执行,但是您需要在Outlook中安装OneNote加载项。 Ryan写了一篇很棒的文章,详细介绍了该过程。
如果在同一台计算机上安装了Outlook 2016和OneNote 2016,则可以使用OneNote来管理,记录和记录会议。您可以包括日期,位置,议程,主题和与会者。
要添加会议,请导航至主页>会议详细信息。 Outlook日历将为您提供今天所有会议的列表。点击从另一天选择会议以更改日期。
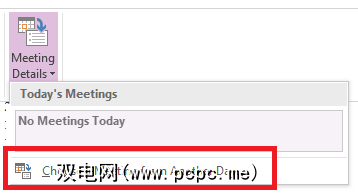
当您一次又一次地创建相同类型的页面时,应该查看OneNote模板。
高级用法
现在您了解OneNote的基本原理以及如何在使用该应用程序时保持井井有条。现在是时候看看应用程序的一些最酷功能了。
您可以将任何文件直接嵌入到OneNote中。如果您的硬盘驱动器很乱,这确实很方便,但它也是一项出色的生产力功能。
当您嵌入Microsoft Excel工作表时,真正令人眼前一亮的地方。您可以直接在OneNote中进行编辑,如果您经常更改预算或其他形式,这非常有用。
要插入文件,请导航至要嵌入文件的页面,然后单击插入标签。选择文件附件嵌入任何文件格式,或选择电子表格嵌入Excel文件。

在“插入"选项卡中,您还可以添加视频,音频,屏幕截图和表格到笔记中。音频笔记是OneNote最好的部分之一。

只需单击录制音频图标,OneNote就会开始收听。功能区将更改,为您提供各种音频选项。完成操作后,点击 Stop (停止)按钮,音频将自动保存并嵌入到记事中。
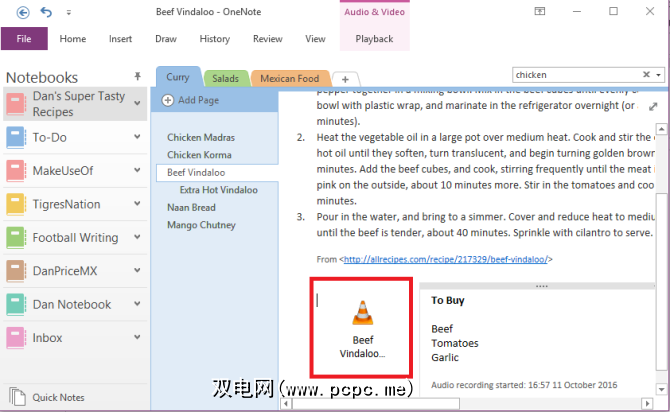
如果您要处理的是带有多个笔记本的大型项目,您很有可能要在笔记之间创建链接。它们使导航变得更快,更容易。
创建链接很容易。转到要创建链接的页面,然后将要链接的笔记本页面的名称放在双方括号之间。
例如,我可能想在我的Chicken之间创建链接。科尔马和马德拉斯鸡肉食谱。我导航到我的Madras笔记,键入 [[Chicken Korma]] ,该链接将自动显示。
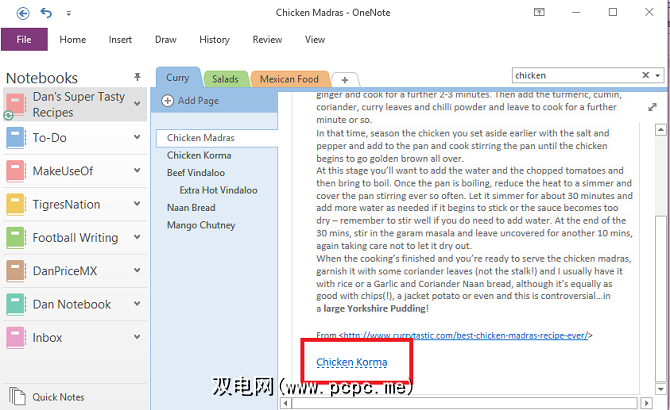
OneNote支持手写笔记。如果您在触摸屏设备或平板电脑上使用该应用程序,则它们特别有用,但是它们也可以在常规计算机上使用鼠标。

点击绘图标签以查看可用的手写选项。您可以从多种颜色和笔类型中进行选择,还可以找到其他绘图工具,例如形状,图形和图表。
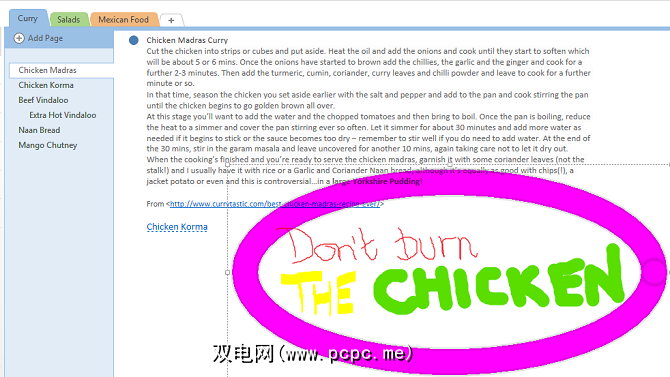
一旦您制作了手写杰作,就很容易将其转换为文本。单击套索工具,将所选内容拖到要转换的笔迹上,然后单击“墨水到文本" 。
记住所有学校老师曾经告诉过您不要依靠计算器,因为在现实世界中您不会一直陪着计算器吗?他们显然没有看到智能手机的到来!
但是即使使用智能手机,有些数学计算也太长,太复杂或太令人沮丧而无法在小屏幕上显示。
幸运的是,OneNote进行了救援。输入您要计算的方程式,应用程序将进行艰苦的工作。确保您将总和输入为一个连续的字符串,否则OneNote无法正确识别它。
以下是一些有用的数学代码可帮助您执行计算:
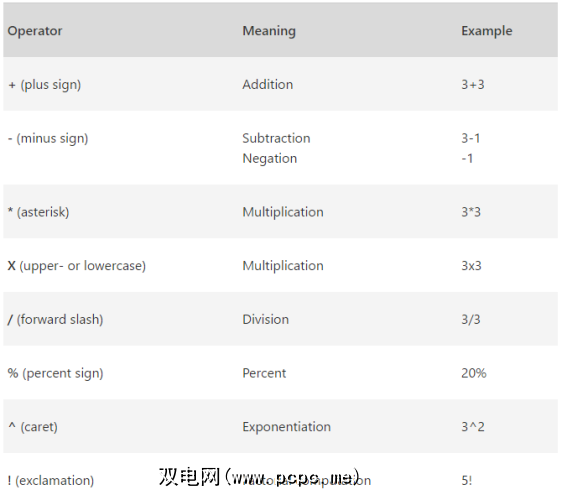
如果“我们正在进行一个大型项目,很可能希望与一些同事共享笔记本。
前往文件>共享进行设置。您有两种选择,分别是与人共享(您专门通过电子邮件邀请他人)或获取共享链接(为您提供链接,然后您可以将其发送给任何人)
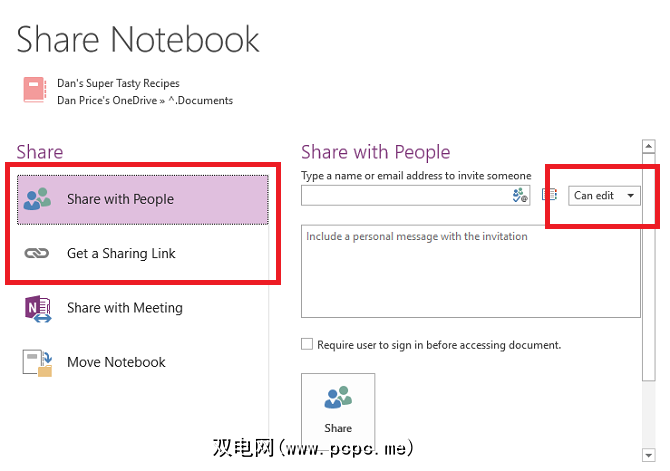
如果要通过电子邮件共享,请从左侧的下拉菜单中选择是否希望收件人能够查看或编辑笔记本。
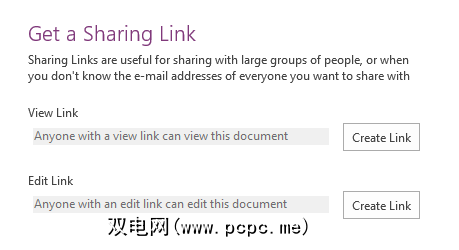
如果要获取链接,请确保单击相应选项旁边的按钮。
设置其他用户的权限后,您还可以从此页面更改其权限。如果您要使用更为激进的方法,请删除整个笔记本。
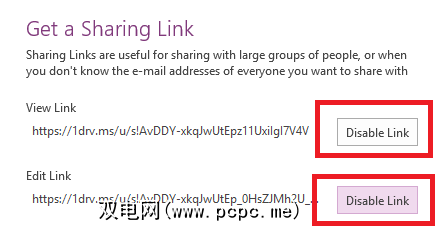
如果您不想让人们永久访问您的笔记本,但仍然希望共享特定页面的内容,则可以通过电子邮件发送给其他人用户副本。单击主页标签,然后选择电子邮件。
有很多有用的键盘快捷键。
有数百种不同的快捷键可用–您可以在Microsoft的帮助页面上找到它们。
这是我最喜欢的十个:
OneNote具有Webclipper。它过去从未像Evernote产品那样强大,但它在2015年进行了大修,现在更加人性化。它适用于所有主要浏览器。
剪辑器为您提供了四个选项。您可以保存整个网页,网页区域(如屏幕截图),仅页面文本或仅是书签。
您可以决定将这些剪报保存到哪个笔记本中通过下拉菜单。
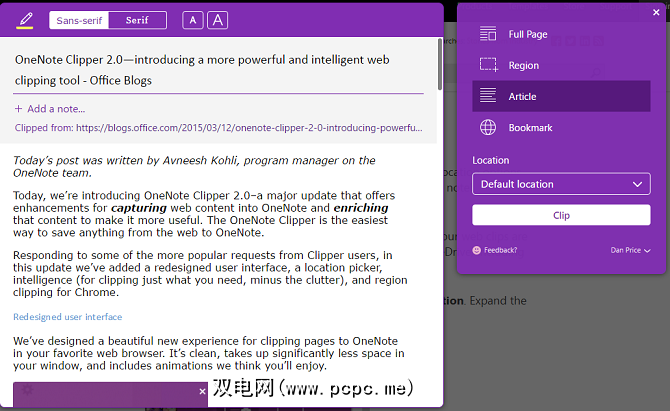
故障排除
让我们看一下您可能会遇到的一些常见问题。
当您在笔记本上打打印时,该软件无法识别分页符跌落的位置。这是由于应用程序的“随处输入"性质。您可能会发现某些单行文本将分成两页。
如前所述– OneNote不是文字处理器。如果您非常需要打印笔记,最好的解决方案是先将它们粘贴到Microsoft Word或记事本中,然后根据自己的喜好修复格式。
转到文件>打印>打印预览,以检查打印后的笔记的外观。
同样,由于OneNote不是文字处理器,因此它不使用文字处理原理。相反,它使用排版原则。例如,如果您尝试通过输入“ 2"使 Paragraph Spacing (段落间距)选项中的行距加倍,则不会发生任何情况。
您需要输入要获得的字体大小和行距的总点数。这在印刷术中称为前导。
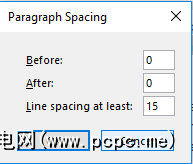
您可以通过右键单击笔记本并选择属性来更改笔记本的显示名称。但是,这样做不会更新OneDrive中的实际文件名。
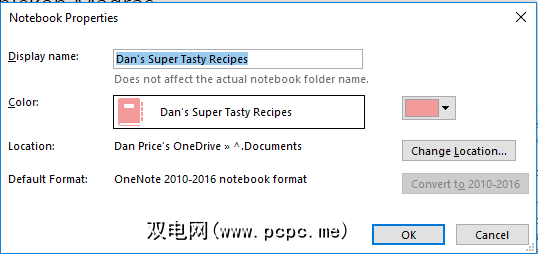
文件名不匹配不会影响OneNote的操作。但是,如果您是组织狂人或有很多笔记本,则最好确保文件名能反映笔记本。
要将其更改为 OneDrive>文档,然后右击-在笔记本上单击以将其重命名。如果不确定哪个笔记本,可以双击每个笔记本并在Web应用程序中将其打开。
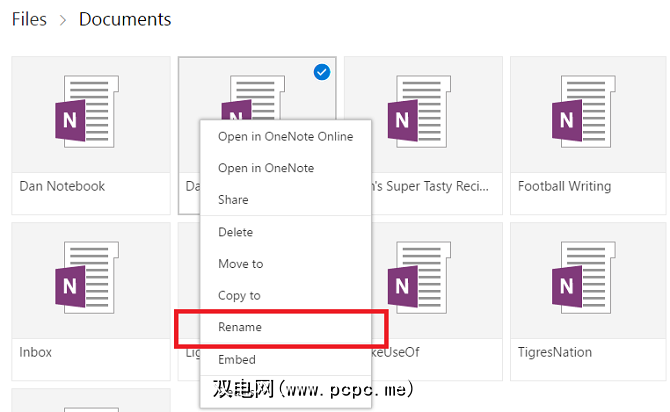
我们已经完成了–您不小心点击了文件上的Delete,只是意识到一周后,这是一个可怕的错误。幸运的是,OneNote保留了一些备份。只要您足够快地意识到自己的错误,就不会永远丢失任何东西。
如果笔记本计算机保存在本地驱动器上,则可以转到 File> Info> Open Backups 恢复丢失的文件。如果笔记本电脑已保存在OneDrive上,请登录您的OneDrive帐户,然后导航至历史记录>笔记本电脑回收站>笔记本电脑回收站。备份将保留60天,除非在此期间清空了垃圾箱。
我们错过了什么?
OneNote是一款功能强大且功能强大的应用程序,本指南几乎没有涉及到表面。有很多很棒的技巧和窍门,我可以写整本书,但仍然无法完全理解。但是,希望我给您一个好的开始,并向您介绍了该软件的某些功能。
一如既往,我很想听听您的反馈和意见。我忽略了哪些重要的工具和技巧?有我没有提供的重要功能吗?
我也很乐意帮助您发展OneNote技能。您正在努力奋斗吗?指南的某些方面使您感到困惑吗?
与下面的评论和问题取得联系。我将尽力回答。
标签: 长格式指南 Microsoft OneNote 笔记应用程序