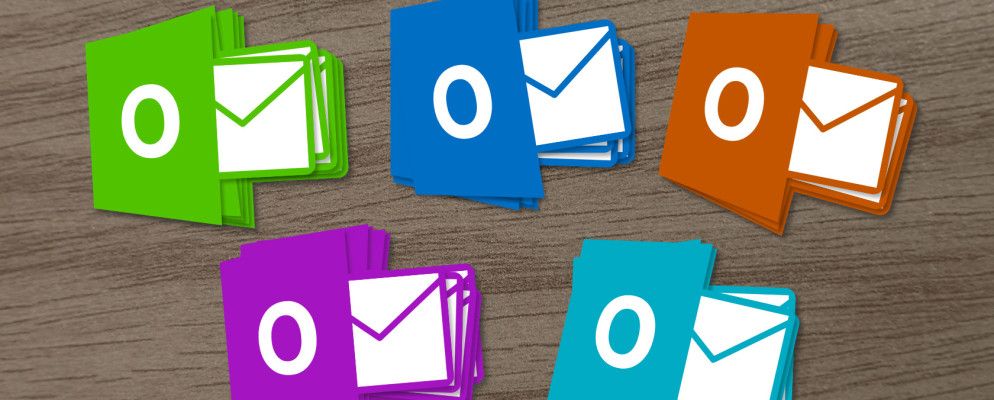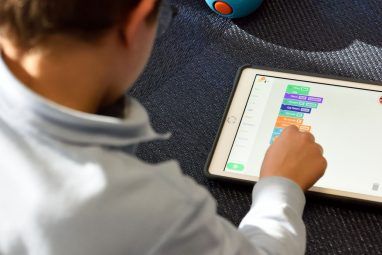每封电子邮件都有潜在的干扰。您可以使用规则,优先级标志和颜色类别来管理您的电子邮件。自动化的工作流程将帮助您使Outlook收件箱保持清晰,头脑清醒。
考虑自动的条件收件箱格式,可将工作效率提高到一个新水平。每封邮件进入收件箱后即可以分类和过滤。本文针对所有Outlook用户,尽管对于使用IMAP电子邮件帐户的用户可能特别有用。 IMAP帐户不允许广泛使用颜色类别。
什么是有条件的收件箱格式?
有条件的收件箱格式是一种在邮件进入收件箱时自动对其进行着色的方法。我们可以为每个消息指定不同范围的颜色,字体和样式,这些条件是在一定条件下指定的。如果满足这些条件,则消息将收到相应的格式设置条件,使其脱颖而出并简化您的工作流程。
现在,我将向您展示一些快速的示例,以使您的收件箱移动。
p>
设置条件收件箱格式
设置一些条件收件箱格式规则确实非常容易,并且可以对您的工作流程产生很大的影响。

前往查看标签。在当前视图下,选择视图设置。这将打开“高级视图设置"面板。选择条件格式。这将向您显示默认条件格式设置选项列表,其中一些已经被使用。
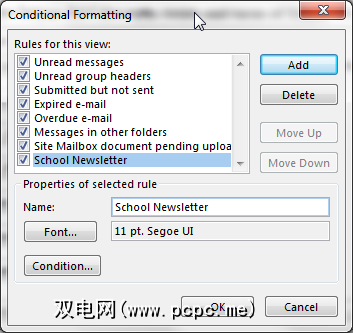
按添加。输入第一个规则的名称。我将确保我不会错过任何学校通讯,因此规则被命名为“学校通讯"。现在,选择一个字体。您拥有所有可用的Windows字体。但是,在尝试维护收件箱工作流程时,我建议您坚持明智的做法,但这并不会分散您的注意力!

选择字体后,请选择颜色并增加颜色字体大小设置为大(由于某种原因,该系统取消了常规字体点,大概是为了避免选择过大的字体大小,这会破坏Outlook收件箱窗格)。准备就绪后,按确定。
现在,选择条件。我只在发件人框中为此规则添加一个地址。如果您知道单个地址,请在适当的地方输入。如果您要添加长列表,甚至只是多个地址,请按发件人,以打开Outlook通讯录。添加必要的地址后,请按确定,然后返回到您的收件箱。该规则将从您收到的下一封电子邮件中应用。
添加颜色类别
现在我们知道如何为传入邮件创建条件格式,我们可以开始专门化规则。 “条件"面板具有三个选项卡:消息,更多选择和高级。我们可以放置每个选项卡以简化收件箱。
使用消息选项卡为到达的每个电子邮件创建特定的单词搜索。隔离重复输入到收件箱中的关键字,单词或短语,如果重要的话,请应用过滤器。
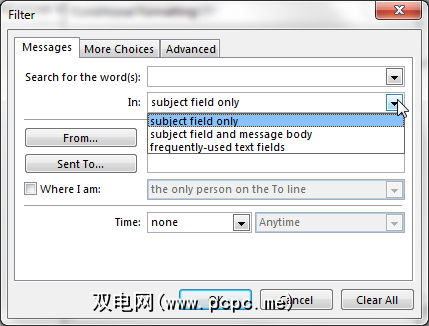
我们还可以根据各种时间过滤器,对电子邮件应用格式设置,包括收到,发送,创建,修改的时间以及电子邮件进入收件箱的时间,例如随时,昨天,过去7天或上周。
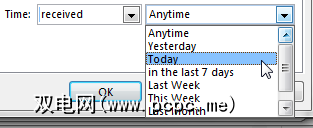
更多选择标签,您可以在其中找到颜色类别,以及用于匹配未读或已读,具有多个附件,具有不同重要性级别或已由用户独立标记的项目的选项。
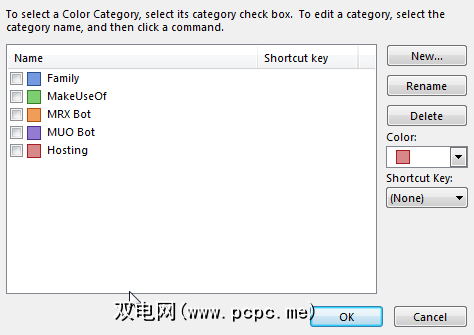
颜色类别格式过滤器与您已经建立的颜色过滤器相同,但是它使您可以更轻松地构建已在使用的任何颜色规则。这样,您可以自动设置颜色!
高级选项卡允许我们创建专门的条件格式设置标准以过滤并应用于收件箱。单击字段按钮将使您可以访问一些潜在的过滤条件,其中有些可以选择,以构建“过滤树"。
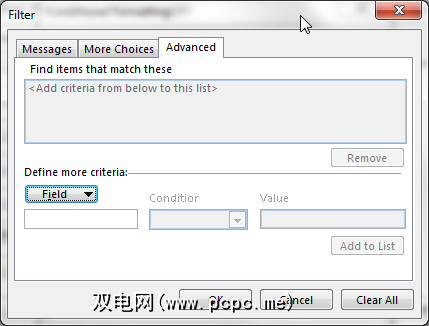
这里有很多选择,但是不要让您推迟创建自己的列表。花点时间浏览每个列表。大量选项根本不会应用于您的收件箱,因此从理论上讲它应该缩小搜索范围。
您现在有条件地进行格式化
您现在应该可以设置不管您是否将所有内容过滤到特定文件夹中,都可以为收件箱设置一系列条件格式设置规则。即使是进入这些特定文件夹的电子邮件也可以采用它们的格式设置,从而使您可以对应用特定颜色的方式进行一些更改。例如,不要突出显示特定名称,而是尝试为特定主题或关键字着色和过滤。
条件格式设置非常简单,一旦启动并运行,它将保持您的状态。收件箱–希望您的想法–有点数字混乱。
您是否使用条件收件箱格式?您对我们的读者有什么窍门或技巧吗?在下面让我们知道!
标签: 电子邮件提示 Microsoft Outlook 生产力