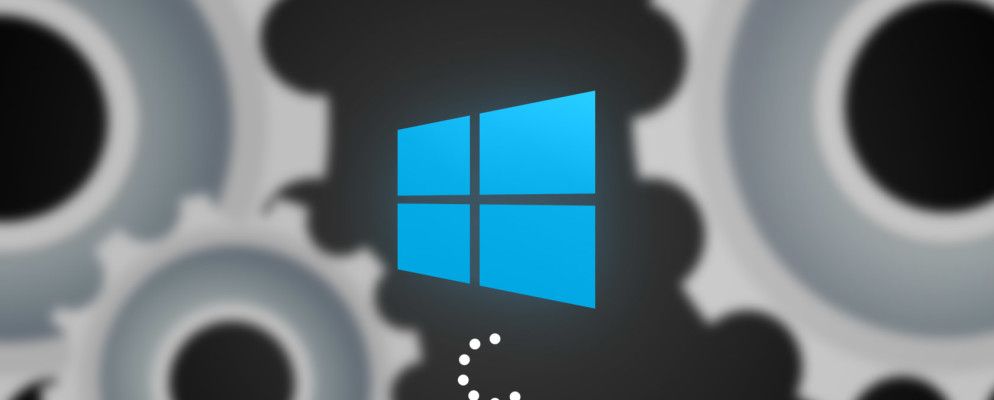每个高级用户在Windows启动时都曾一劳永逸。有些程序是必需的,有些则减慢了您的启动时间,有些甚至会损坏您的计算机。
我们向您展示了如何通过手动或自动运行(一种来自Windows的工具)来加快Windows的启动时间。 Microsoft。
什么是自动运行的应用程序?
许多应用程序在启动时或在启动时以其他方式自动在后台运行,并帮助操作系统(OS)承担各种任务?这是一个预安装在计算机上的系统自动运行应用程序。
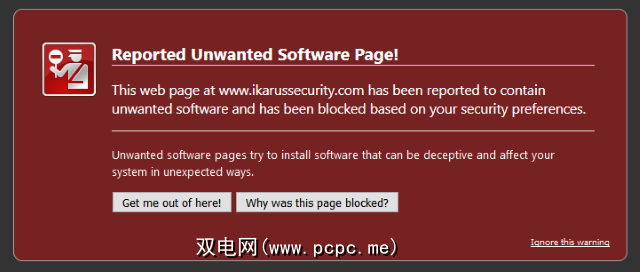
您可以用几种不同的方法检查计算机上当前激活了哪些程序。 Windows Task Manager具有几个选项卡,这些选项卡提供有关后台应用程序的信息。您可以使用进程标签查看并结束在PC上运行的任务;只需右键单击一个程序,然后选择结束任务。启动项目也是如此;转到启动,右键单击某个程序,然后选择禁用,以防止在打开计算机电源时启动该程序。
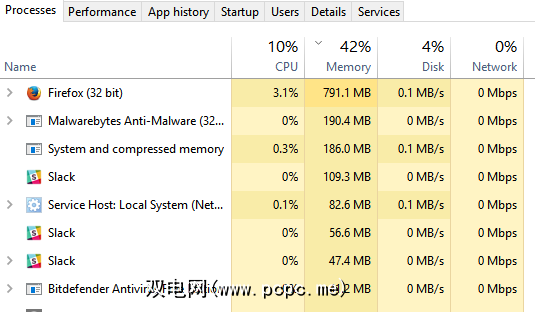
HijackThis之类的程序还提供了在计算机的后台运行的程序的详细日志,可帮助嗅探恶意软件。问题是,这些程序大多数都不提供易于管理的自动运行应用程序列表。
输入自动运行
If you’d like to view an extensive list of all the applications running on your computer at any given time, Autoruns is the solution. Autoruns is a Windows Sysinternals tool that will allow you to check and configure executable files running on your computer. It categorizes applications for you, scans them for viruses, and allows you to set and alter programs running in the background with a simple click.
下载并解压缩自动运行ZIP文件。
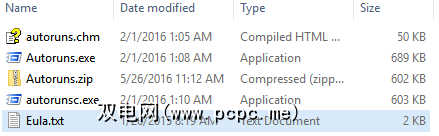
解压缩程序将显示多个项目。 自动运行是主程序,自动运行是命令行版本, autoruns.chm 描述了程序的功能,而 EULA.txt 文件告知您应谨慎处理此程序,以免损坏您的计算机。使用自动运行来查看,更改和删除PC上正在运行的文件。
在打开Autoruns.exe程序之前,右键单击自动运行>以管理员身份运行。 ,这将消除讨厌的通知,要求您更改选项。程序打开后,转到选项,并确保隐藏Microsoft条目和隐藏Windows条目都已选中 。这两个选项将隐藏必要的系统文件,并限制对PC启动的可能损害。
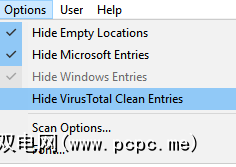
现在您可以开始限制计算机上的启动和自动运行程序了。
从首先,“自动运行"会列出计算机上运行的每个程序。没有说明这些程序是必要的,不必要的还是彻头彻尾的恶意程序;由您决定。但是,“自动运行"标签列表会极大地帮助您准确地了解哪些可执行程序可以执行哪些操作。

“自动运行"会自动打开到所有内容标签。要查看哪些应用程序从Windows开始,请转到登录标签。您应该能够立即识别这些程序。
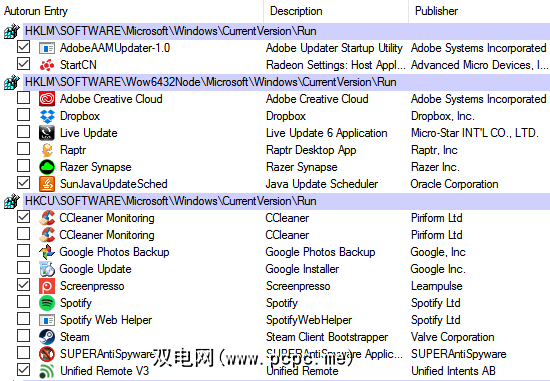
要停止运行程序,请在左上角取消选中该程序。而已! 重新启动您的计算机,并享受更快的启动时间。您也可以右键单击>删除该条目,但这可能会导致程序出现问题。
如果程序对您的计算机造成损害,请记住,只需取消选中程序不会清除您的计算机中的条目。而是,该条目将定向到注册表中的子文件夹并被停用。再次检查该程序以将其激活。
如果不确定该程序是官方软件还是某些神秘软件,请确保检查说明和 Publisher 类别。

类别还可以帮助您以官方软件的名义识别讨厌的恶意软件。例如,如果Adobe更新未列在Adobe Systems Incorporated下,则可能是恶意软件。登录选项卡中的大多数程序不是必需的,并且可以在不损害您的PC的情况下将其禁用。其他选项卡,例如 Drivers 和 Services ,也会对您的性能产生重大影响。
要缩小出现未知文件和文件夹的可能性继续在后台运行,请密切注意突出显示的颜色。
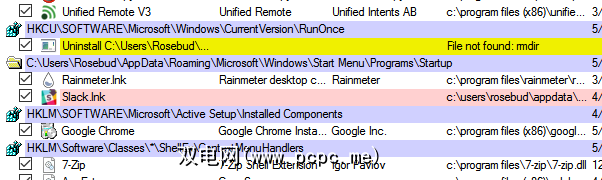
如果该程序以黄色或粉红色突出显示,请对此表示怀疑。不要开始立即删除条目,因为指示可能不正确。但是,如果不确定程序的必要性,请使用“自动运行"的右键单击选项对程序进行故障排除。
“自动运行"作为故障排除工具非常有效,可让您快速访问某些功能。 PC迷会定期使用。
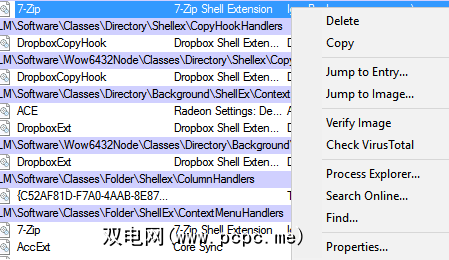
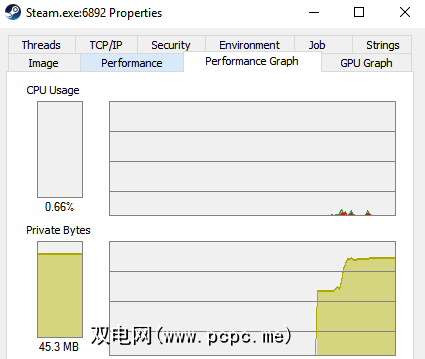
了解何时和我们正在认真进行程序故障排除,因此如何使用这些信息可能需要进行一些研究。但是,知道您可以使用这些功能,对于更清洁,更快的PC来说是成功的一半。
刷新Windows引导程序
自动运行可能是管理Windows启动和运行的最佳工具。删除所有决定添加自己并让您慢下来的讨厌程序。删除所有这些文件后,您的启动时间应该会更短一些,并且应该剩下更多的资源来完成重要的工作。
您在Autoruns中发现了哪些讨厌的程序?您还有其他优化Windows启动的技巧吗?
标签: 引导屏幕 Windows任务管理器