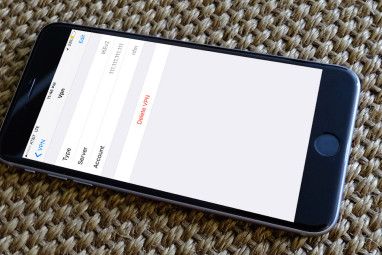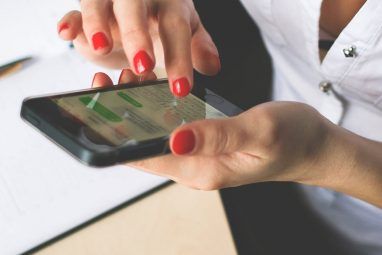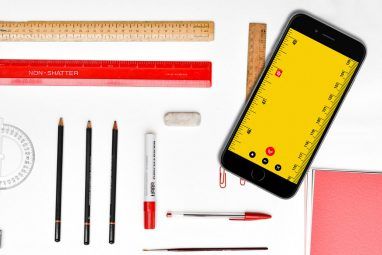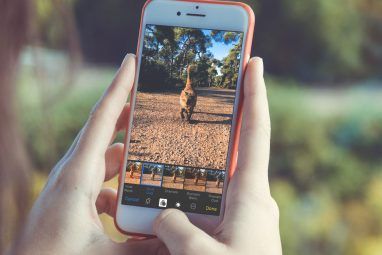不幸的是,这在原始iPad上是不可能的–您将需要 iPad 2 或最新一代的iPad;也可以使用 iPhone 4 或更高版本,但是我将在iPad上进行演示,因为使用大屏幕更容易。
入门-电影剪辑
有两种方法可以在项目中使用源视频。第一种是只使用设备上已经存储的剪辑,或者使用基本相机(或任何其他视频应用)在编辑之前进行拍摄。当然,您无需打开iMovie应用即可拍摄视频,但是当需要选择片段时,设备上当前所有的视频都可以使用。
第二种方法是直接在iMovie内部播放视频;优点是您可以直接确定所需的剪辑类型,并可以根据自己的情况调整素材-假设您有愿意的主题。
创建预告片
使用主屏幕上的 +按钮,然后选择要创建的预告片的类型/主题。选择限于9个,但您可以选择:
编辑
第一个屏幕将允许您编辑电影的摄制对象。如果只想制作预告片,请单击情节提要。
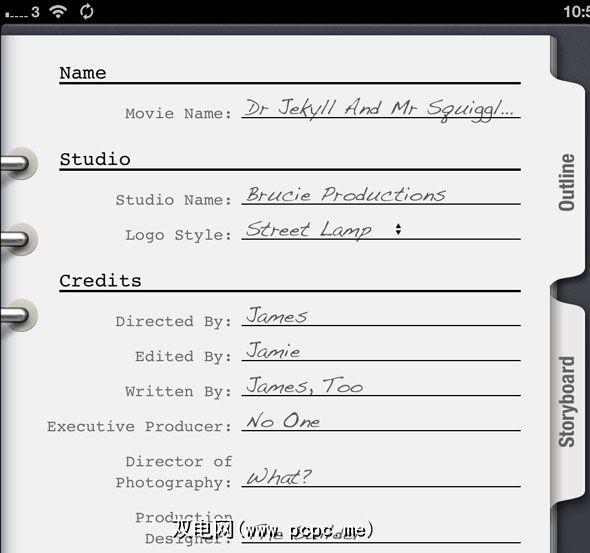
蓝色区域是可以编辑的文本。单击以替换默认文本。
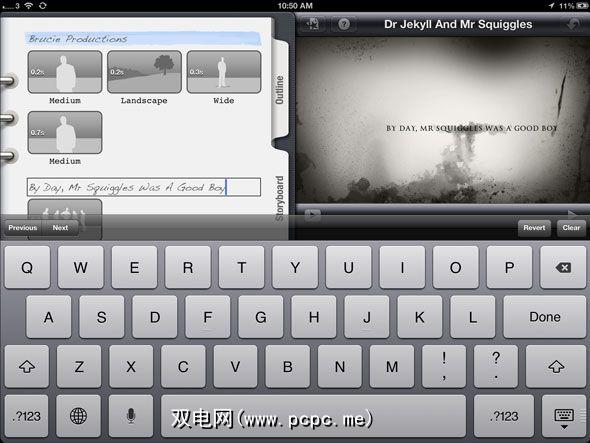
这些灰色的故事板项目是您需要视频的项目。系统会告知您所需的剪辑长度,以及在这种情况下最适合的镜头类型,尽管这些仅应视为方向。单击情节提要板项目以选择一个视频剪辑。设备上已存储的视频将显示在左下方-请注意,不够长的片段将显示为灰色,但仍会显示。选择至少满足您要求的长度。
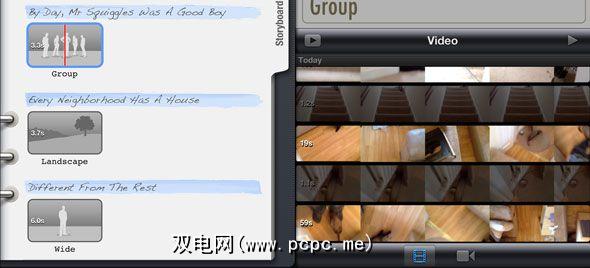
在剪辑中拖动手指将在右上方预览视频。当您到达要使用的位时,单击突出显示的部分旁边的蓝色箭头。它将飞到情节提要板上。
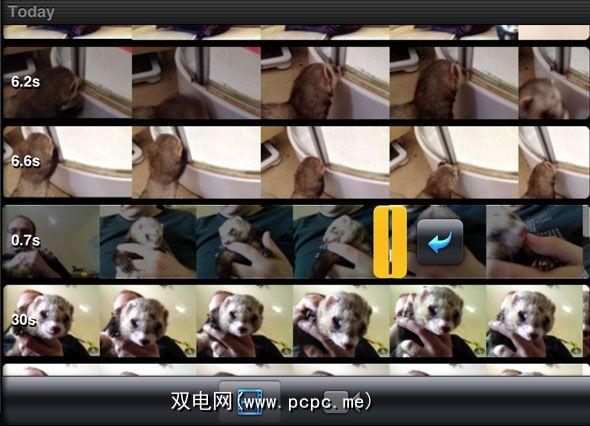
如果您发现设备在选择时有些滞后,只需将您想使用的剪辑丢到情节提要上,然后再次单击以打开情节提要。精细的细节编辑器。
请注意,当您向情节提要中添加更多剪辑时,已使用的部分将以发光的橙色线指示。
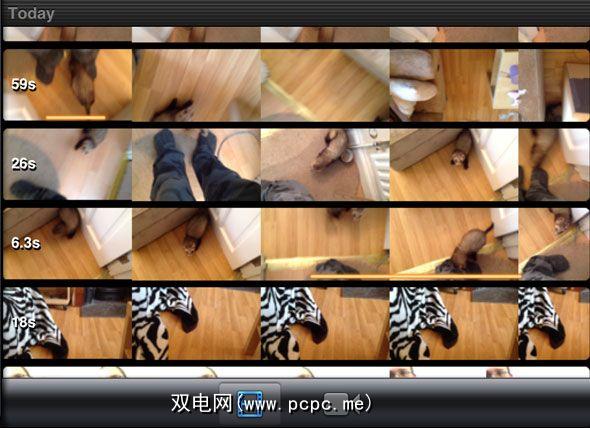
或者,使用摄像头按钮打开嵌入式录音功能。使用内置记录功能时,会在拍摄实际剪辑之前提供 3秒导入。尽管您可以在精细编辑中进行移动,但我发现使用常规的相机应用程序拍摄更长的片段然后选择并选择要使用的部分会更容易。
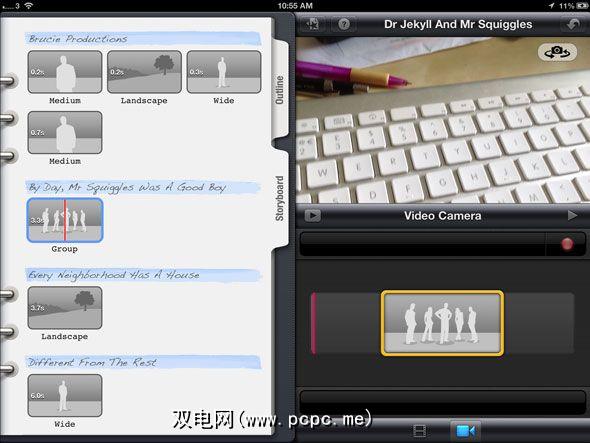
预览
要预览影片在应用效果等情况下的效果,有两个播放按钮。最左边的一个小播放三角形,用灰色矩形包围,表示从一开始就预览整个电影。最右边的播放按钮更有用,它使您可以从预览区域中快速选择的剪辑开始查看。

保存和共享
导出杰作,将其保存到相机胶卷,然后返回主项目屏幕。选择要通过以下选项显示的共享图标:
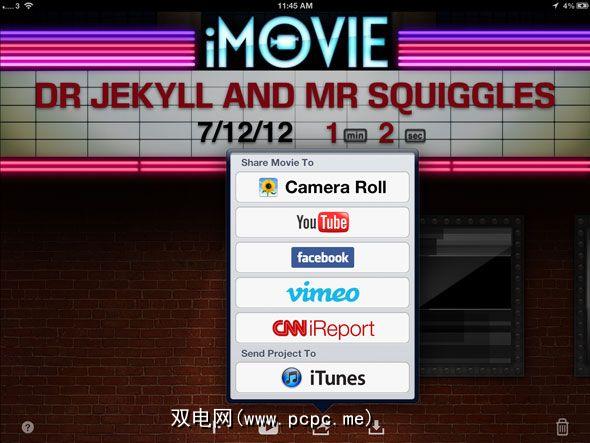
保存到相机胶卷可能只是您所需要的–它只会弄平项目并保存已编译的项目电影文件。您可以选择分辨率,所有分辨率最高可达 1080p (至少我在iPad 3上使用–您的设备可能会因硬件而异)。尽管可以选择直接导出到 YouTube ,但我收到一个通用的“无法连接到YouTube"错误,但这可能是iOS6 Beta中的错误。如果确实有问题,可以随时从“相机胶卷"直接共享,或者从桌面同步并上传。
将项目发送到iTunes ,可将文件导出为 iMovieTrailer 特殊格式;如果选择以这种方式导出,则可以在 iTunes – (您的设备) – 应用 – 文件共享(位于屏幕底部的)– iMovie 。请注意,实际上无法使用桌面版iMovie打开该文件,但是如果希望他们也可以编辑预告片,则可以导入到另一个用户的iOS设备上。在这种情况下,使用其“文件共享"选项卡将文件放入其设备后,单击主屏幕上的“下载"图标以扫描要导入的文件。
事不宜迟,这是我的成品。请务必从头到尾观看!
您怎么看?如果您也喜欢制作预告片,请查看您可以在Mac上执行的其他3个创意项目。您对创意项目还有其他更好的主意吗,或者您用iPad做过杰作?随时在评论中分享一些想法和链接!