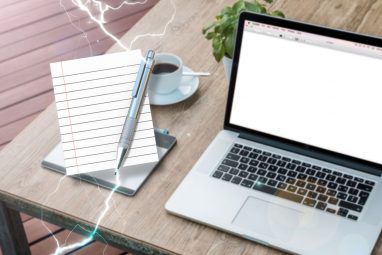关于本地Mac应用程序。但是TextEdit有一些技巧,使其成为执行各种任务的理想选择。
它没有第三方竞争对手的实力,但不要一意孤行!让我们看看这个记事本杀手的功能。
1。版本历史记录
由于TextEdit已紧密集成到macOS中,因此您可以跟踪文档的版本历史记录。您也可以在iWork中使用任何类型的文件来执行此操作。每当您保存文档时,都会创建一个新版本,并且macOS每小时自动保存一次。
要查看以前的版本,请转到文件>恢复为并选择浏览所有版本。
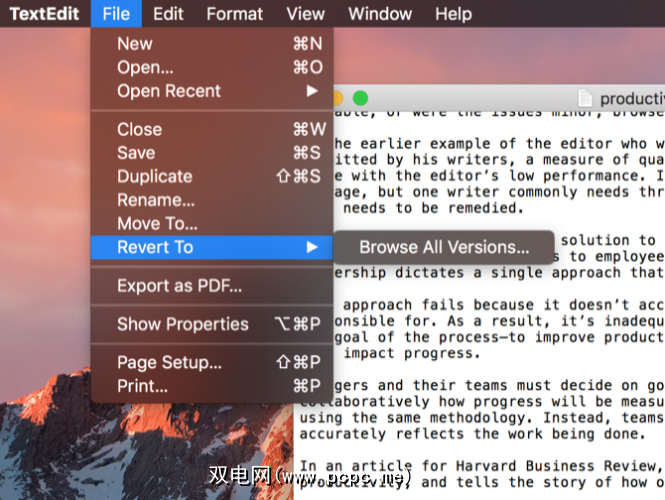
您将看到熟悉的macOS版本浏览器,就像您正在使用Time Machine一样。
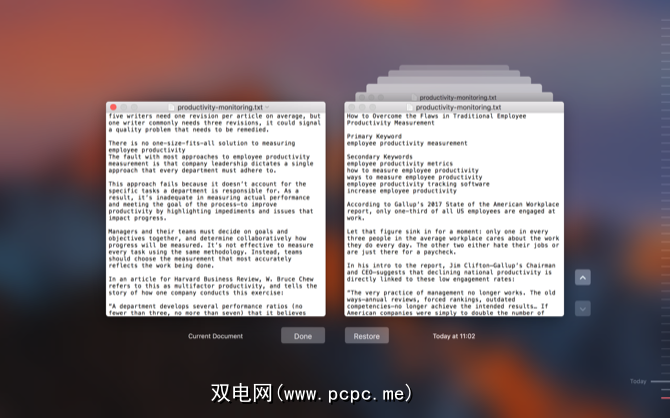
只需使用右侧的箭头滚动浏览,直到找到所需的版本,然后单击还原。
2。高级搜索
您可能会认为TextEdit的搜索是非常初级的。从表面上看,这是事实。点击 Cmd + F ,您将获得一个简单的文本搜索。但是您可以对搜索进行更多的操作,而不是立即发现。
使用键盘快捷键打开搜索栏,然后单击左侧的放大镜。在出现的菜单中,单击插入模式。
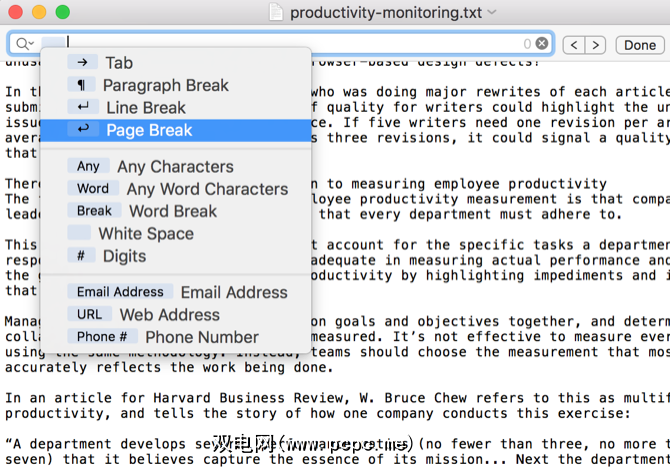
这使您可以搜索特殊字符,例如制表符,段落分隔符,URL等。将这些与基于字符的标准搜索词结合在一起,您可以找到所需的任何内容。
3。搜索和替换
乍一看,TextEdit看起来不具有搜索和替换功能。太糟糕了,因为这是非常有用的功能。但是您实际上可以在TextEdit中搜索并替换它们。您只需知道要看哪里。
再次使用 Cmd + F 打开搜索栏。这次,请确保在右侧的 Replace 框旁边选中了一个复选框。
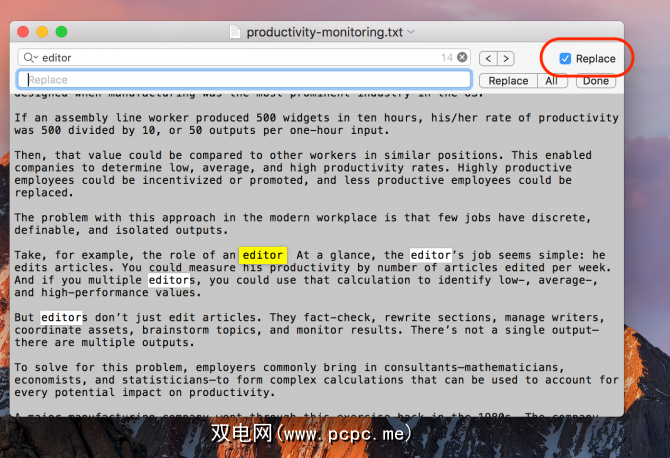
打赌您不知道那是对的吗?事后看来,这很明显,但很容易错过。现在,您可以全天运行搜索并替换查询。如果您不想在整个文档中进行搜索和替换,它也可用于突出显示的部分。
4。字数统计
对TextEdit而言,最大的计数之一是没有获取字数统计的功能。但是无论如何,您都可以对搜索栏使用一些解决方法。
重复上述步骤,从搜索栏中打开插入样式菜单。从那里选择任何单词字符,然后运行搜索。
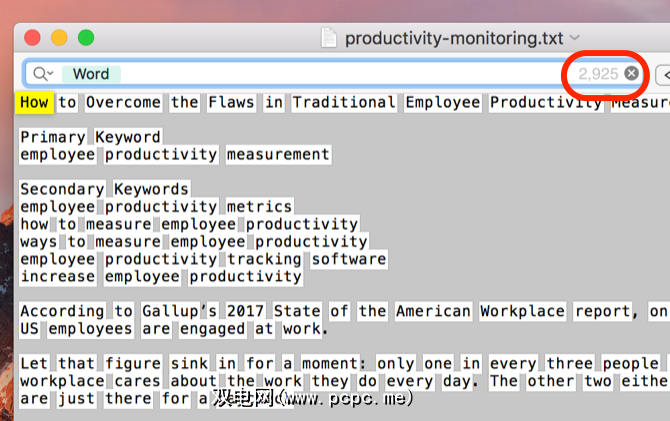
您会发现搜索栏的右侧现在显示了一个数字-即该数字搜索结果。在这种情况下,即文档中的单词数。
5。以RTF格式编辑
TextEdit非常适合处理简单文本,但是它也具有更强大的隐藏功能。在 Format> Make Rich Text 下访问它。
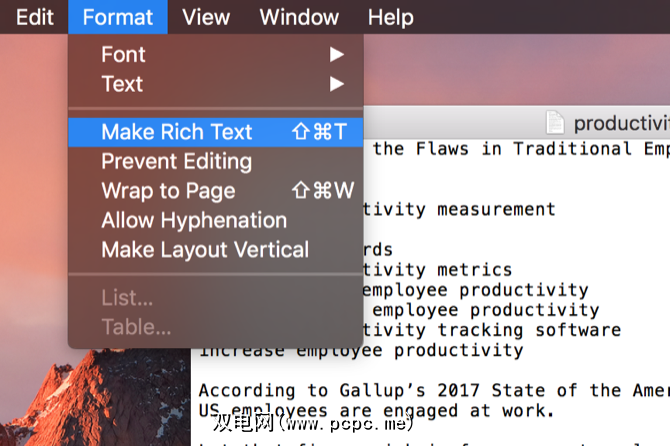
选择此选项后,您会看到许多新的格式设置选项,例如字体调整,对齐方式和间距。 (您可能还会看到制表尺,但稍后我们将进行介绍。)
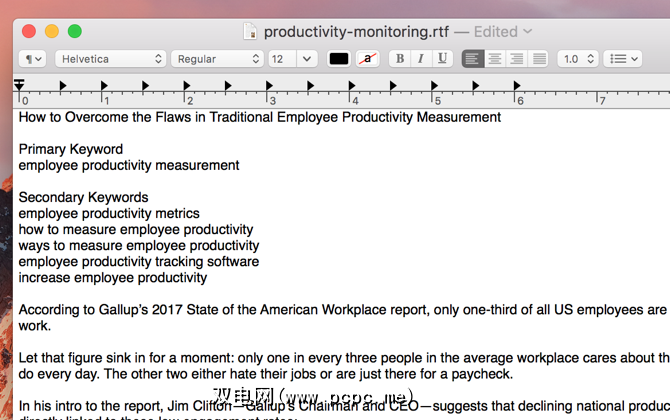
与其他任何文字处理应用程序一样,选择所需的文字并通过菜单进行更改。您还可以使用左上角的样式按钮(带有段落图标标记)将样式应用于整个段落。
请注意,这也可以相反:格式>设置纯文本将删除文档中的所有格式。
6。编辑标签
TextEdit的标准标签会在每按一次“标签"按钮时将光标移至1厘米处。但是你可以改变它。如果看不到标尺,请按 Cmd + R 以使其可见。
然后,单击并拖动任何选项卡以重新放置它,或向下拖动以将其删除从标尺。您也可以右键单击任意制表符以编辑类型:左,中,右和十进制选项卡均可用。
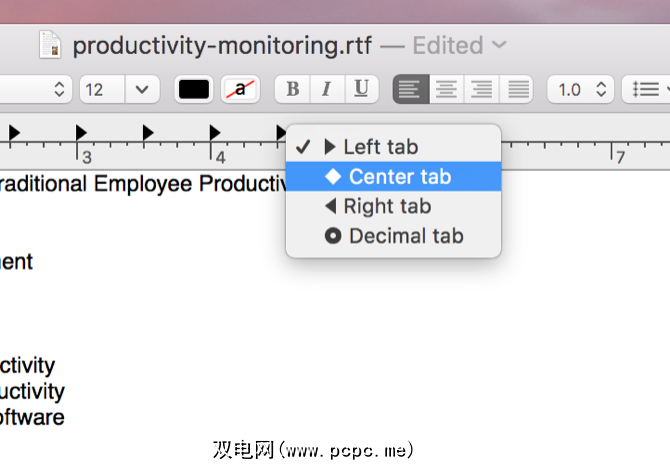
7。制作快速项目符号列表
富文本当然支持项目符号列表和有序列表。但是,如果您不想切换到RTF模式,仍然可以使用快速键盘快捷键插入列表。
只需按 Option + Tab ,您将获得缩进的项目符号列表,使用连字符作为项目标记。
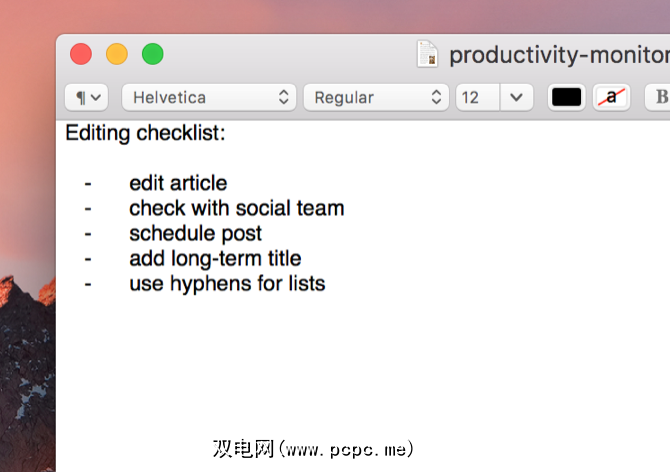
8。使用自动填充
虽然使用文本扩展器是键入经常需要使用的较长单词的更有效方法,但macOS包含内置的自动填充功能,可以帮助您处理长单词。
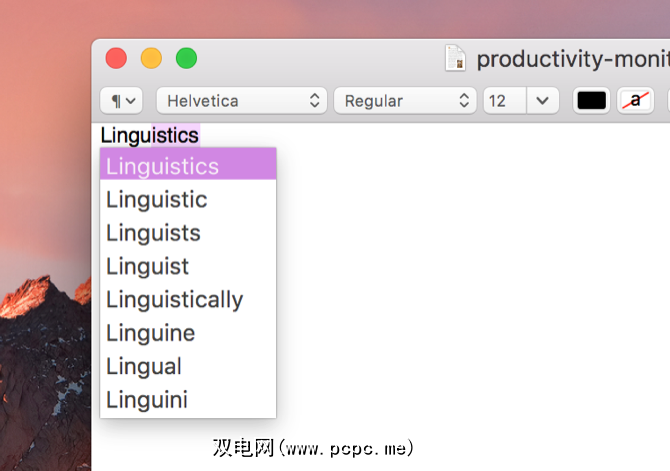
开始输入单词,然后按 Option + Esc ,您将获得潜在补全的列表。用键盘或鼠标选择一个,然后将其插入。
9。大声朗读文本
需要阅读某些内容,但是没有时间?为什么不阅读TextEdit?只需将任何文本粘贴到TextEdit窗口中,然后点击编辑>语音>开始讲话即可。
声音并不特别悦耳,但可以使用!您也可以在iPhone上执行此操作,以便随时随地进行文本到语音转换。
您是否使用TextEdit?
上面的提示只是在刮擦TextEdit的表面。如果您对AppleScript和终端感到满意,则可以做更多的事情。但是,在不深入操作系统的情况下,这些功能使TextEdit变成了比大多数人意识到的更为强大的文本编辑器。
您在TextEdit中最喜欢的功能是什么?您如何扩展其功能?在下面的评论中分享您的最佳建议!
标签: Mac Tricks 文本编辑器