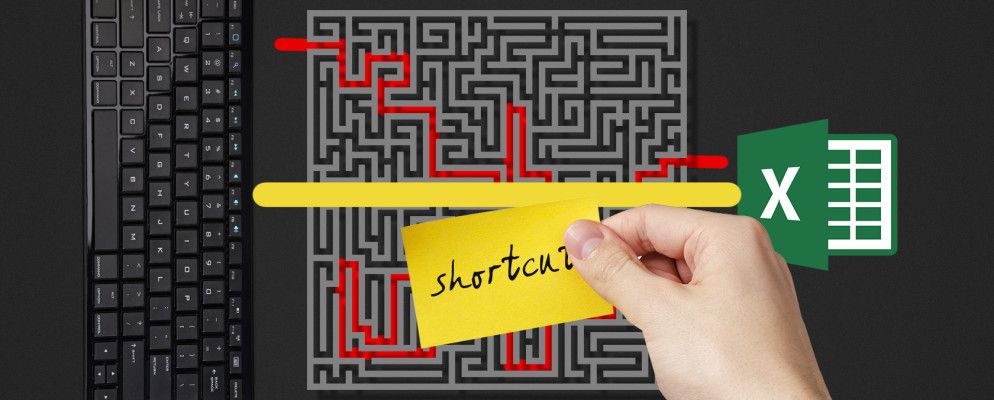要完全熟练使用Microsoft Office,需要使用快捷键,并且我们已经向您展示了如何找到您可能需要的每个键盘快捷键。如果您已经用尽了清单,但仍然发现某些功能没有相应的键盘快捷键,那么您可能想知道自己是否运气不佳。
好消息是,您并没有运气不好! Excel支持自定义快捷方式,今天我们将向您展示如何创建自己的快捷方式。准备将您的快捷方式扩展到更高的水平!
关于默认键盘快捷方式的说明
不幸的是,在自定义快捷方式领域中,并非所有的好消息。尽管Microsoft Word可让您自定义自己的键盘快捷键,但Excel并未提供覆盖标准快捷键的功能。键盘快捷键主要有三种类型:
因此,尽管您无法操纵任何默认快捷方式,但仍可以在功能区上使用宏并使用宏来访问很多功能;因此,我们将使用这些选项来创建自定义快捷方式。即使它们不是自定义的,您也应该花一些时间来查看Excel的日常常用快捷方式。
1。快速访问工具栏
快速访问工具栏(QAT)是非常有用的命令条,始终位于屏幕顶部。默认情况下,它仅包含一些命令,例如保存,撤消和重做(可以删除,因为它们已经具有可访问的快捷键),但是您可以向QAT添加更多命令。
最好的部分?请记住,Alt代码可让您访问功能区上的任何内容。如果按 ALT ,您会注意到弹出键也出现在QAT旁边,为您提供了所需的任何Excel命令的单步快捷方式!
设置您喜欢的栏,单击当前图标最右边的下拉箭头,然后选择更多命令…以打开自定义窗口。在这里,您会在左侧框中看到可用命令的列表,并在右侧看到您当前的QAT命令。
如果愿意,您可以单击右侧的任何命令,然后单击删除按钮将其折腾,或使用方框右侧的箭头按钮对当前项目重新排序。排序后,请检查左侧的框以找到要添加的命令。
默认情况下,上方的下拉框将仅显示 Popular Commands ,但如果要避免复制功能区中已有的内容,可以将其更改为功能区中的命令。您还可以显示所有命令,但会警告您有一个列表。
浏览该列表,然后选择要立即访问的所有功能。 QAT允许执行许多命令,因此不要害怕选择一些收藏夹甚至发现一些新功能。如果要创建类似功能的分组,则有一个名为
如果要保留工作,可以使用页面上的导入/导出按钮将自定义内容导出到文件中。一切准备就绪后,只需点击确定,以使用新的和改进的QAT返回Excel。如果要访问其功能之一,请按 ALT ,然后按命令编号即可立即执行该命令。
这要快得多,而且比打猎要麻烦得多通过菜单找到正确的命令!
2。宏
宏是Office的一个非常有用但经常被忽略的功能,它使您可以记录一系列动作并自动播放它们。例如,如果您在记住复杂公式时遇到麻烦,则可以创建一个宏来自动将公式应用于特定的单元格。
宏实际上只是运行Visual Basic代码以利用宏。要开始使用它们,请通过转到文件>选项并在左侧窗格中选择自定义功能区,启用“开发人员功能区"标签。在右侧,确保已选中 Developer ,然后按 OK 返回。
现在,我们可以记录第一个宏了。转到功能区上的 Developer 标签,然后选择 Record Macro 。给它起个名字以记住它(它不能有空格),然后为其分配一个适合您的钥匙。该框显示 CTRL + 另一个键,但是您也可以在选择键的同时按住 Shift 在其中添加。请记住,您可以在此处覆盖标准键盘快捷键,因此,如果您使宏在 CTRL + Z 上运行,您将无法
在将宏存储在以下位置下:选择 Personal Macro Workbook。。此文件允许您在Excel工作簿之间共享宏。 ,非常适合定义快捷方式。如果只想在一个工作簿上运行宏,则可以更改此设置。如果需要,请对宏进行简短描述,然后单击确定。
重要提示:现在,您所做的一切都将被宏记录。您选择的任何单元格,应用的字体更改或键入的字符均由宏记录。因此,例如,您可以创建一个宏,该宏选择单元格B3,键入“ test",并将其设置为粗体格式。完全执行了要记录的操作后,请在 Developer 标签上选择 Stop Recording 结束宏。
此后,您将可以通过选择 Developer (开发人员)标签左侧的 Macros (宏)来访问它。这会显示一个宏列表,您可以按编辑查看该宏的Visual Basic代码-这是确保您没有记录任何额外步骤的好方法,即使您不完全了解代码。满意后,您可以随时按分配的键组合来运行宏。
— Alyssa Spurling(@AlyssaSpurling)2016年2月9日
温馨提示:您可以将宏和QAT结合使用!保存宏后,再次打开QAT菜单,然后将选择命令从框更改为宏。查找您喜欢的名称,然后将其添加到QAT中,就像执行其他操作一样!因此,如果您在记住宏快捷方式组合时遇到麻烦,可以将其设置为 ALT 并在QAT中设置一个数字!
您可以使用宏来进行操作,但是有无限的可能性。想一想您在Excel中定期执行的可以自动执行的操作,然后尝试为其创建宏。如果您开始定期使用它们,将这些繁琐的任务自动化可以节省您的时间!
最主要的捷径是什么?
现在,您不必浪费时间来重复执行重复的任务或在Excel菜单中搜寻以找到该功能。设置快捷方式需要一段时间,并且每个人的快捷方式都不同,但是对于提高Excel效率至关重要。完成宏后,它们真的并不可怕,也没有理由不使用QAT。快捷键规则!
现在不要让您的快捷键占据统治地位!查看适用于Word,Excel和PowerPoint的顶级键盘快捷键,如果使用Mac,请查看可在macOS上使用的这些自定义键盘快捷键。
您使用哪些快捷键创建了这些方法?我很期待在评论中听到您最好的宏!
图片来源:GooDween123通过Shutterstock持有便笺
标签: 键盘快捷键 Microsoft Excel