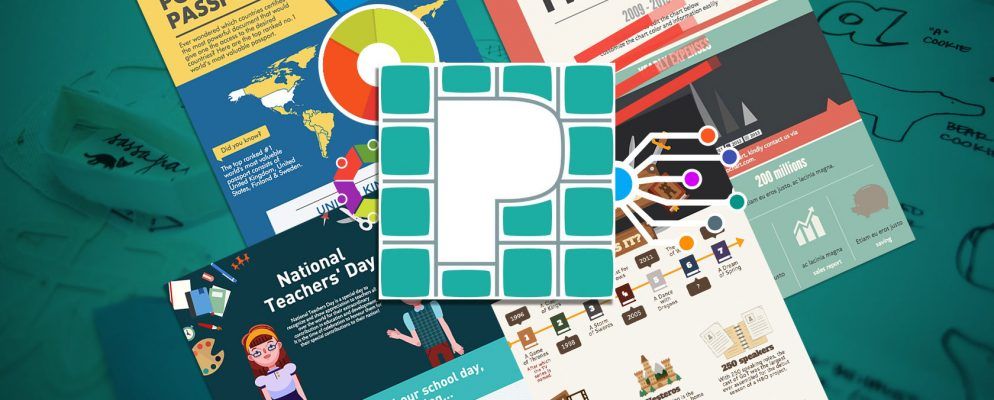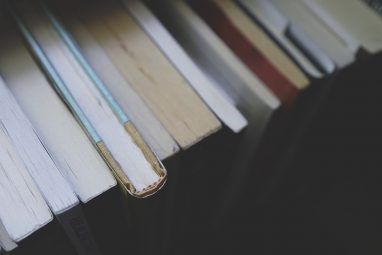无论您是否喜欢视觉效果,信息图都很热门。对于商业文档,教育材料甚至简历,制作它们不仅很有趣,而且还可以有吸引力地显示数据。
如果您尝试过笨拙的工具,或者只是担心制作图表很困难,那么您需要尝试Piktochart。
非设计师可以为之高兴。这个惊人的在线工具直观,功能齐全,可让您立即创建最酷的信息图。
注册免费帐户
您可以通过以下方式免费使用Piktochart:使用Facebook,Google或您的电子邮件地址注册一个帐户。然后,从几乎十二种免费的信息图表模板中进行选择。
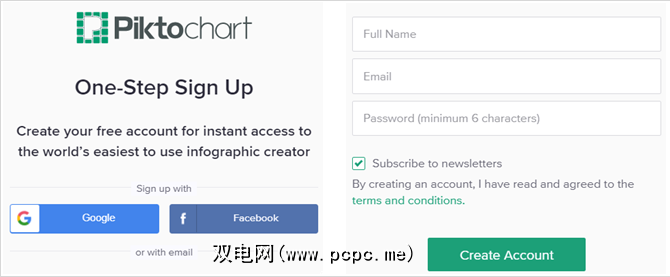
主屏幕可让您查看免费和专业模板。因此,如果您决定升级,请点击升级按钮以查看定价包。该按钮既位于仪表板的顶部,又位于每个专业模板上。
签出您的仪表板
您的Piktochart仪表板非常基本,具有创建信息图表,演示文稿的选项或可打印项目。每个提供免费和专业模板集。您也可以单击左侧的启发我按钮以查看其他用户的创作。
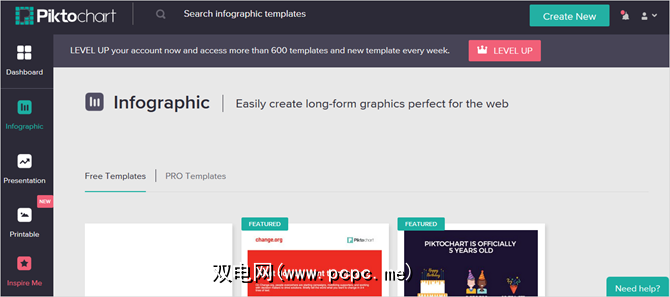
在信息中心顶部,您可以选择搜索保存的视觉效果,创建一个新文件,检查对话,访问您的个人资料以及调整设置,获取帮助或退出。
选择模板
对于本文,我们将讨论一个信息图表,因此请点击左侧的按钮。确保您位于免费模板标签上,然后单击以使用一个模板或只是预览它。您可以从节日,调查结果,众筹,教育或基本业务模板中进行选择。
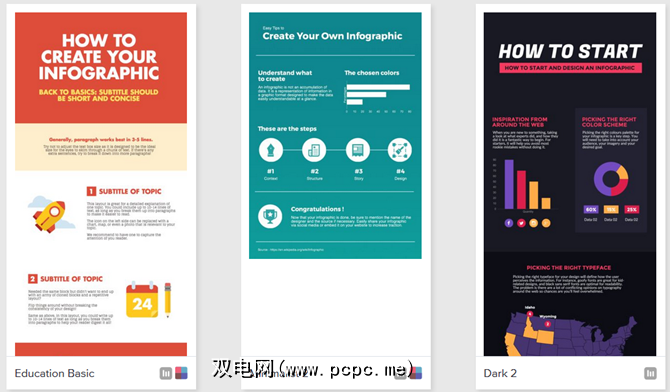
一旦选择了要使用的模板,您将被带到 Piktochart Editor 有趣的事情真正开始了。
熟悉编辑器
Piktochart编辑器的外观与仪表板相同,但是拥有创建惊人的信息图所需的所有工具。以下是这些工具的简要介绍。
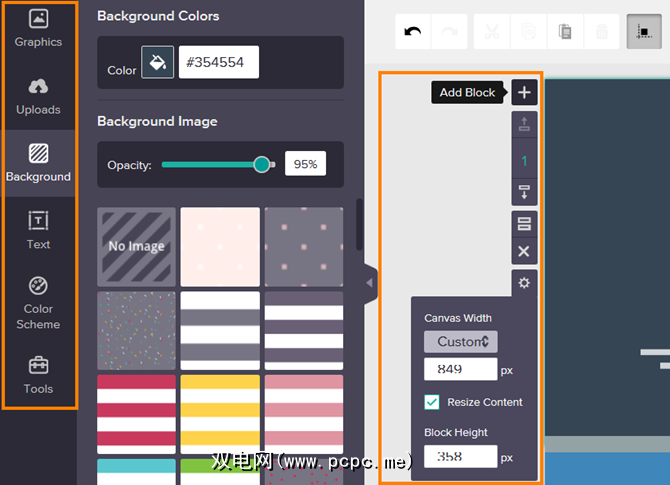
在使用这些工具时,您会注意到模板旁边的迷你工具栏。您可以通过此处的选项添加,移动,克隆或删除块。此外,您可以调整画布的宽度和块的高度。
创建信息图
现在,您已经选择了模板并熟悉编辑器的基础知识,现在该开始发挥创意。
您可以编辑模板的所有元素,从图像到字体再到颜色。即使模板是一个很好的开始方式,您也不会受到模板的限制。要更改文本,请在一个块中选择一个文本元素,然后将显示编辑工具,图像也将使用同样的工具。
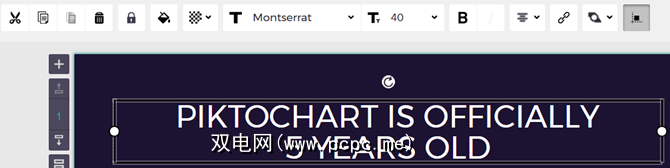
文本选项具有广泛的字体样式,大小,对齐方式,链接,颜色,和不透明度设置。对于图像,您可以从左到右或从上到下翻转,旋转,调整大小和拉伸它们。您肯定拥有文本和图像所需的所有工具。
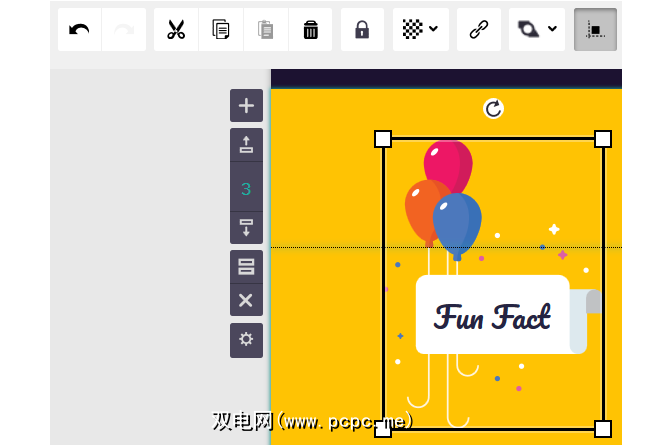
如果您不喜欢进行更改,只需单击顶部的撤消按钮。另外,锁定按钮是另一个有用的功能。这对于锁定元素非常方便,因此不会错误地进行更改。只需单击以启用或禁用编辑工具栏中的锁定。
Piktochart具有大量的内置图形,您可以在“形状和图标"部分中使用它们。您可以搜索特定内容或使用下拉框按行业浏览。从动物到生活方式再到天气,您一定会找到想要的东西。
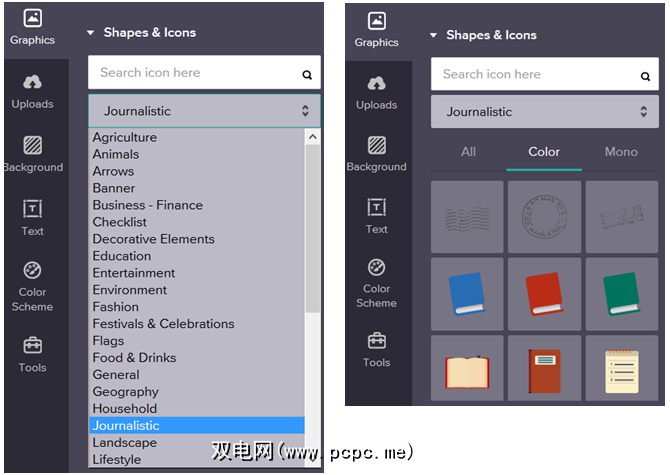
单击图像将其弹出到信息图中,然后像调整其他图像一样进行调整。调整图形大小时,在按住Shift键的同时拖动以保持其比例。您还可以点击工具栏上的按钮以启用对齐准则,以便所有元素排列整齐。
图表选项是Piktochart最酷的功能之一,对企业最有用。点击工具,然后点击图表以查看选择。您可以从14个图表中进行选择,以适合大多数情况或数据收集。
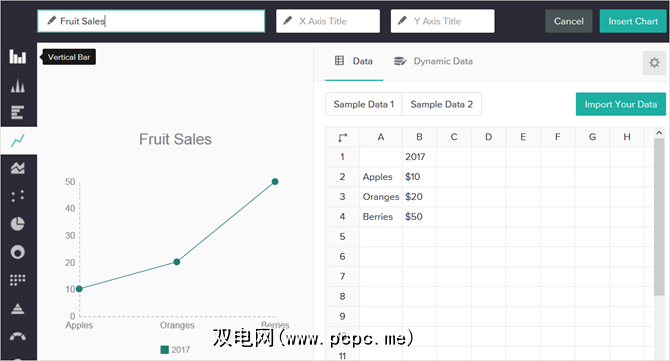
要最好地了解哪个图表适合您的数据,可以采用三种不同的方式进行选择。您可以手动填写数据,将其导入为CSV或XLSX文件,或点击动态数据以获取Google电子表格链接。根据您使用的数据集,您的图表选项将进行调整以正确容纳它。
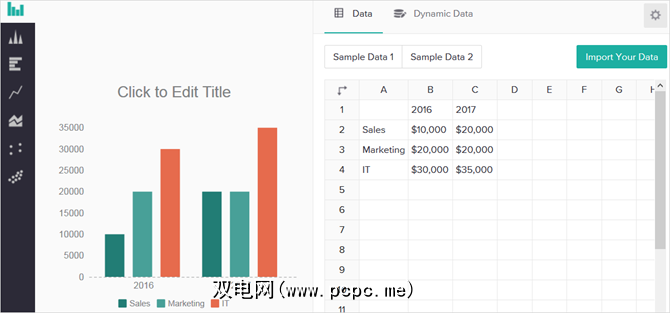
一旦有了数据并创建了图表,就可以更改几种设置以保持正确的外观。单击齿轮图标以打开设置,然后调整标题位置,配色方案,标题和文本颜色以及图例位置。您还可以启用或禁用轴,网格和图例。
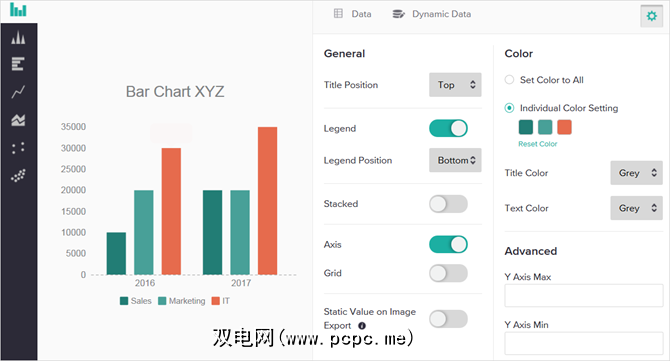
借助图表的灵活性和功能,您可以使图表真正脱颖而出。而且,即使将图表放置到其位置后,也可以对其进行编辑。只需单击图表上的铅笔图标即可进行更改。
如果您要创建的信息图将受益于地图图像,则只需转到工具部分再次。点击地图,然后搜索一个国家/地区,选择您要查看的国家或选择一个地区。然后,点击编辑此地图进行一些微调。
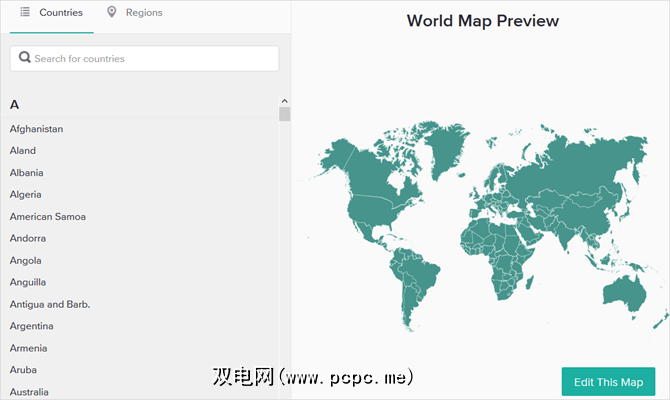
Piktochart为您量身定制了适合您的信息图的地图。您可以选择地图和边框颜色,以及一起启用或禁用边框线。对于此示例,我们将使用美国地图。如您所见,所有状态都是相同的颜色,但是您可以全部或仅调整要突出显示的状态。
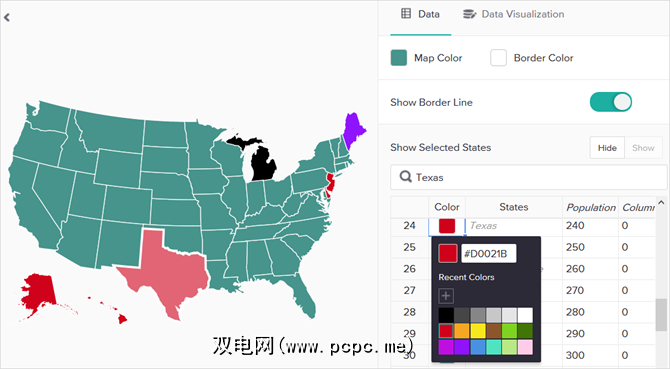
此外,您可以添加数据列,隐藏或显示所选状态,也隐藏或显示列。就像图表一样,地图功能提供了很好的灵活性。如果单击地图屏幕顶部的数据可视化选项,则可以进行进一步的自定义。
在此处,您可以决定在悬停时显示标题和说明,然后选择颜色。并且,如果启用了面积值图选项,则可以使地图根据数据值显示颜色的阴影。然后,选择颜色,启用或禁用图例,然后选择图例位置。
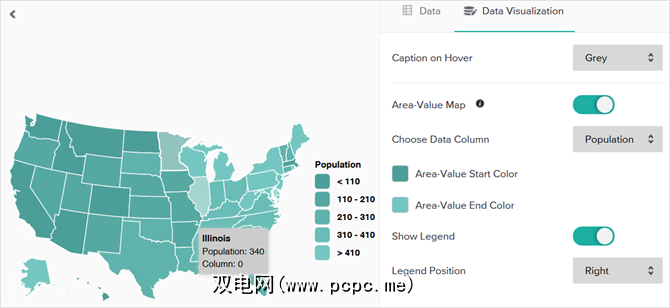
您可能已经猜到了,可以随时更新地图。选择地图后,只需单击铅笔图标即可进行调整。
Piktochart可以非常轻松地在信息图中包含视频。您可以使用YouTube或Vimeo视频,只需链接即可。
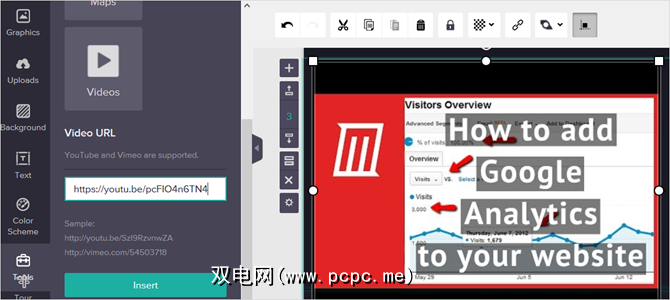
点击工具,然后点击视频。将您的网址弹出框,然后点击插入按钮。就这么简单。您可以像处理图像一样移动视频并调整其大小。
保存或共享信息图
完成宏伟的创作后,可以轻松保存或共享视频。要将其另存为图像,请点击顶部的下载按钮。然后,您可以从PNG或JPEG中选择大小,文件格式,或将其下载为块。
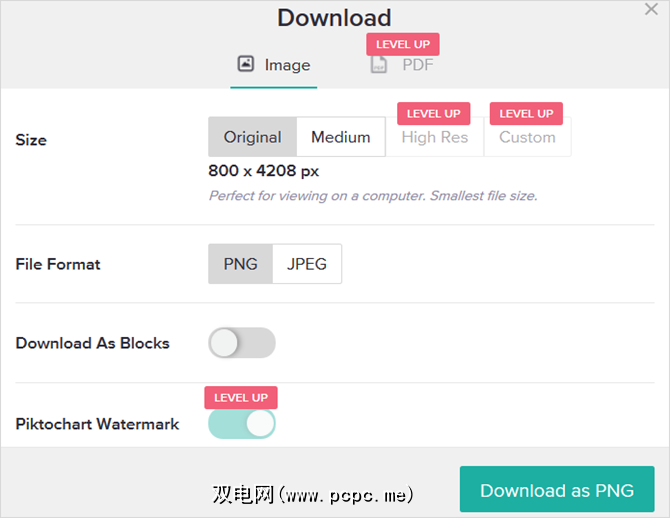
要删除Piktochart水印,请自定义大小,使用高分辨率或将其下载为PDF,您可以将需要升级您的帐户。
如果您要共享创建的内容,请点击顶部的共享按钮。默认情况下,您的信息图标记为“未发布"。要发布它,请从列表中选择“公开"。请注意,发布并收到链接后,您不能取消发布它。
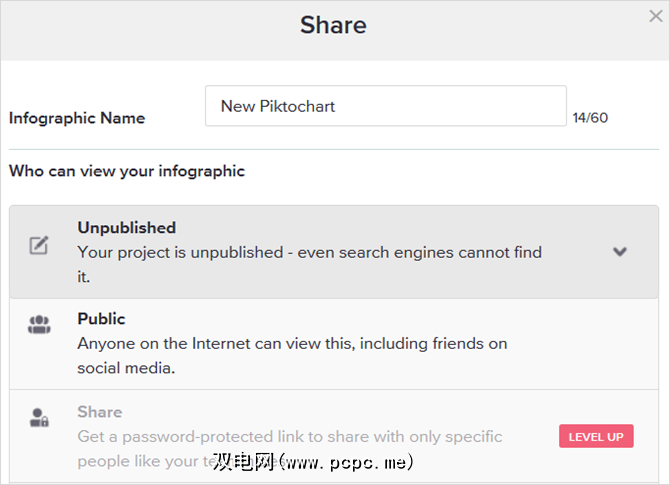
对于只为您提供密码保护的链接或私有URL,您必须升级
有用的提示
将Piktochart用于信息图表时,还需要牢记其他几件事。
拥有十二个免费模板,并通过付费帐户可以访问600个以上的模板,您可以在购买前轻松进行旋转。该编辑器易于使用,网站响应迅速,其功能使创建图表变得轻而易举。
您是否尝试过Piktochart?还是您有一个喜欢在线或离线使用的信息图表应用程序?在下面让我们知道您的想法!