您的MacBook Pro触控板不工作吗?我们介绍了四种不同的故障排除方法。让我们从最简单的方法开始,让触控板重新工作。
1。检查macOS更新
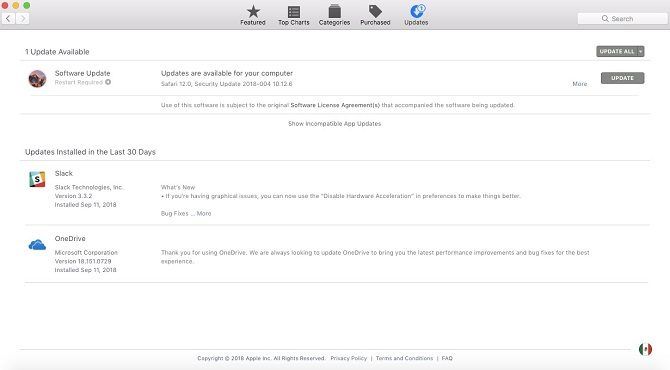
这听起来很明显,但是令人惊讶的是,有多少人没有运行最新版本的操作系统,固件和驱动程序。
查看是否有更新触控板有可用的更新,打开App Store并单击窗口顶部的更新标签。
确实,您应该安装所有待处理的更新。但出于修复触控板的目的,您对称为触控板固件更新(或类似内容)的东西感兴趣。如果遇到任何问题,请单击更新按钮,然后按照屏幕上的说明进行操作。
2。检查相关设置
假设没有可用的更新(或者它们无法解决您的问题),则第一个呼叫端口应始终是触控板的设置。您可以通过简单地调整几个选项来解决很多投诉。
如果触控板除具有双击功能外似乎功能完备,可能会延迟系统识别的时间
如果您不习惯使用触控板(而不是传统的鼠标),或者不如某些人那样灵活,这可能是原因。
p>
要访问双击设置,请单击屏幕左上角的Apple图标。然后按照系统偏好设置>辅助功能并向下滚动左侧栏,直到您进入鼠标和触控板。
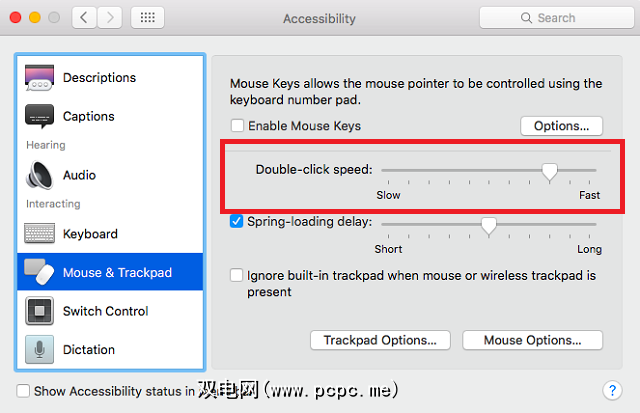
您将看到各种可用的选项,但是您需要调整的是双击速度。将其从当前位置调低;中间的某个位置对于大多数用户来说已经足够了,但是请随意降低它。
如果您发现鼠标的指针反应过度,则可以尝试调整跟踪速度。
再次单击Apple图标,但这一次转到系统偏好设置>触控板。您会在窗口底部看到一个名为跟踪速度的滑块。和以前一样,中间位置的设置应该适合大多数用户。
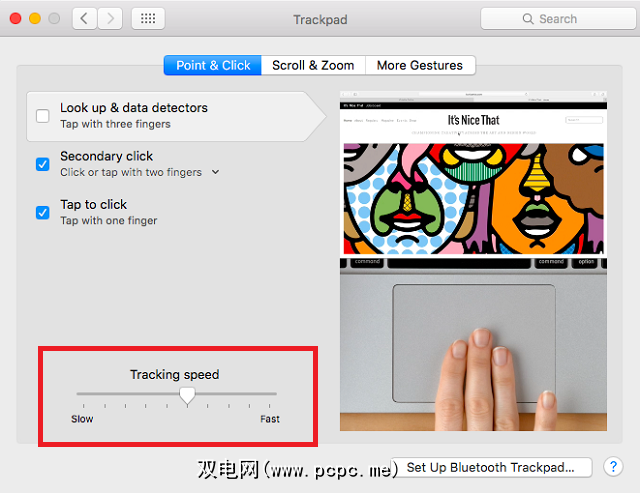
如果触控板完全没电,请不要失望-这也可能是一个简单的设置问题。
测试此方法的方法是检查通过USB或蓝牙连接到系统的物理鼠标。如果这样做,请尝试断开连接。现在可以使用触控板了吗?在这种情况下,系统已经设置为在检测到鼠标时忽略触控板输入。
只要您运行的是OS X 10.7 Mountain Lion或更高版本,就可以通过以下方法更改此设置: 系统偏好设置>辅助功能>鼠标和触控板,并取消选中出现内置鼠标或无线触控板时忽略内置触控板旁边的复选框。
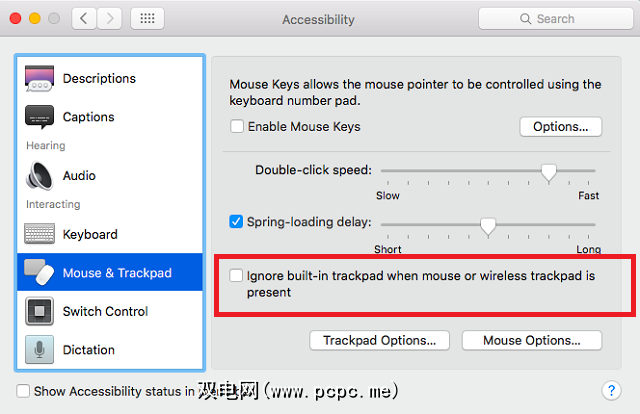
Mac也可能认为其他外围设备配件是鼠标。尝试从机器所有端口上断开所有连接(键盘,打印机,游戏控制器等),看是否有作用。
3。检查Mac的硬件
通常不是由设置引起的触控板问题是由各种硬件问题引起的。它们可能源自Mac本身,也可能源自用户错误。
如果您的指针在屏幕上跳来跳去,则可能存在一系列非严重原因,其中许多原因都是简单的人为错误。
首先,检查电池电量。如果电量不足,请插入您的机器,然后重试-确实如此简单!接下来,确保在工作时,诸如结婚戒指和手镯之类的首饰没有被垫子挡住;
最后,请确保指尖没有潮湿或汗水。触控板和水混合不好,会导致行为不稳定。
有时候,触控板可以正常工作;有时它起作用了。它可以让您移动指针,而其他时候则不能。如果您是这种情况,那么问题往往出在您的MacBook电池上。
MacBook电池膨胀和爆炸多年来一直是一个问题。 Apple声称它的预期行为是高度可疑的,但是无论哪种方式,它的发生都会影响您的触控板。
如果您的设备仍在保修范围内,或者受到AppleCare的保护,则您的第一步应与Apple支持联系。如果没有,并且您认为电池有问题,请尝试取出电池并使用主电源运行机器(也可以请他人帮忙)。几乎可以肯定,您会看到显着的进步。
4。删除“属性列表"文件
如果其他所有操作均失败,则在失败之前可以尝试的最后一个技巧是删除属性列表(PLIST)文件。
macOS使用PLIST文件存储用户的设置以及有关计算机上安装的捆绑软件和应用程序的信息。删除它们将迫使您的Mac重新创建新的Mac。
注意:在继续操作之前,请确保使用Time Machine备份计算机。
要删除与鼠标和触控板链接的文件,请打开 Finder ,然后单击转到>转到文件夹。接下来,键入 / Library / Preferences ,然后按 Go 。
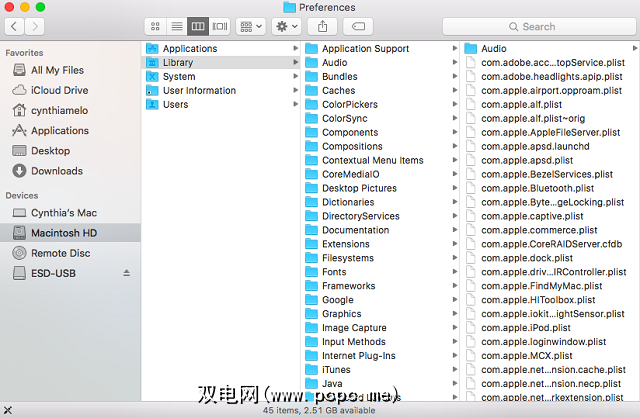
查找以下plist文件并将其删除:
重新启动Mac,然后看看这是否可以解决问题。作为最后的选择,您可以擦除Mac并将其恢复为出厂设置。
MacBook Touchpad解决方法
如果上述方法均无效,则可能需要将计算机送去维修。 。有很多维修选项,但是您应该采取的确切方法取决于您是否拥有AppleCare。
即使您确实需要维修,仍然可以采用一些解决方法。
最明显的临时解决方案是完全禁用触控板并使用标准鼠标。该过程与前面提到的疑难解答技巧完全相反。
只需转到系统偏好设置>辅助功能>鼠标和触控板,然后勾选忽略内置。
Apple Magic Trackpad 2的性能与计算机的触控板完全相同,只是它位于您桌上的外部外围设备上。
如果您习惯使用触控板,或者您不是Apple的Magic Mouse的粉丝,那也是完美的选择,并且它也是完全无线的。不幸的是,外部触控板并不便宜,但这是Mac友好型外部触控板的唯一选择,它也比Magic Mouse更好。
修复MacBook Trackpad
之前已经详细介绍了Apple的支持选项。您可以在Apple Store中使用Genius Bar,将其带到授权服务提供商,也可以使用非Apple关联的独立商店。
您唯一的选择是:尝试自己修复Mac。 YouTube上有很多教程,但这是最好的教程之一:
警告:请勿,除非您对此很有信心,否则请尝试一下你的技能。这样做将使您的保修无效。如果您的计算机仍处于保修期内,则应让Apple来工作。
修复Mac上的其他问题
您在MacBook触控板上偶然发现了哪些问题?您是否找到这些简单的解决方案中的任何一种可以解决您的问题,还是更严重?
我们还编写了许多其他故障排除指南。例如,如果您的MacBook键盘有问题,我们可以帮助您解决。
标签: 电脑鼠标提示 硬件提示 MacBook MacBook Air 触摸板 故障排除

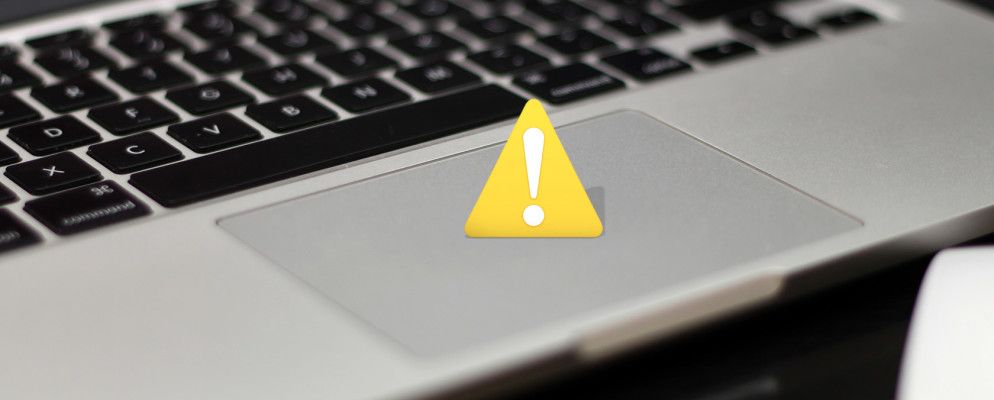




.jpg?q=50&fit=contain&w=480&h=300&dpr=1.5)


