大多数Mac用户知道 Cmd + Tab 是在macOS中切换应用程序的默认方法。它可以让您在应用程序之间进行切换而无需松开键盘。
虽然效果很好,但这并不完美。图标按上次使用的顺序显示,而不是按字母顺序显示。而且,您无法在应用程序中切换打开的标签页或窗口。如果您需要一个应用程序切换器,而不能做更多的事情,那么您会很幸运。
我们将向您展示三个适用于Mac的切换器应用程序,它们足以替代默认工具。
1。 Witch
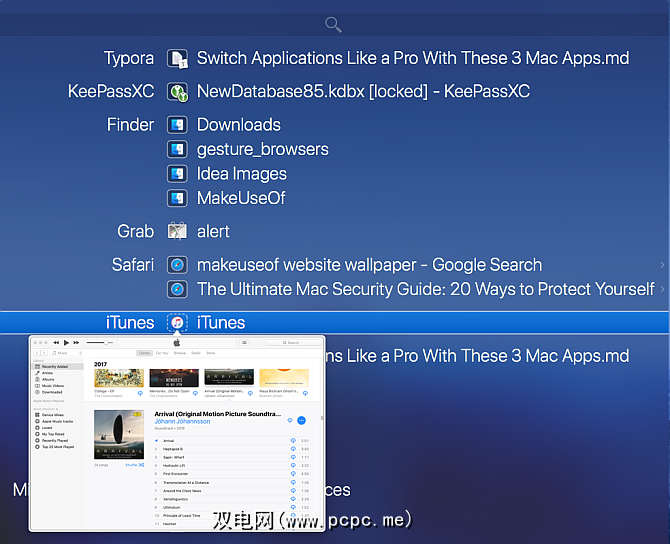
Witch为交换应用程序提供了全新的体验。它使您可以在应用程序,多个窗口及其选项卡之间快速切换。 Witch不是一个独立的应用程序。这是一个首选项窗格应用程序。要安装它,只需将 Witch.prefPane 拖放到“系统偏好设置" 窗口中。
首次启动此应用程序时,将会看到一个对话框,询问使用权限功能来控制此计算机的权限。这样,它就可以通过Accessibility API与其他应用进行交互,并获取有关其打开的窗口的信息。
要开始使用此应用,请勾选上方的启用巫婆复选框-其窗口的左上角。然后按住 Option + Tab 激活窗口切换器。您会看到应用程序窗口的垂直列表以及搜索栏。要浏览切换台,请按住 Option 键并按:
释放 Option 键以切换到突出显示的应用。
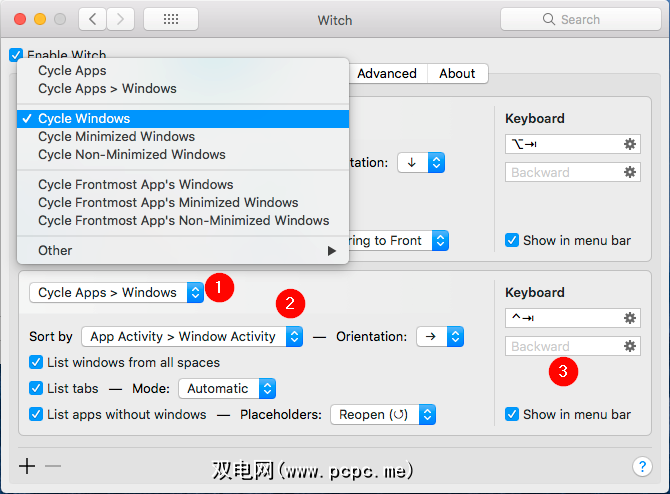
This switcher is great for switching windows and their respective tabs, if any. But the power of Witch lies in its multiple switchers, so you can make it work the way you want. Click the Plus button at the bottom-left corner of the window to add a new switcher panel, then configure it:
Witch完全灵活。该应用程序不限制您使用一种方法。您可以使用修饰键在窗口之间切换,或输入几个字符来搜索窗口。
要使用此功能,请按 Cmd + Tab ,然后按 S 键切换到搜索模式。搜索字段的工作方式与Spotlight相同:输入几个字符,它会快速找到匹配的窗口或标签。
下载: Witch(免费试用,14美元)
2。上下文
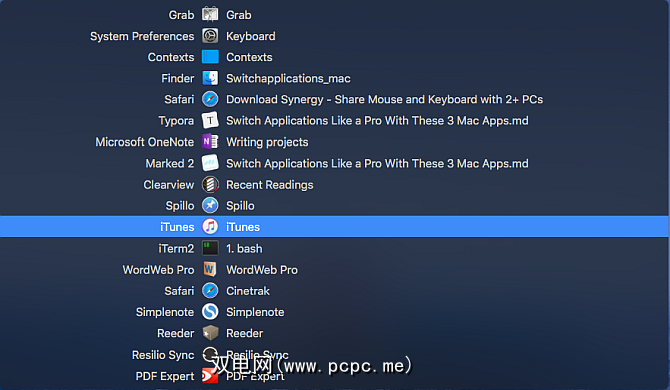
上下文是Mac的另一个强大的应用程序切换器。该应用程序为您提供了四种不同的方式来切换应用程序窗口。主面板具有内置搜索功能,可以更快地切换窗口,而侧边栏面板则可以单击以切换窗口。它还具有更好的 Cmd + Tab ,并具有单独的窗口列表的支持,并最终内置了可轻松切换窗口的手势。
像女巫一样,您必须允许该应用执行以下操作:使用辅助功能。然后,该应用程序将立即打开其主面板和侧栏。
上下文为您提供了一种通过内置搜索切换窗口的快速方法。按 Ctrl +空格键(或您喜欢的快捷键)在搜索模式下打开主面板。
在窗口标题或应用名称中输入几个字符以过滤列表,然后按返回切换到突出显示的窗口。搜索字段支持不连续的字符,首字母缩写词,甚至支持快速切换窗口的热键。
上下文还具有一个自动隐藏的侧边栏面板,可以按空格组织窗口。将光标移到屏幕的一侧以激活侧边栏面板。单击窗口标题以切换到该窗口。
默认情况下,上下文按空格将窗口分组。转到首选项>规则,然后在组窗口下,选择手动。执行此操作时,应用程序和窗口将在各个组中分布。您可以在组之间重新排序或移动应用程序,并通过右键单击菜单为应用程序保留位置。该应用程序为您提供了更多选项,可在首选项>侧边栏下自定义侧边栏面板。
您可以限制侧边栏选项以显示当前可见空间中的窗口。默认情况下,侧栏的位置朝向屏幕的右侧。如果使用其他显示器,则可以将面板位置更改为屏幕的左侧。而且,如果侧边栏使您分心,则可以暂时隐藏侧边栏面板,直到将光标移动到显示屏的边缘以使其再次出现。
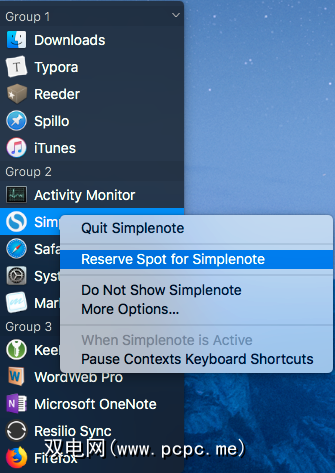
默认的应用程序切换器无法使用多个窗口,但是上下文提供了更好的支持。它将所有打开的应用程序窗口显示为垂直列表。要切换到突出显示的应用,请按照与 Cmd + Tab 切换应用的相同过程进行操作。该应用程序在首选项> Command-Tab 中为您提供了其他选项,以更改应用程序的工作方式。
默认情况下,该应用程序显示所有空间中的窗口,无论它们是否位于正常,隐藏或最小化状态。您可以按重要性对窗口进行排序,并将最小化或隐藏的窗口放在列表的底部,以使常用窗口的切换速度更快。与默认的应用程序切换器一样,它也提供了退出,最小化或隐藏窗口的常用快捷方式。
内置手势也可以切换窗口。转到首选项>手势,然后激活手势选项。现在,将两个手指放在触控板的顶部边缘,然后向下滚动以选择所需的窗口。抬起手指进行切换。
下载:上下文(免费试用,10美元)
3。 Command-Tab Plus
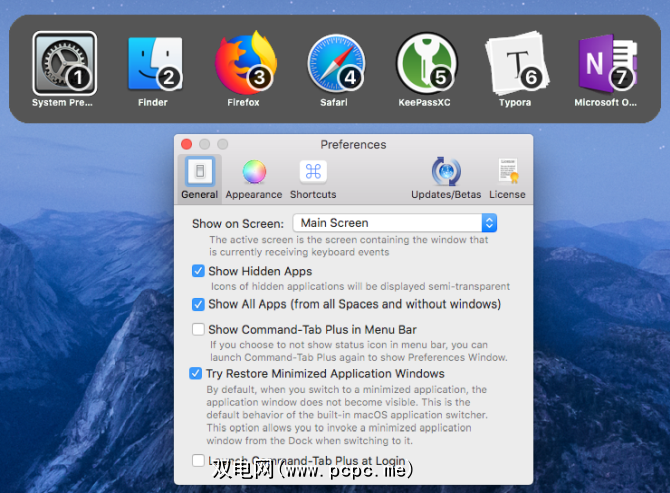
Command-Tab Plus是最简单的应用程序切换器。开箱即用,它通过增强其基本功能改进了默认应用程序切换器。该应用程序还为您提供了一个选项,可以完全更改切换器的外观,使其使用起来更加有趣。
Command-Tab Plus具有两种模式: Cmd + Tab 进行切换应用程序,然后按 Option + Tab 切换窗口。当您按下 Cmd + Tab 时,它会显示带有数字徽章的应用程序水平列表。您可以使用这些图标编号在应用程序之间切换。只需按住 Cmd 键,然后按应用程序的号码即可切换到该命令。这样,您不必多次按下 Tab (表)。
当您按下 Option + Tab (选项+标签)时,可以快速切换窗口。该应用程序隔离工作空间;它并不会向您显示所有空间的完整窗口列表。转到首选项>常规,然后勾选显示所有应用,向您显示完整的窗口列表。另外,勾选显示隐藏的应用程序复选框,以在应用程序和窗口切换器中启用不活动的窗口。
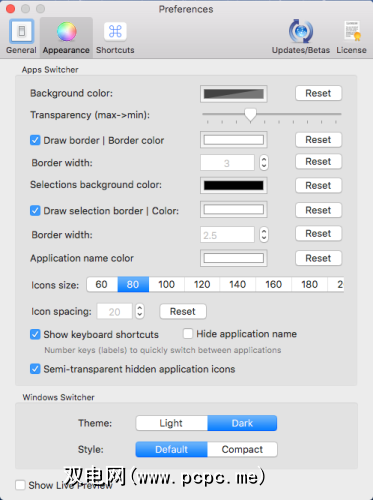
该应用程序还允许您调整切换器的外观。转到首选项>外观,您会看到许多用于自定义外观的选项。您可以更改背景颜色,透明度,应用名称颜色,图标大小等。
下载: Command-Tab Plus(免费试用,10美元)
您可能一天要切换数十次应用程序才能完成许多任务。但是,一旦开始使用这些应用程序,您就可以忽略Dock和其他慢速方法。使用键盘在应用程序和窗口之间切换可以节省时间和精力。
切换应用程序虽然很棒,但是管理窗口是完全不同的任务。如果您遇到窗口管理和桌面混乱的问题,请查看适用于Mac的最佳窗口管理工具。
对于其他生产力工具,请查看我们对OmniFocus和Things for Task的比较






.jpg?q=50&fit=contain&w=480&h=300&dpr=1.5)


