在体育场上盘旋的UFO是令人难忘的回忆。九岁的时候观察这个场景,而当1984年夏季奥运会结束时坐在电视屏幕上闪烁着的光芒时,那一生的记忆犹在我身边。
三十一年后,我仍然记得好莱坞的“外星飞船"。我的记忆力不是很好,但是给我一个很好的视觉效果,我会继续坚持下去。科学说对您也是如此。这不是一个令人难以置信的事实,因为我们的大部分大脑都致力于视觉和所有视觉事物。第二秒我们唤醒神经元,忙于处理眼睛所看到的一切。与R.S. Fixot(PDF纸)早在1957年就说过。
视觉规则。
保持冠冕是一项全职工作,因为我们的大脑必须在每个过程中处理很多视觉效果第二。也许今天要归功于社交网络和我们的FOMO(害怕错过)奴役。但是在这种视觉上的混战中却存在着机会–用精美的图片讲述故事的空间。
用信息图表展示,吸引和说服。
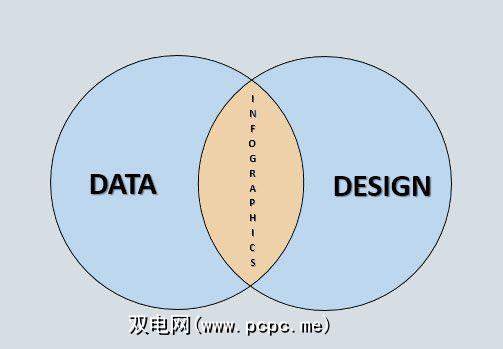
信息图形是最广泛的数据可视化工具,它将最佳数据与设计结合在一起。没有什么比冷酷的硬数据能带动任何真相了。没有什么能像精心设计的图形那样将事实刻录到您的记忆中了。而且,您不需要数据科学专业的博士学位就可以成为您的第一个。
各种色彩的公司都在通过可视化功能使用静态和交互式信息图表。 《纽约时报》和《今日美国》大量使用了信息图表。 NASA为您保留了公共领域信息图表的一个角落。百事可乐将其用于年终披露。那么,什么阻止了您?
什么是信息图?
一张能说一千个字的图片。
这是解释信息图的最短方法。换句话说,它是数据或思想的可视化,试图清晰,快速地解释复杂的信息。这是数据可视化或信息设计的最简单形式,一个领域随着信息过载而滚雪球。
信息图表是最近的社交媒体现象吗?并非如此,因为自从第一个洞穴人刮破了石墙以来,我们一直在使用图片传达思想。实际上,这篇 Gizmodo 文章向我们展示了230年前完成的信息图表与我们今天所做的图表之间的显着相似之处。
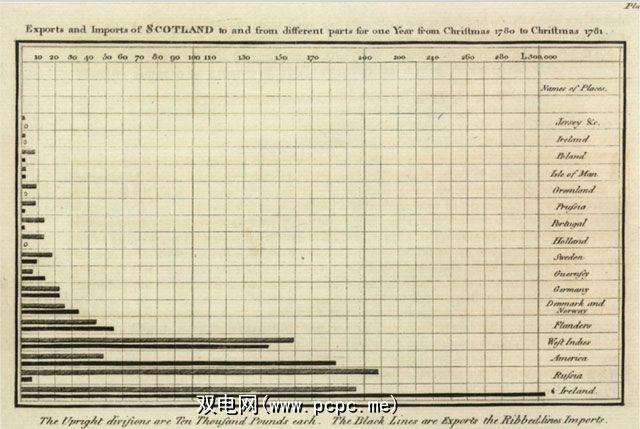
我们谈论的是精彩的演示,这些演示可以将无聊的交流变成互动对话。信息图表的目的相同,但有所不同。每次演示的中心都是演示者。演示者将故事讲述给听众,幻灯片上的图片或数据将起到辅助作用。
信息图(静态或交互式)必须自己完成所有故事讲述。在这里,图片和数据都必须融合在一起,并一目了然地向观众展示一切。您可以摆脱演示文稿中的不良图形-信息图表中的原始图形。
信息图表对办公室工作人员的好处
使信息更有趣。 p>
在TED上关于数据可视化之美的演讲中,作家兼设计师David McCandless说好的信息设计可以使我们改变我们看待世界的方式。
如果您正在浏览一个密集的信息丛林,遇到美丽的图形或漂亮的数据可视化,这是一种解脱,就像遇到丛林中的一片空白。
如果这还不够的话,下面是一些示例:
。为什么要使用PowerPoint制作信息图?
PowerPoint是信息图工具的一个奇怪的选择。但是要克服这个疑问,只需意识到它不仅仅是一个展示工具。它是一个熟练的图形编辑器。它是用于创建演示文稿(静态和交互式)的行业标准工具。演示文稿共享通过数据讲故事的共同纽带。除了无聊的演示文稿之外,PowerPoint还可以用于许多创意用途,并且它具有广泛的通用性,因为它可以搭载超过十亿个Microsoft Office安装。您会为此付费。
有很多优秀的在线信息图表创建者和免费的在线信息图表模板可供在线使用,但是使用PowerPoint,您可以动手操作。如下所示,您可以使用PowerPoint绘图工具来创建简单的图标和形状。 PowerPoint中的简单工具可帮助任何人突破思维的创造性障碍。
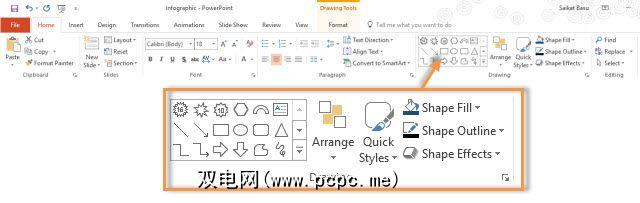
创建信息图表并不容易。但是像PowerPoint这样的简单工具使从头开始创建第一个工具变得更加容易。从长远来看,尝试一些信息图表技能也将使您成为一个更好的演示者。这可能是一种改变职业的技能,可以轻松地从当前工作转移到下一份工作。
总结一下:
选择您的第一个信息图
数据和设计在信息图中相遇。本文仅关注于使用简单的图形元素来创建信息图表的各个组件。请参阅下面的了解有关信息图的更多信息部分,以了解信息图的整个流程-从概念到分发。
为了使过程更易于理解(或称我为懒惰),我正在获取一个公开可用的信息图,并尝试将其与PowerPoint中可用的构建基块进行复制。 电子邮件自卫上的实际信息图来自Wikimedia Commons。
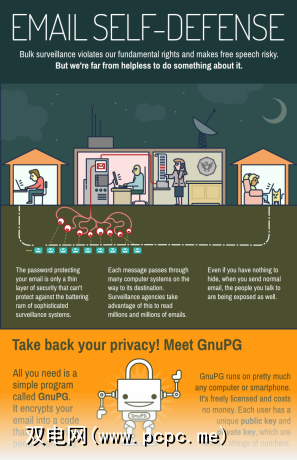
我们将使用一些与PowerPoint创建自定义PDF模板相同的过程。
选择此信息图的原因:
启动PowerPoint以开始创建第一个图表
演示文稿和信息图表之间的第一个视觉区别是文档的大小。演示文稿的宽度大于高度。演示幻灯片的常见纵横比为4:3或16:9。信息图形的高度通常是宽度的两倍以上,尽管高度可能会因数据和显示介质的不同而有所差异。
您首先要做出的设计决定是为图表设置将要使用的数据和设计。甚至在启动PowerPoint之前,最好先在纸上勾勒出您的想法。线框图甚至更好。信息图的大小取决于演示介质和绘制的蓝图。

在Pinterest上显示的信息图(600像素宽度到无限像素长)的大小将与离线教学的大小不同。海报。信息图表可以插入公司通讯或什至是小型名片等任何媒体中。设计它们的方式应使其灵活并且可以在几乎任何平台上查看。
PowerPoint中的最大幻灯片尺寸为 56“ x 56" 。对于海报来说足够了,并且有足够的空间来创建您的信息图。最常见的尺寸是A4(8.27×11.69英寸),某些办公打印机将允许您以更大的11.69×16.54英寸进行打印。出于本文的目的,我们假设您的信息图将进入博客文章并显示在标准屏幕上。
从空白幻灯片开始,将方向更改为纵向 >。
更改幻灯片的大小。转到设计>幻灯片大小>自定义幻灯片大小。
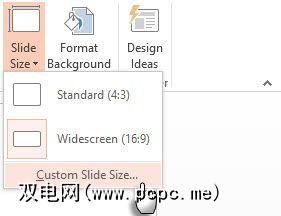
我使用了 11 x 17英寸的大小。
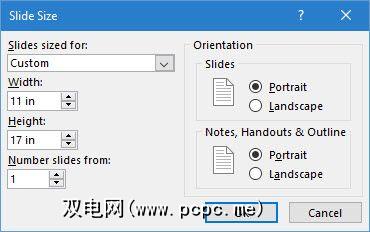
白色背景并非始终是在线信息图表的理想选择,因为您可能希望使其与网页的其余部分(通常是白色)脱颖而出。您可能要使用浅色中性背景或使用深色背景,使元素弹出。同样,这是一个涉及色彩心理学的设计决策。
转到丝带>设计>设置背景格式。
我们不会在此处为背景上色是因为该信息图将分为几个部分,每个部分都有其自己的颜色。
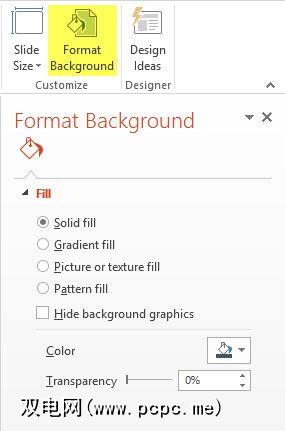
Rulers,Gridlines和Guides是您应该立即启用的三个功能。它们可以帮助您更精确地对齐图形对象,并将滑动对象对齐。标尺可帮助您测量屏幕上对象之间的距离。辅助线是您用于垂直或水平对齐对象的功能。与标尺一起使用。
转到丝带>视图并检查 Rulers ,网格线和指南。要隐藏它们,请取消选中这些复选框。
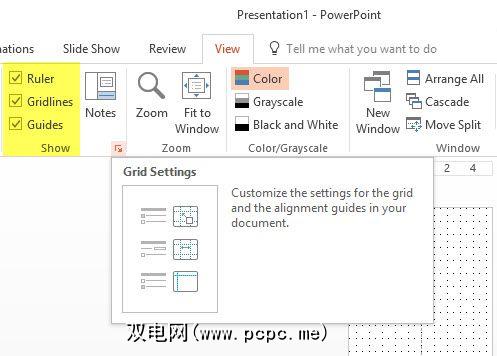
快捷方式提示:要切换参考线的可见性,请使用键盘快捷键 ALT + F9 。使用 SHIFT + F9 切换网格线的可见性。
要进一步自定义网格线,请打开网格和参考线设置。
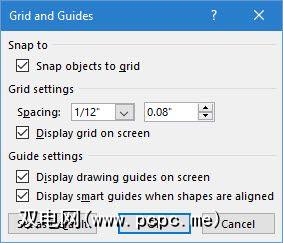
将对象捕捉到网格中,将形状或对象放置在网格的任何最近交点处。您也可以在绘制自由形状时绘制直线。
快捷方式提示::要临时覆盖对选项的捕捉,请在按住 ALT 的同时按住拖动形状或对象。
掌握最有用的Microsoft Office键盘快捷键始终是一项不错的投资,因为从长远来看,它可以节省您的时间。
PowerPoint拥有所有工具创建简单的图表元素所必需的。让我们以原始信息图为灵感,看看如何使用功能区上提供的绘图工具复制文本和对象。
蓝绿色背景是一个矩形,带有无色边框,并被捕捉到
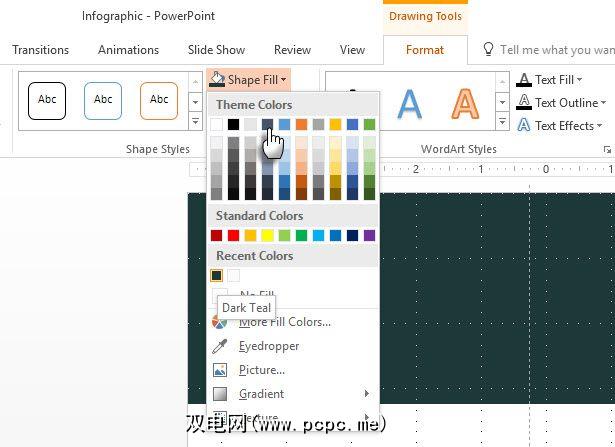
添加文本是很容易的部分。
您可以使用PC上可用的字体选择,也可以从PC上下载字体。 Web上有许多字体库。诸如FontSquirrel之类的网站拥有大量免费和商业字体。并且不要忘记Google字体的开放字体宝库。字体的配对技术很好,因此信息在页面上引人注目。 Canva有一个很好的有关如何很好地组合字体的教程。

简而言之:
下一部分也将创建为矩形,并用较浅的颜色进行着色。蓝绿色。
现在,出现了将图形形状添加到信息图中的棘手部分。您可以在此处遵循两种方法。我们将讨论两者。
转到Web及其免费资源缓存。图标或图标集可以下载为PNG或矢量文件,并可以在PowerPoint中轻松自定义。这些免费的商业图标网站应该为您提供您想要形象化的构想的基石。
演示专家Dave Paradi推荐使用矢量图标。解释一下他的建议:
矢量图标比PNG图像效果更好。如果您不需要调整尺寸,编辑或重新着色,可以使用具有透明背景的PNG图标。调整PNG图标的大小会使其变得模糊,您无法分开图标的各个部分进行更改。
查找矢量图标。矢量文件将信息存储在图标的线条或形状上。您可以调整大小和更改形状而不会降低质量。您可以分离形状并进行编辑。矢量文件远没有图像文件常见。
通读他的文章中的在PowerPoint中使用矢量图标部分。
以下是一些图标来源两种类型的文件:
“名词项目"是我的最爱,并且随着图形资产管理器的推出,它变得更好。还是查看示例和学习更多图标设计的好地方。
请记住,某些图标文件可能需要注明出处。
对于图形倾斜的用户,这部分内容这个过程很有趣。这种乐趣必须耐心一点,因为创建每个单独的图形可能需要一些时间。好处是您可以直接创建可编辑的矢量形状。这是您必须学习的三个简单技能:
此Microsoft博客文章向您介绍在PowerPoint中制作自己的自定义形状的过程。
尽管PowerPoint具有云的形状,但可能不是您想要的。在下面的屏幕截图中,左边的云是默认的PowerPoint形状,右边的云是由四个圆圈组合而成的。您也可以使用自由形式的Scribble形状制作一个。使用形状填充,然后选择无轮廓。
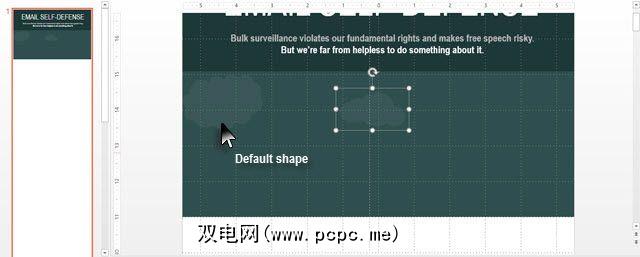
在PowerPoint中绘制对称结构更加容易。同样,组合简单形状的技巧很有用。如您所见,它只需要两个矩形形状,并在其顶部栖息一个三角形。

完成后将它们分组在一起。
绘制代表男人,女人的形状要显示人类统计信息时,或人口是最常见的任务之一。大多数情况下,您可以从上述某些站点借用图标,并在不影响您的信息或时间的情况下使用它们。在这种情况下,我从The Noun Project中获得了一个男人坐在笔记本电脑旁的图标。

绘制对象的另一种方法是使用幻灯片工作区(幻灯片周围的空白区域)。例如,我通过组合三角形绘制了一个简单的“雷达",将它们分组,然后将它们拖到图表上的位置。
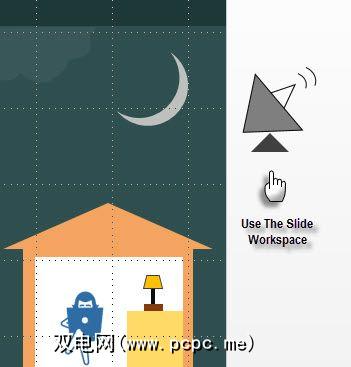
利用Windows附带的图形字体。 网页和翅膀可能是简单符号的来源。例如,我使用了看起来像信封的Wingdings字符。
类似地,您可以使用表格来详细说明一些内容。例如,带有白色虚线的易受攻击的电子邮件安全层由一个单元格表和三个边框组成。然后,我用背景色的形状遮盖了一小部分。

可以使用“绘图形状"调板中的“ <曲线>弯曲"选项绘制复杂的线条和形状。在这种情况下,可能会很接近。

提示:当您需要对许多彼此靠近的对象进行分组时,请使用选择窗格。 。转到主页>编辑>选择>选择窗格。

要微调任何对象的高度和宽度时,请使用大小和位置 >对话框,可右键单击该对话框。这样一来,您就可以进行较小的更改而不会影响已分组对象的位置。


GnuPG比我们之前尝试过的任何其他对象都更为复杂。但是它是对称的形状,因此可以通过组合可用的不同形状来制成。例如,这些形状创造了一只手。
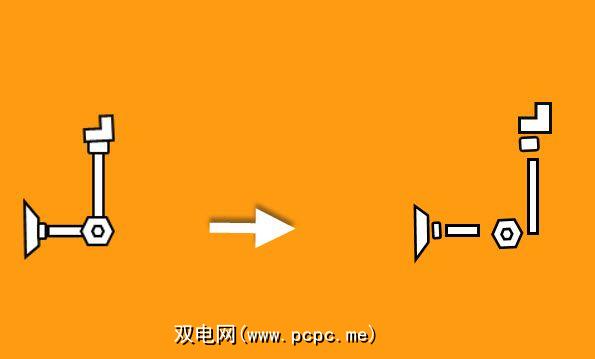
另一只手只是第一只手的副本,但在另一个方向上旋转和扭曲。使用分组命令将所有不同的部分放在一起。机器人后面的星形高亮部分是位于机器人后面并设置为半透明颜色的多点形状。使用这些命令组可以更改不同层的顺序。

GnuPG是通过组合一些对称元素制成的。形状可能会变得更加复杂,并且所需的形状通常看起来似乎超出了PowerPoint的范围。例如–公钥和私钥的图形。在PowerPoint调色板中没有几个形状可以通过单击来实现。

但是请不要担心,因为PowerPoint有五个命令可以帮助您以不同方式合并两个或多个形状并创建新的动态形状。下图是不言自明的:

选择要合并的形状。
在绘图工具格式选项卡上,单击合并形状,然后从下拉菜单中选择一个选项。
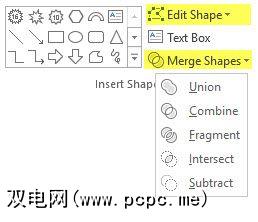
您也可以采用基本形状,然后使用编辑点将形状调整为其他形状。<
双击要更改的形状。
在绘图工具格式标签下,点击插入形状>编辑形状>编辑点

拖动黑色编辑点以更改形状。使用白色正方形编辑点可以更改两个黑色编辑点之间的线的曲率。完成形状后,添加任何颜色或填充。
采用几种基本形状(例如六边形和矩形)作为键的轮廓。使用 Union 合并它们以创建键的主体。您还可以使用编辑点来微调键的形状。
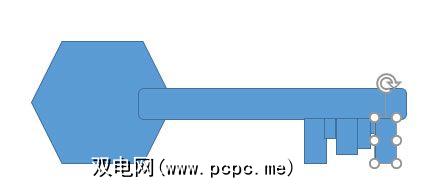
使用 Format Shape (格式化形状)可以对键进行画龙点睛。
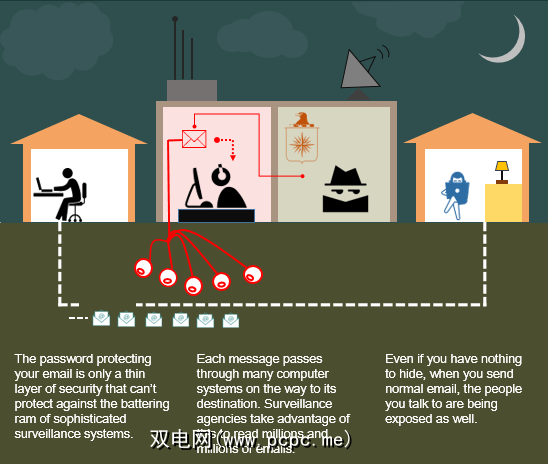
让我们在这里停止。到目前为止,您已经基本了解如何使用PowerPoint的工具集和创建简单的信息图。您创建的许多对象将可在图表的不同部分中重复使用。您还可以将它们全部保存在特殊的“库" PPT文件中,以便在其他信息图中重复使用。
您可以围绕常见主题制作自己的PowerPoint信息图表模板,并将其与必要的信息一起使用。
扩展您的信息图表设计工具包
当然,PowerPoint有其局限性,在某些方面您会碰壁。但是,这个障碍也可能是利用其他行业标准信息图表工具扩展您的技能的机会。您可以使用Adobe Illustrator和Adobe Photoshop进行传统的学习,因为它们的学习曲线和成本很高。还有很多鲜为人知的工具,例如SmartDraw和Inkscape。
Quora.com上有一个很好的讨论线程,可用于创建图表。
但是,作为选择变得更加混乱,请回到信息图表的核心。 数据。有了正确的数据并准确了解要突出显示的内容,选择理想的工具将变得更加容易。再次,PowerPoint之类的敏捷工具可以帮助您弄湿脚趾。
了解有关信息图表的更多信息
本文旨在尝试创造性地使用PowerPoint制作快速(但完整)的信息图表。我将其留给这些在线资源,向您介绍制作图表的艺术:
有你试图制作图表吗?
您现在可以做的第一个自我评估是问自己一个简单的问题– 我喜欢数据吗?
如果答案是“是",那么您来对了地方。现在,只需选择合适的工具,花一些时间在设计理论上,并提高您的视觉思维能力。不用担心,它不一定是Microsoft PowerPoint。它可以使您欣赏制作精美信息图表的任何过程。我相信随着时间的流逝,您的设计会越来越好,并且您的信息逻辑也随之改善。
您的信息设计热情到现在已经达到顶峰吗?您是否已开始制作精美的信息图的旅程?您正在使用哪些工具?您是否尝试过Microsoft PowerPoint?
图片来源:Lauren Manning(Flickr); The Noun Project中的图标:Juan Pablo Bravo的工人; Hans Gerhard Meier的笔记本电脑; Luis Prado的用户; Lorena Salagre的电子邮件;中央情报局局长卢克·安东尼·弗斯
标签: 教育技术 信息图 长篇指南 Microsoft Office 2016 Microsoft PowerPoint 可视化

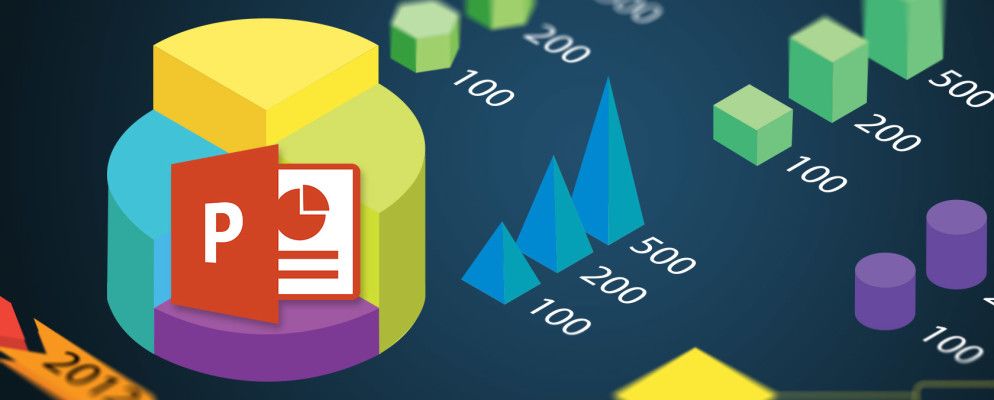

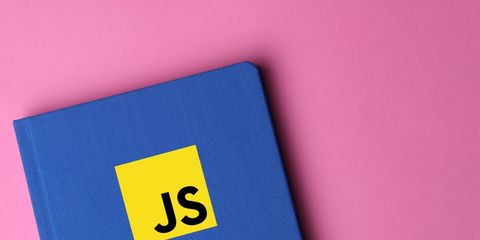

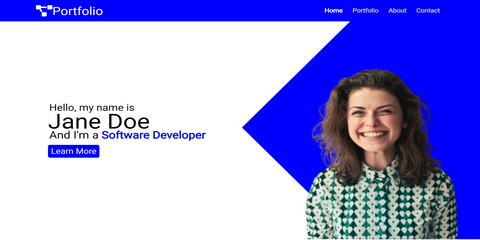

.jpg?q=50&fit=contain&w=480&h=300&dpr=1.5)

