用于Microsoft Excel的Power Query是一个程序,旨在获取大量数据,并使您更容易进行更改。创建它是为了使复杂的任务变得简单。
在Microsoft Power Query中导入数据并执行基本更改是创建脚本并开始学习其工作方式的好方法。让我们一步一步地生成脚本,进行更改并查看结果。
“ M"语言
在我们深入研究之前,需要了解一些有关运行Power Query的语言。微软创建了“ M"语言来构建Power Query。
如果您不是程序员,请不要担心。您无需立即知道如何使用“ M"语言进行编码,但是在开始学习Power Query时了解它的格式会很有帮助。
最基本的形式是“ M"语言的结构为“插入语句",如下所示:
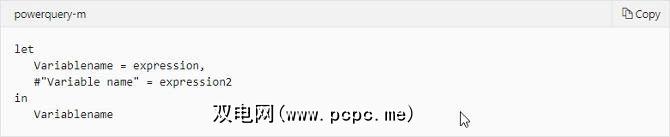
在Power Query脚本中, let 是放置您要运行的代码的位置(输入),并且输入是您要运行它的位置(输出)。在 let 语句中运行的代码可以由变量,表达式和值组成。
变量可以用两种方式命名。第一个是单词,没有空格。例如:“ Variable"或“ MyVariable"。
如果您想在变量名中使用空格,只需以#开头。例如:#“我的变量"或“新变量"。每个变量的名称中都有一个空格,但仍然有效。
记住这一点,让我们开始使用Power Query脚本。
将数据导入Power Query
在此示例中,让我们创建一个名为 Fruits.xlsx 的表格,该表格显示各种水果及其价格。对于“水果" ,“城市" 和“价格" 。
本教程的目标是获取列并从中转换数据使用Power Query将数字转换为货币格式。
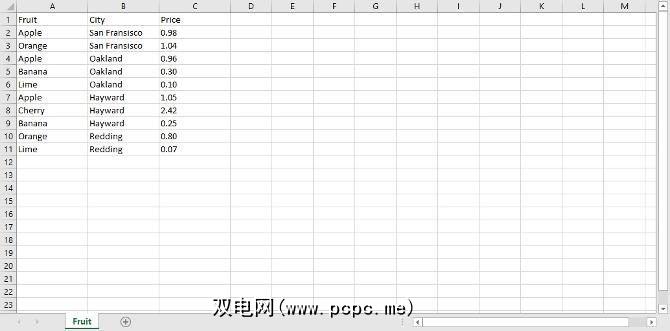
我们已将此表格保存到桌面。让我们创建一个名为 Fruit Data.xlsx 的新Excel工作簿,以导入我们的数据。
在工具栏中选择 Data ,然后单击获取数据。这将为您提供选择数据源的选项,我们希望它来自文件>来自工作簿。
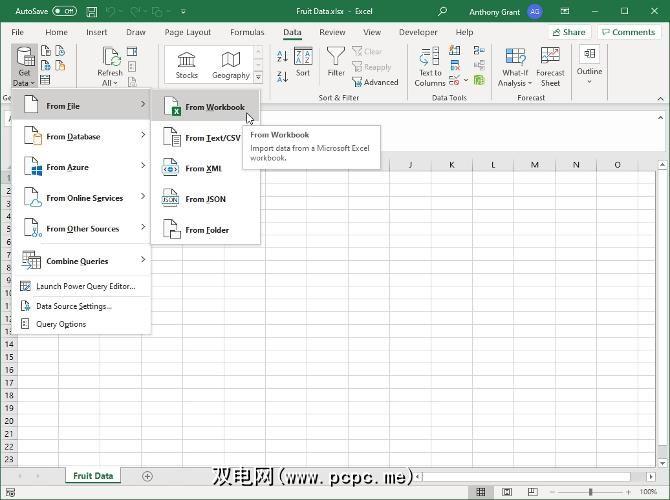
这将打开文件资源管理器。继续,选择要导入的 Fruits.xlsx 工作簿,然后单击确定。
使用Power Query Editor
一次单击确定,将弹出Power Query Navigator,以在工作簿中选择数据。从工作簿中选择水果表,您选择的数据的预览将显示在右侧,以确认您的选择。
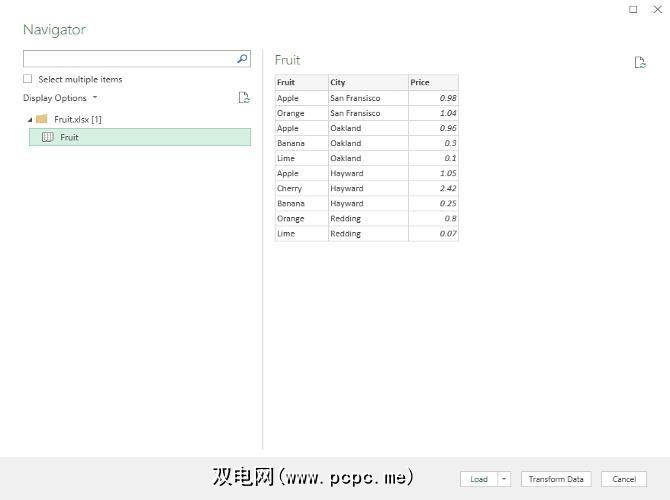
点击转换数据 >打开Power Query Editor。
乍看之下,发生了很多事情,但让我们集中精力获取脚本。
在Power Query Editor打开的情况下, 首页下的工具栏中,点击高级编辑器以打开脚本。将打开“高级编辑器",在内部您将看到M语言的Power Query脚本。
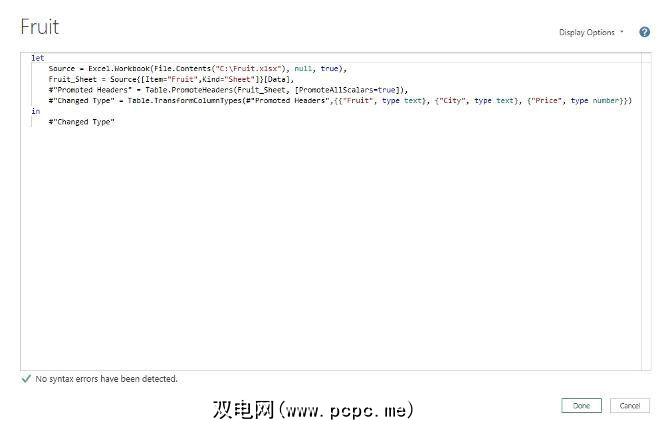
内容似乎很冗长,因此在进行更改之前,请先分解脚本。
首先,请注意,脚本是我们使用M语言遍历的“ let / in"格式。 “ let"内部是进行更改的代码行,“ in"代码是输出更改的位置。
我们逐行进行操作,以更好地理解代码。这将需要仔细观察,并且可能更容易理解几次。
letSource = Excel.Workbook(File.Contents("C:\Fruit.xlsx"), null, true),Fruit_Sheet = Source{[Item="Fruit",Kind="Sheet"]}[Data],#"Promoted Headers" = Table.PromoteHeaders(Fruit_Sheet, [PromoteAllScalars=true]),#"Changed Type" = Table.TransformColumnTypes(#"Promoted Headers",{{"Fruit", type text}, {"City", type text}, {"Price", type number}})in#"Changed Type"代码以 let 语句开头,该代码开始每个代码块。 Power Query要做的第一件事是将文件导入到名为 Source 的变量中,该变量只是我们选择导入的 Fruit.xlsx 文件。
注意末尾的逗号。每个语句将以逗号结尾,仅告诉代码读取下一行。
从那里,Power Query从 Fruit.xlsx 中获取工作表并将其设置为变量名为 Fruit_Sheet 。
第三行使用的函数 Table.PromoteHeaders
下一行以#“ Changed Type", Power Query开头正在更改每列数据的类型。 “水果" 列更改为输入文字,“城市" 是输入文字,而“价格" 是类型编号。 Power Query很聪明,可以尝试确定表中存储的数据类型。
最后, in 语句将代码输出到我们的编辑器,通过将其输出到最后一个变量,它可以识别出哪个是#“ Changed Type" 。
在这里识别一件事很重要:每个变量在一行中创建的内容以某种方式用于下一行。将其视为一条链,其中每个链接都连接到最后一个。
编辑查询
现在可以查看脚本了,我们已经审查了代码,让我们进行编辑。请记住,目标是获取“价格" 列中的所有数据,并将其更改为货币。
幸运的是,我们已经有了一个主意。如何做到这一点。回想一下这行代码:
#"Changed Type" = Table.TransformColumnTypes(#"Promoted Headers",{{"Fruit", type text}, {"City", type text}, {"Price", type number}})我们有更改整个表的数据类型的代码!在这里我们可以进行调整并获得结果。
每个列都被一个一个地分配一个类型,因此让我们直接在代码中进行更改。当前,为“价格" 列分配了类型编号。我们希望它是货币,所以让我们将此代码更改为 Currency.Type。
外观如下:
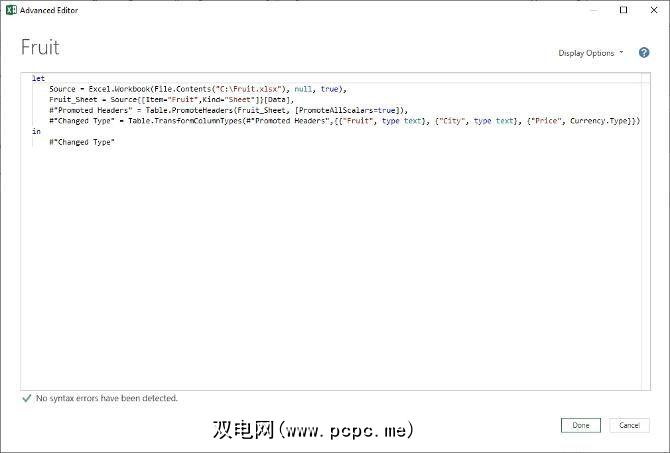
点击完成以返回到主屏幕。类型符号现在是美元符号,这意味着类型已转换为货币。
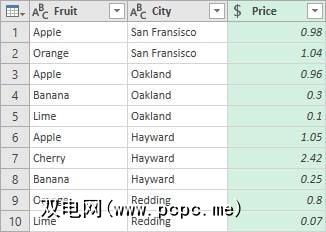
Microsoft Excel中更好的数据分析
这只是在模糊Power Query脚本的表面使用M语言。借助使用Excel的强大功能,将数据转换为数据透视表以用于数据分析比以往任何时候都更加容易
标签:

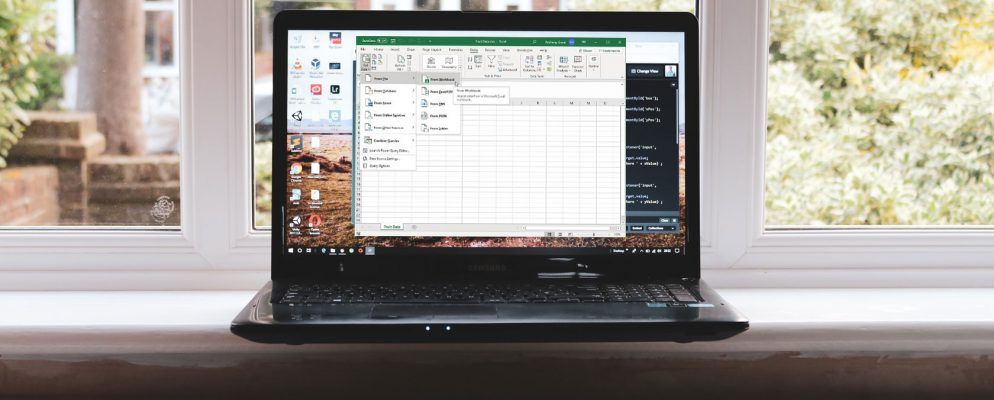

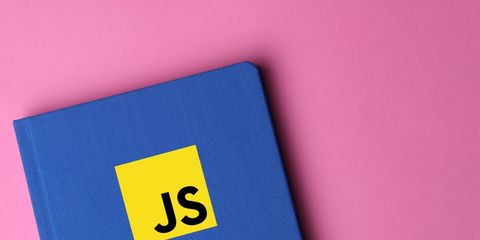

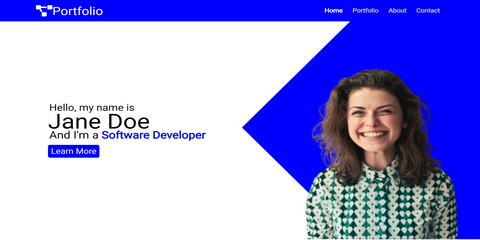
.jpg?q=50&fit=contain&w=480&h=300&dpr=1.5)


