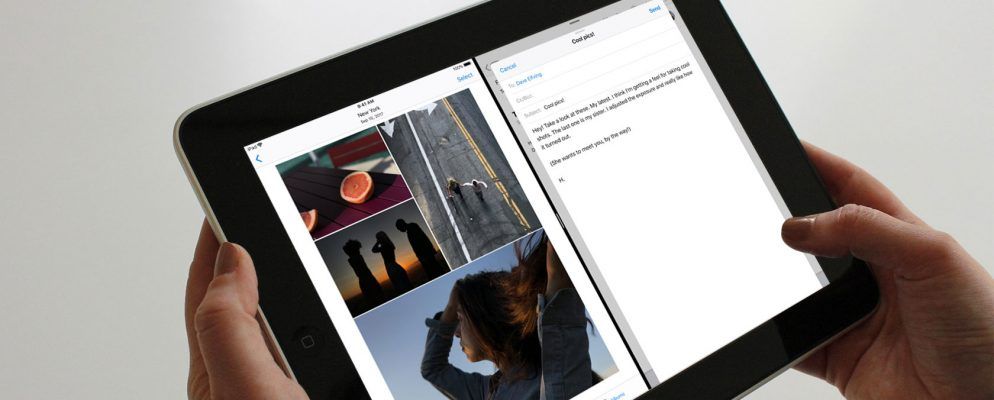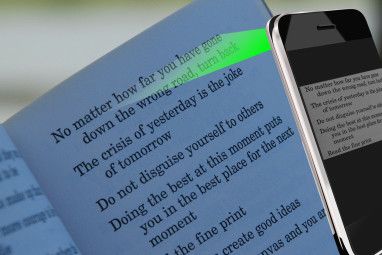在iPhone和iPad上运行分屏应用程序的能力已经存在了好几年。但是,它可以说仍然是iOS未被充分利用的功能之一。
对于移动用户来说,分屏从未真正引起人们的关注也许是可以理解的。即使增加了iPhone X的屏幕尺寸,屏幕上的房地产也仍处于高价运行。
不过,平板电脑用户将从使分屏应用程序成为其工作流程的一部分而受益匪浅。该功能可帮助您节省时间并提高工作效率。
让我们研究一下如何在iPad上使用分屏功能。我们还将向您介绍一些最佳的技巧和窍门,以使您充分利用分屏模式。
什么是iPad上的分屏视图?
分屏-或< Apple称之为strong> Split View ,可让您并排使用两个应用程序。例如,您可以写一封电子邮件,同时在查看地图时向某人说明路线。
以横向模式调整屏幕方向时,该功能使用起来最舒适,但它也可以纵向使用。
注意::并非所有iPad型号都支持分屏功能。您至少需要一个iPad Pro,iPad Air 2或iPad Mini4。如果您的iPad不满足要求,您仍然可以使用四指水平滑动手势在应用程序之间跳转。
要要启动分屏模式,您首先需要确保要使用的两个应用程序之一在扩展坞上。请记住,除非您更改了默认设置,否则最近使用的应用程序将位于其最右侧。
下一步,在分屏模式下打开要使用的其他应用程序。不必在扩展坞上。
一旦打开一个应用程序,请从屏幕底部向上滑动以显示扩展坞。按住要打开的应用程序图标,然后将其拖到屏幕右侧。
屏幕应自动重新调整。当您看到调整发生时,可以松开手指。这两个应用程序现在将在分屏模式下打开。
当您与两个应用程序进行多任务处理时,有时您需要调整当前正在处理的应用程序的大小而无需关闭其他应用程序。
这很容易做到。只需找到两个应用程序之间的黑色分隔线,然后将其点击并拖动到所需位置即可。
完成多任务处理后,需要关闭两个应用程序之一以恢复正常使用。<
再次,找到两个应用程序之间的黑条。您需要点击并拖动它,但这一次,将其一直滑到屏幕边缘。
这也是您要关闭一个应用程序并重新打开另一个应用程序时要使用的方法。屏幕模式。
在iPad上使用Slide Over
与分屏密切相关的另一个功能是Slide Over。要使用它,至少需要一个iPad Pro,iPad Air或iPad mini 2。
它可以让您在第二个应用程序中的全屏应用程序上方浮动窗口中工作,就像您习惯在计算机上进行操作一样。
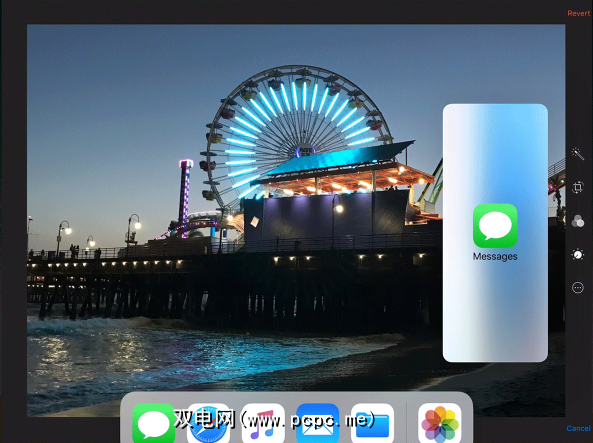
为使Slide Over正常工作,您需要再次确保要使用的应用程序在扩展坞中可用。
首先,打开一个常规应用程序,使其全屏显示。接下来,从屏幕底部向上滑动以显示到扩展坞。按住要在“ Slide Over"模式下使用的应用程序图标,将其向上拖动到屏幕上,然后松开手指。
要关闭“ Slide Over"应用程序,请将其向右滑动-
如果您在“幻灯片滑过"模式下工作,则可以轻松地跳至拆分屏幕视图。
只需从幻灯片顶部向下滑动即可在应用程序上方,将其拖动到屏幕一侧。
类似地,您可以在拆分屏幕视图和“滑行"模式之间切换。
再次从屏幕上向下滑动您要更改为“滑入"的应用程序的顶部,将其拖动到iPad屏幕的中间,然后将其拖放。
如何在iPad上一次打开三个应用程序
甚至可以通过组合使用分屏和滑盖同时打开三个应用程序。
首先,按照前面的说明启动分屏视图。查看分屏视图后,请从屏幕底部向上滑动,然后将底座图标之一拖到屏幕中央。
您必须拖放要运行的应用程序在“滑行"模式下,恰好位于两个拆分屏幕应用之间的黑色分隔线的顶部。如果您放置不正确,它将代替其中一个拆分屏幕应用替换为您要拖动的应用。
在iPad上拖放
无论何时,借助分屏或幻灯片模式,借助iOS 11的拖放功能,您可以在打开的应用程序之间拖放文件。
并非所有应用程序都兼容,但大多数生产力应用程序都兼容。例如,这意味着您可以将文本文件从iMessage拖放到Notes中,或将照片从电子邮件帐户拖放到日历项中。
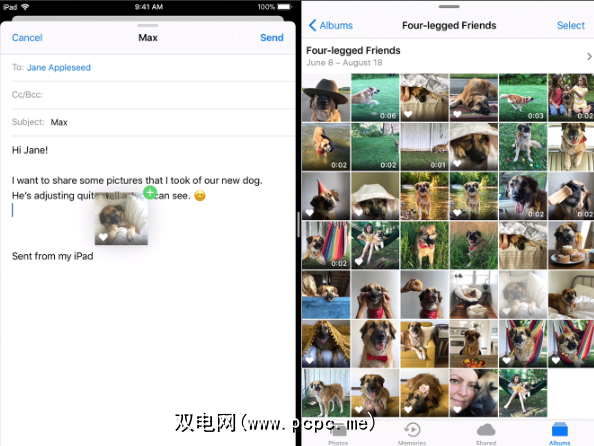
要拖放项目,请在问题,直到它从屏幕上弹出。如果需要,可以用另一根手指点击更多文件来选择多个项目。
选择所有需要的文件后,将其拖到想要的应用程序中并释放您的文件。
。如果您的iPad不支持该功能,则可以使用第三方拖放应用程序。
在iPad上轻松进行多任务处理
苹果公司关于iPad取代笔记本电脑的愿景可能仍在遥远的未来。但是,不可否认的是,分屏和Slide Over之类的功能将使越来越多的用户质疑当前的笔记本电脑死后是否需要一台笔记本电脑。
请参阅我们的Apple Pencil使用指南