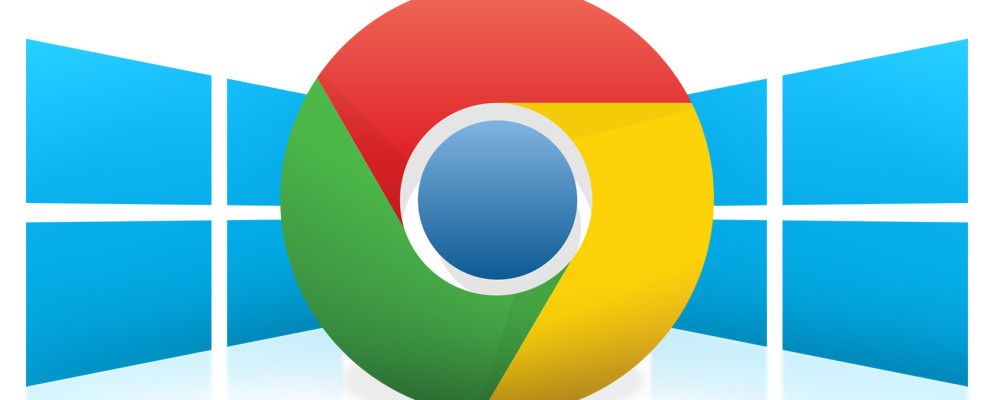如果您运行的是Windows 8,Chrome无疑是您可以运行的最好的浏览器-那么在安装过程中遇到问题时会发生什么?
在Windows 8上安装Chrome并不是那么简单如您所想。让我们看一下您选择安装时遇到的一些问题以及可能遇到的问题。
32位还是64位?
首先,您需要知道您运行的是32位还是64位的Windows8。可以通过几种方法来确定您运行的是64位Windows,但这是最简单,最快的方法。
按Windows键;这将带您进入“开始"屏幕。然后,只需键入“ PC信息"。搜索栏将出现在右侧,您应该单击PC信息。在此处,在“系统类型"下,它会告诉您是否有64位或32位Windows。

默认情况下,当您访问下载的Chrome网页时,它将提供32位版本Chrome。这是因为32位版本将在64位计算机上运行(但是反之则不正确-64位Chrome不能在32位Windows上运行)。
因此,如果您使用的是32位系统,只需单击此网页上的“下载"按钮,您就可以在接受Google的条款和条件并选择是否将其用作默认浏览器后开始下载.exe文件。 。

具有64位系统的用户将要访问此下载的Chrome页面,该页面专门用于64位Windows。下载完成后,只需按通常的方式运行.exe文件,然后,您将拥有64位Windows,可以充分利用系统的所有优势。
64-位用户:现在该进行更新了!
Chrome的64位版本实际上是相对较新的,因此,如果您有一台64位的计算机已有一段时间,并且您花了数周,数月的时间下载了Chrome,或几年前,您实际上正在运行的是32位版本的Chrome。
您可以通过单击浏览器右上角的设置按钮,然后选择关于Google Chrome来进行验证。在这里,它将告诉您运行的是32位还是64位的Chrome。

如果您运行的是32位的Chrome,请不要担心。过渡是无缝的。只需按照上述详细说明下载64位Chrome,然后运行安装程序即可。安装程序完成后,请完全关闭Chrome。这意味着退出所有窗口,甚至在系统任务栏(桌面右下角的区域)中找到Chrome图标,右键单击它,然后选择退出。

然后重新打开Chrome。您可以返回“关于Google Chrome浏览器"屏幕,以验证您现在正在运行64位Chrome浏览器。您所有的书签和同步的信息都应保持原样,您甚至可以通过进入设置>最近的标签来打开使用的最后一个标签。
稳定还是金丝雀?
实际上,除了主要下载页面上显示的内容外,还有许多其他版本的Chrome供您下载。这些其他版本可在单独的“发行渠道"中获得,这仅意味着您需要另一个链接才能访问它们。除了我们已经讨论过的默认稳定版本之外,您还可以在Chrome Beta(32位或64位)和Chrome Canary(32位或64位)之间进行选择。
Chrome Beta版通常会在稳定版本之前一个月看到重大更新,并且使用风险相对较低。是的,您可能会在这里和那里遇到问题,但是在大多数情况下,它应该是稳定的。如果您下载的是Chrome Beta,它将取代您的常规稳定Chrome,因此,使用风险自负。
Chrome Canary的风险要比Beta高得多。加那利(Canary)适用于那些渴望最新,最伟大并愿意牺牲稳定性的边缘人。值得庆幸的是,Canary作为稳定的Chrome单独运行,因此您可以同时运行两个应用程序。这样,如果一个主要的错误使Canary无法使用,则说明您拥有稳定的Chrome浏览器作为备份。
无法访问Windows Smartscreen
如果在安装所选版本的Windows时Chrome,您会在屏幕上看到一个绿色的大条,上面写着“无法到达Windows Smartscreen",并且不允许您运行安装程序,有一个简单的修复程序。

Windows Smartscreen是其中之一。 Windows 8中许多令人敬畏的功能,它旨在保护您免受病毒侵害。连接到Internet时,Smartscreen会扫描所有可执行文件(例如安装Chrome的.exe)并将其与已知恶意软件的列表进行比较。如果您意外下载了恶意软件并尝试自行安装,则这是一个很好的最后一道防线,但Chrome显然不是恶意软件。
要使Smartscreen正常运行,第一步应该是修复Internet连接。由于没有Internet连接,因此通常会出现此错误消息。不过,如果这没问题,您可以选择“仍然运行"选项来安装Chrome,而无需先扫描它,因为您知道Chrome不会损害您的计算机。但是,在将来选择足以信任的文件来绕过Smartscreen时,您应该更加谨慎。
如果您真的不希望Smartscreen浪费时间检查所有可执行文件,则可以禁用它。按Windows键返回到“开始"屏幕,键入“操作中心",然后从左侧列表中选择“操作中心"。 “操作中心"将在您的桌面上打开,您可以在其左侧选择“更改Windows智能屏幕设置"。

从此处,您可以选择禁用它的框,尽管不建议这样做。

Internet连接有问题吗?
Chrome安装程序需要Internet才能正确安装,但并不是每个人都拥有足够稳定的互联网连接才能正常工作。在这种情况下,请继续下载脱机的Chrome安装程序。
安装完成后,您应该真正将Chrome更新保持在后台,以增强安全性和性能。如果您阻止Chrome浏览器执行此操作,则应每隔一段时间重新访问离线的Chrome安装程序页面,以安装最新版本的Chrome浏览器,以确保您的浏览器保持安全快速。
常见错误
如果您的Chrome安装失败,则应为您提供错误编号以说明失败原因。请记住该号码,您可以在Google网站上查找有关如何修复该号码的具体说明。
台式机或Windows 8模式?
打开Chrome后,它应该会打开在您的桌面上。对于大多数人来说,这很好,因为您可能大部分时间都花在任何地方。但是,还有另一种在Windows 8计算机上运行Chrome的方法,您可能会更喜欢它。
它称为Windows 8模式,它与运行Chrome OS的外观和感觉非常相似。可以在所有Chromebook上找到的操作系统。
要亲自尝试此模式,只需单击Chrome右上角的设置按钮(三个水平线彼此叠加),然后选择“重新启动Chrome在Windows 8模式下"。它将关闭所有标签页和窗口,并以新模式重新打开它们-因此请确保在执行此操作之前保存您在浏览器中所做的任何事情。

上面,您可以看到Chrome在其中运行常规桌面模式,在下面,您可以看到Windows 8 Mode的外观。您会看到灰色的背景,底部有一个类似于任务栏的栏,您可以在其中放置指向不同网页和Chrome应用程序的快捷方式。与Windows 8相似,时间位于右下角。
您可以在此环境中调整Chrome窗口的大小并在其中移动,但是Windows 8会将整个内容视为一个“ Chrome应用程序"。也就是说,多任务功能。

如果您不喜欢它,可以通过返回到设置并选择“在桌面上重新启动Chrome"来回到常规的桌面模式。 p>
“开始"屏幕和任务栏图标
在安装了Chrome的情况下,该图标将出现在您的应用列表中。您可以按Windows键进入“开始"屏幕,然后向上滑动(在触摸屏上)或单击左下方的向下箭头(在非触摸屏上)来查看此列表。

找到此处列出的Chrome浏览器。然后,您可以右键单击它,以确定是否要将其固定到“开始"屏幕或任务栏。根据您使用“开始"屏幕的方式,您可能希望或不希望将其固定在此处-尽管如果您使用的是Windows 8 Mode for Chrome,则最好将其固定在此处。

如果您愿意要保留在桌面环境中,您可以将其固定在任务栏上,以使其固定在桌面底部的栏上。
主键盘快捷键
Google始终保留列出了其网站上列出的Windows版Chrome的所有键盘快捷键,它们对于提高浏览器的使用速度非常有用。保留一份对自己有用的清单,并努力记住它们-您不会后悔的。
触摸屏?启用“捏住缩放"
如果您的设备具有触摸屏,则捏住缩放将是非常宝贵的功能。如果您在启动Chrome时无法正常工作,则可以通过导航到地址栏中的chrome:// flags /#enable-pinch并从下拉菜单中选择“启用捏合缩放比例"来启用它。
如果它给您带来了问题,您可以随时返回并禁用它。
如何卸载
切换到其他浏览器并且不再需要Chrome?卸载很容易。按Windows键返回“开始"屏幕,然后键入“卸载程序"。从侧面出现的搜索栏中选择“卸载程序"。

它将在桌面上打开一个窗口,其中列出了所有已安装的桌面应用程序。找到Chrome,选择它,然后单击卸载。
是否有Windows 8上Chrome的其他提示?
希望到目前为止,您已经在Windows上安装了所有Chrome并可以正常运行8个设备。 您知道其他有用的提示吗?