无线打印是现代打印机的一项极为方便的功能,但并不总是能够平稳运行。您在连接无线打印机时遇到问题吗?也许您正在寻找一种使有线打印机能够无线访问的方法?使用这些提示和技巧来实现Zen的无线打印。
在Windows中连接到无线打印机
炒作会让您相信无线打印就像取消启用新WiFi的操作一样简单。打印机,将其连接到网络,然后从PC上的应用程序中单击打印按钮。
通常不是那么简单。
尽管Windows 8看到了经过修订的打印机驱动程序体系结构旨在简化跨ARM和32位和64位设备的安装,无论其品牌和型号如何,在Windows中建立与无线打印机的连接仍然是一个挑战。
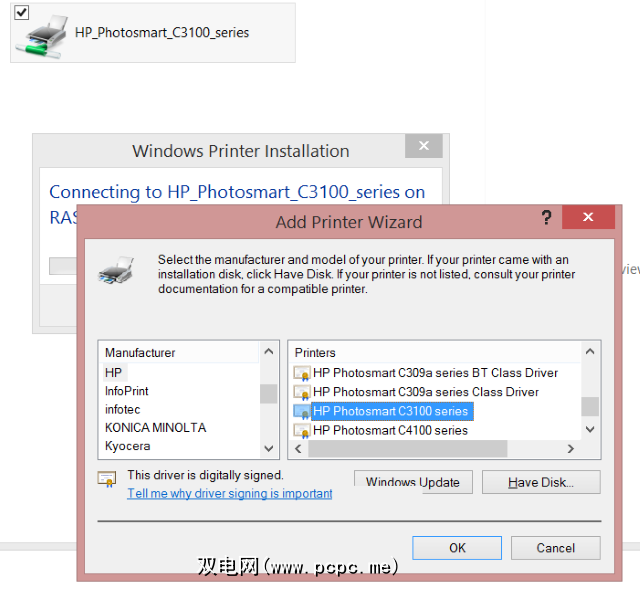
如果打印机连接到家庭网络,则打开Windows资源管理器,然后找到它作为网络上的设备列出。在这里,您可以右键单击并选择 Connect 进行添加。
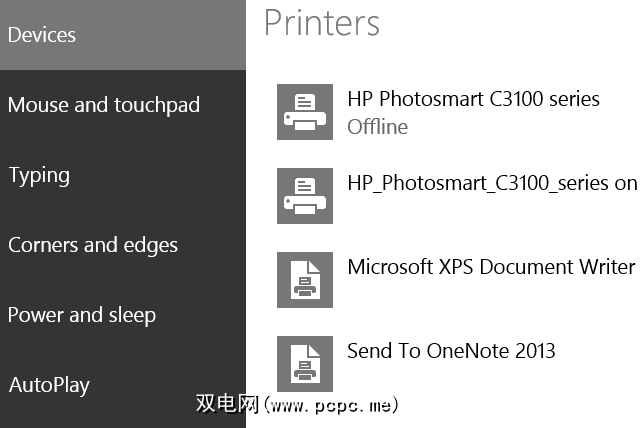
或者,在Windows 8中打开超级按钮栏,点击 PC设置> PC和设备>设备>添加设备还将打印机添加到Windows。
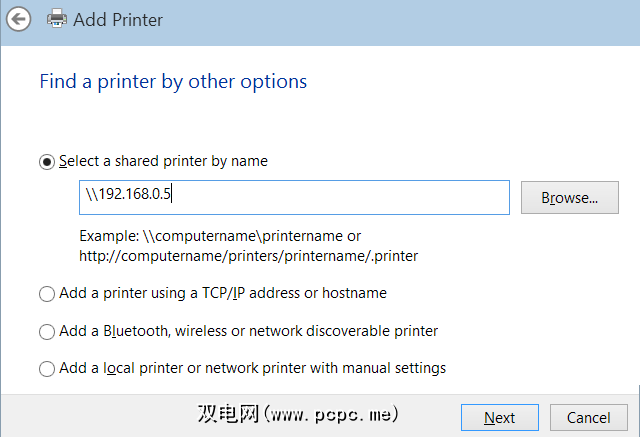
您也可以使用传统的Windows方法打开控制面板>硬件和声音>设备和打印机>添加打印机以扫描网络中的打印机。使用此方法,您可以浏览打印机的本地网络,通过输入其设备名称进行连接,使用TCP / IP地址添加打印机,然后连接至可在网络上找到的任何无线打印机。
这些方法中的每一种都需要您在安装过程中指定打印机驱动程序。
安装问题?尝试这些提示!
当打印机无法正确安装或连接时,原因通常很简单。问题是找出无法建立连接的确切原因可以证明是一个耗时的过程。
默认情况下,即使您未连接打印机,打印机也应出现在Windows资源管理器中。如果这没有发生,则应使用所有可用的工具来确认打印机已连接到网络。

在设置过程中,设备应显示IP地址,或可以选择显示在设置中(几乎所有无线打印机都有一个小显示屏)。在Windows命令行中使用 ping 命令(最好通过按 Windows + R 然后键入 cmd 并按 Enter 启动。 >),以确认可以通过计算机访问该设备。 (您可能还会考虑为设备设置静态IP地址,因此您始终知道在哪里可以找到它。请查阅设备文档中有关如何分配静态IP的信息。)
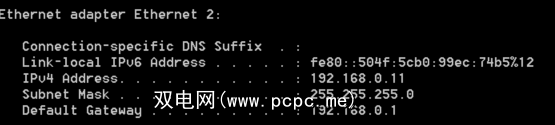
如果找到IP地址为证明很困难,请在浏览器中连接到路由器(在命令行中输入 ipconfig 时,几乎总是网关IP),以检查打印机的IP地址是什么。
您可以使用以下两种方法之一查看打印机吗?如果不是,请尝试重置或关闭电源几分钟,然后重新开始。在相同的时间范围内重新启动Windows也是一个好主意。
将计算机和打印机靠近放置,以确保设置无线连接时距离没有问题。如果可行,请花点时间从建筑物的不同部分运行文本打印,以查看盲点所在。如果盲点位于办公室或起居室等重要位置,或您经常用于计算任务的其他区域,请考虑设置无线中继器。
打印机通常与旧型号的驱动程序兼容。例如,您可能拥有一台全新的HP打印机,而在安装驱动程序以无线方式使用它时遇到困难。花一些时间寻找具有类似功能的较旧型号的驱动程序,可以为您提供所需的结果。
没有无线打印机吗? 5可以尝试的替代方法
并非每个人都有无线打印机;并非每个人都觉得花钱购买与设备相同的设备是合理的,只是电缆更少。

幸运的是,这并不意味着您不能享受无线打印的乐趣。您所需要的只是一台充当打印服务器的设备。如果您的打印机具有读卡器,这可能是一个用于云打印的网站设置。
最后,您可以在Windows 7的家庭网络内共享打印机,而Windows 8的打印机共享的工作原理几乎相同。
如果您对本文中的任何术语感到困惑,请参阅Joel对各种流行的无线网络术语的解释。
对无线网络的更好理解可以为您提供帮助
设置无线打印机时,如果您真正认识到自己在做什么,则是个好主意。也就是说,将打印机连接到无线网络,它将作为设备与计算机,平板电脑,智能手机甚至媒体中心一起放置。
建立连接后,它应该是将PC连接到设备并开始通过网络打印的简单任务。上面的提示应有助于解决大多数问题,但是要更好地理解这些概念,请参阅Matt Smith的《已连接:家庭网络完整指南》,可以将其下载为PDF。
请执行您有什么建议要补充吗?是否有您一直依赖的无线打印问题的久经考验的修复方法?在评论中分享您的想法。








