您已经通过实时CD尝试了Linux。现在,您要安装它,但是不确定是否要双重启动。明智的选择是在虚拟机(VM)中安装所选的Linux操作系统。
这意味着软件环境复制了硬件环境的条件:个人计算机。该环境基于物理PC的硬件,并且仅受其内部组件的限制。例如,您不能在具有两个内核的处理器上拥有虚拟的四核CPU。
但是,尽管可以在许多系统上实现虚拟化,但是在配备CPU的计算机上,结果要好得多
可以使用多种虚拟化工具来简化Linux操作系统(OS)的安装,并且Windows中也有许多虚拟化工具。
VMware提供了最完善的虚拟机应用程序。让我们了解如何使用VMware Workstation Player在Windows中安装Linux。
安装VMware Workstation Player
首先,请访问VMware网站并下载其Workstation Player工具的最新版本。 。在撰写本文时,该版本为12.5,64位版本约为80 MB。
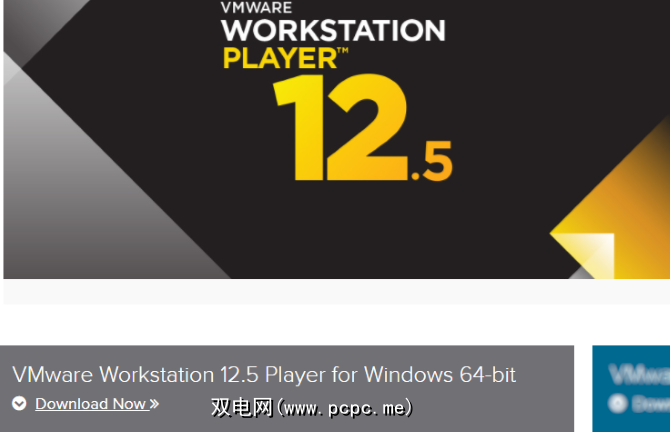
VMware Workstation Player是免费的,可以作为评估版使用,非商业,个人和家庭使用。 VMware还很高兴为学生和非营利组织从免费版本中受益。在功能方面,VMware Workstation Player包含标准虚拟机任务所需的一切。但是,VMware提供了针对各个级别企业的多种虚拟化解决方案,您可以在该网站的产品页面上找到有关其的信息。
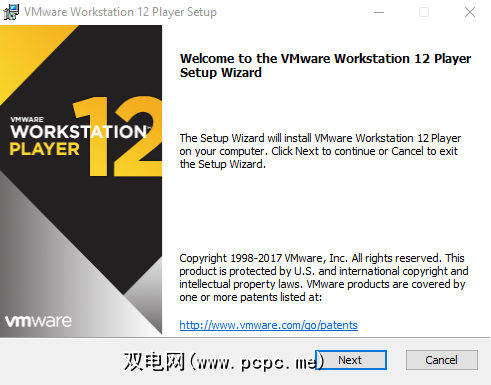
VMware Workstation Player下载完成后,就该安装了。标准安装向导将指导您完成操作,并提供安装增强键盘驱动程序的选项。此功能可以更好地处理国际键盘。一开始您可能不需要它,但是为防万一,值得安装。继续安装向导,并在出现提示时重新启动Windows。
选择您的首选Linux操作系统
您可能知道要尝试使用的Linux操作系统。一些Linux发行版特别适合在VM中运行,而其他发行版则不适合。根据经验,您不能在VMware中为ARM体系结构(如Raspberry Pi)运行Linux发行版。
这是因为ARM无法使用x86和x64虚拟化。但是,它可以被模拟。如果要在Windows中模拟ARM环境,请查看QEMU。
但是,如果您不知道选择哪种操作系统,则可以找到我们定期更新的最佳Linux发行版列表。前面我们已经演示了如何在QEMU中模拟Raspberry Pi OS Raspbian。在这里。
Configure Your Virtual Machine
在下载Linux ISO时,现在是开始配置VM的好时机。首先启动VMware Workstation Player,并在出现提示时输入您的电子邮件地址。这是免费获得该软件的一部分工作:您接受VMware电子邮件列表的补充。
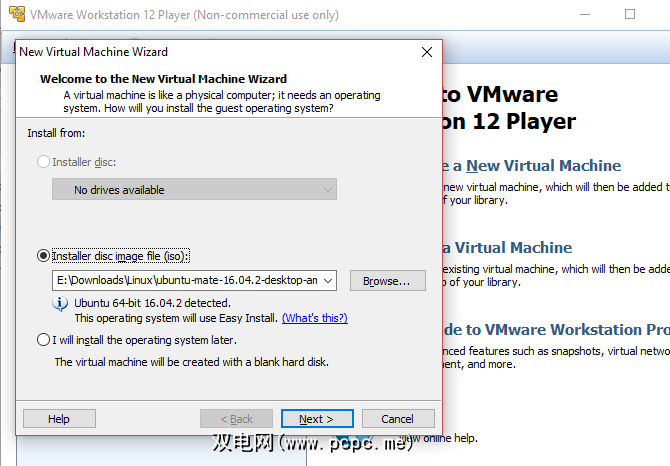
完成此操作后,将加载主VMware Workstation Player应用程序。点击创建新虚拟机以继续。选择默认选项安装程序光盘映像文件(iso)。 (可以使用我稍后将安装操作系统选项来简单地创建带有空白硬盘的虚拟系统。)
使用您计划安装的OS(已知作为选定的“ guest"操作系统),点击下一步。请查看有关VMware Easy Install的消息,该消息将自动安装所选来宾OS。
在下一个屏幕中,输入您的首选名称,用户名和密码,然后单击 Next ,并为虚拟机命名。默认名称通常跟随您要安装的操作系统的名称。您也可以选择VM的位置。
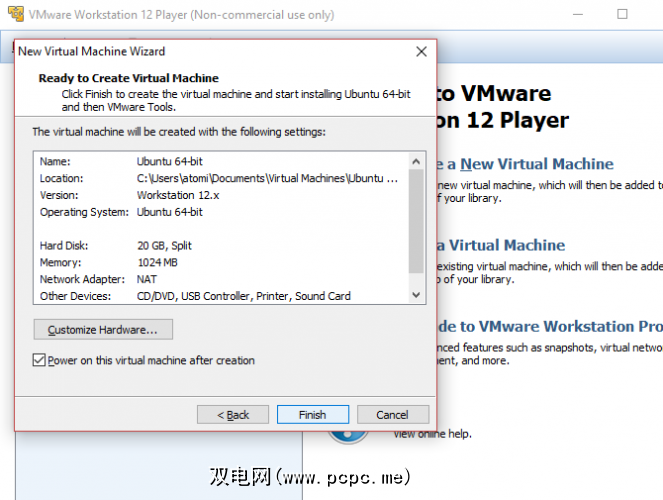
再次单击 Next (下一步)并选择VM的磁盘容量。这是一个虚拟硬盘,将作为文件或一系列文件保存在计算机的物理磁盘上。您可以选择任何一个。同时,建议的大小将用于虚拟HDD,您可以选择接受或更改。增加比缩小更安全!无论选择什么,请单击下一步,以查看“准备创建虚拟机"屏幕,并选择完成。单击此按钮,只要选中在创建后打开此虚拟机电源,VM便会启动。
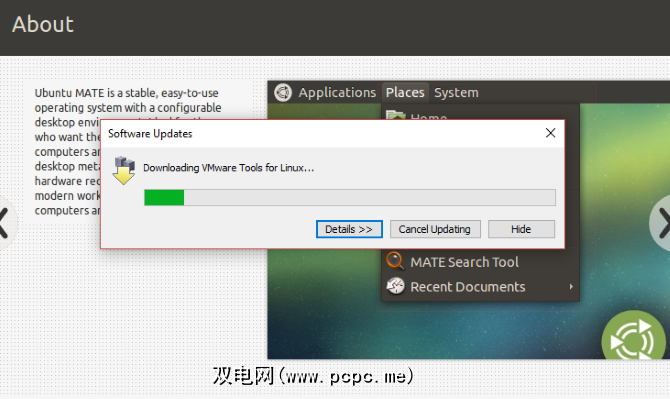
不久之后,您将看到警报,提示您 VMware Tools for Linux 软件包的安装。这不是必需的,但这是“轻松安装"过程的一部分。最好同意这一点,因此请单击确定。
“准备创建..."屏幕上的另一个选项是自定义硬件。在这里,您可以通过HDD以外的其他方式来调整虚拟机的硬件。您可以选择内存,处理器,网络适配器配置等。
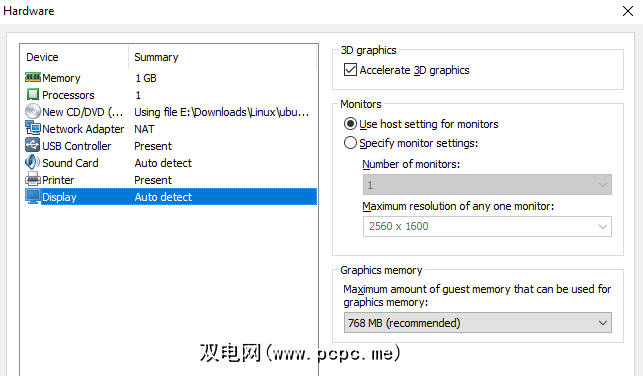
值得一试查看处理器屏幕。在右侧窗格中,您会找到对虚拟引擎的引用。默认情况下,此设置为自动。在大多数情况下,这应该没问题(某些情况下适用于Linux),但是如果遇到任何问题,请尝试将其设置为替代方法之一(例如Intel VT-x)。
解决内存屏幕。在这里,您将看到建议的RAM大小以及虚拟机的建议最小和最大建议。坚持这些建议是个好主意。太小会证明是一个问题,而将RAM设置得太高则会影响PC的性能,从而减慢从标准系统任务到运行VM软件的一切速度!
最后,请花一点时间检查显示设置。在这里,您可以切换3D加速度,并决定是要使用主机的显示器设置还是要在虚拟机中设置多个显示器。图形内存也可以进行调整-与来宾OS的系统内存一样,也会显示建议的数量。
在VMware Workstation Player中安装和使用Linux
在Windows中引导ISO时虚拟机,它看起来就像是在物理台式机上安装操作系统一样。使用Windows主机操作系统配置在虚拟访客操作系统中应用区域设置,使用“简易安装"方法将完全自动化。

请注意,如果选择,我将安装操作系统选项。
通过Easy Install,安装完成后,您将能够登录虚拟机并开始使用虚拟机。来宾操作系统。就是这么简单!
随后,您可以使用打开虚拟机菜单启动VM。
如果您以前从未使用过Linux, ,在PCPC.me上查看有关Linux OS的许多指南。我们还制作了关于Ubuntu的深入初学者指南。
顺便说一句,如果您只是想进入Linux终端,则无需经历所有麻烦。请查看如何访问Windows上的bash shell。
在Windows上的虚拟机中运行任何Linux发行版!
如果您希望轻松获得Linux发行版,则最好选项是将其安装在Windows中的虚拟机中。 VMware Workstation Player为此提供了最佳工具。更好的是,该过程很简单:
确实如此简单。您甚至不必将选择限制在一个操作系统上。从数百个(如果不是数千个)Linux发行版中进行选择,您可以将其安装在基于VMware的虚拟机中。您不必停在这里:可以使用VMWare Fusion将Windows安装在Mac上,如果您运行的是Windows 10版本1809,则可以使用Linux的Windows子系统在Windows上运行Linux。








