从17.10版开始,Ubuntu已从Unity桌面转移到GNOME桌面的更新版本。
如果您升级到Ubuntu 17.10(甚至升级到Ubuntu 18.04)。为此,您可以安装新的GNOME主题以焕然一新。
差异:图标vs. GTK vs. GNOME Shell主题
Ubuntu功能图标,GTK,和GNOME Shell主题,以及当您无法更改GNOME Shell主题时安装,更改和修复主题的不同方法。但是有什么区别?
下图显示了该主题的默认外观。在Ubuntu 18.04中使用GNOME shell,并显示可以应用的不同类型的主题。

以前,在Ubuntu Unity桌面上,应用图标主题或打包,更改了所有图标,包括文件夹图标。 Nautilus和状态图标显示在屏幕的右上角。
现在,在新的GNOME桌面上,图标主题仅会更改安装图标的外观领导的应用程序。确保要使用的图标主题支持多种应用程序。如果您安装的某些应用程序不受所使用的图标主题的支持,则当您应用该图标主题时,这些应用程序的图标将不会更改,并且最终会导致图标外观不一致。
GTK是用于构建您在应用程序中看到的图形用户界面(GUI)的框架。它不是唯一可用的框架,但许多应用程序都在使用它。安装GTK主题会更改已安装的应用程序的外观。 Ubuntu的更高版本(例如17.10和18.04)使用GTK3,因此您应该下载GTK3主题。
GNOME Shell主题会更改桌面元素(如顶部面板,活动概述,桌面通知和应用程序启动器)的外观。
在哪里可以找到GNOME主题
那么,在哪里可以找到要下载的GNOME主题?这里有一些提供广泛主题的站点。
某些主题提供了三种类型的主题元素,因此您对系统具有统一的外观。其他人提供单独的图标,GTK和GNOME Shell主题,使您可以混合搭配以得到所需的外观。
如何在Ubuntu中安装主题
在浏览主题时,您会注意到它们有不同的格式。以下是安装主题的三种常用方法。
某些主题无法下载。而是在“终端"窗口中运行一些命令,以添加包含主题的存储库并安装所选主题。
例如,如果要使Ubuntu看起来像System76的Pop!_OS Linux发行版,请运行以下三个命令,一次一个。
sudo add-apt-repository ppa:system76/popsudo apt-get updatesudo apt-get install pop-theme第一个命令将安装包含主题的存储库。第二个命令确保存储库是最新的。然后,第三个命令将安装Pop主题。
Noob Labs上可用的主题以这种方式安装。一些主题使用的命令与此处列出的命令不同,但是每个主题都包含有关如何安装它的说明。
某些PPA存储库包含多个主题。如果在已安装的存储库中找到想要的主题,则无需再次添加存储库。只需确保使用 sudo apt-get update 命令对其进行了更新,然后使用上面的第三条命令安装主题,将“ pop-theme"更改为要安装的主题的名称即可。
某些主题包含在方便的DEB文件中。这些是可执行文件包文件,例如Windows上的EXE文件,可以轻松安装主题(和应用程序)。例如,可以使用PPA存储库或DEB文件安装Moka图标主题。
下载DEB文件并在Nautilus中双击它。
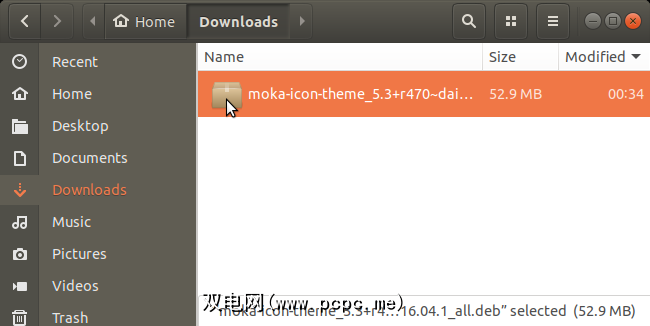
单击安装。然后,在显示需要验证对话框时输入密码,然后单击验证。

如果您已下载ZIP或TAR中的主题文件,例如在Ubuntu Themes上找到的主题,以及在GNOME-Look上找到的主题,您必须提取主题文件并将其手动放置在特定的文件夹中。不用担心并不复杂。其实非常简单。
例如,我们从GNOME-Look中下载了ZIP格式的Android P主题。
在安装主题文件之前,请检查以查看如果您具有在Ubuntu中手动安装主题所需的隐藏文件夹。
打开Nautilus并转到主文件夹。按 Ctrl + H 可显示以点号(。)开头的隐藏文件和文件夹。如果您看到 .themes (用于GTK和GNOME Shell主题)和 .icons (用于图标主题)文件夹,那很好。如果没有,则需要创建它们。
要创建隐藏的文件夹,请按 Ctrl + Alt + T 打开“终端"窗口。在提示符处一次运行以下命令。
mkdir ~/.themesmkdir ~/.icons要提取主题文件,请打开Nautilus并右键单击ZIP或TAR文件。选择此处提取。

复制提取的文件夹,转到主文件夹中的 .themes 文件夹,然后将提取的文件夹粘贴到此处。
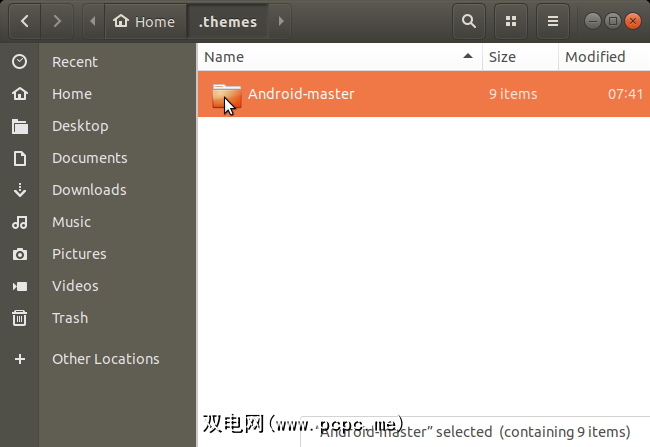
如何在Ubuntu中更改主题
一旦安装了所需的主题,就需要安装GNOME调整工具(现在称为“调整")来更改主题。
按 Ctrl + Alt + T 打开“终端"窗口。在提示符下键入以下命令,然后按 Enter 。
sudo apt install gnome-tweak-tool要运行Tweaks,请单击位于屏幕左下角的 Show Applications 图标。您的屏幕。

在搜索框中输入“调整"。然后,点击调整图标。
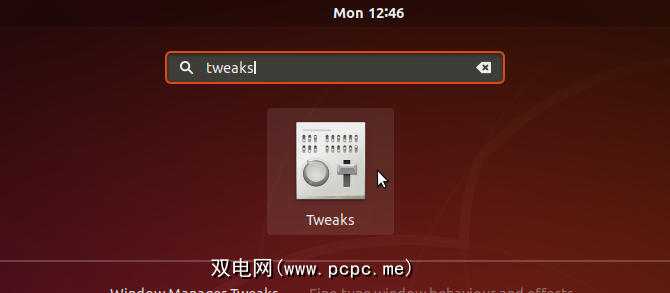
在外观屏幕上的主题部分中,您可以更改应用,光标和图标主题。但是您可能无法更改 Shell 主题。
如果您在 Shell 旁边看到带有感叹号(!)的三角形图标下拉列表,请阅读下一节以了解如何解决此问题。
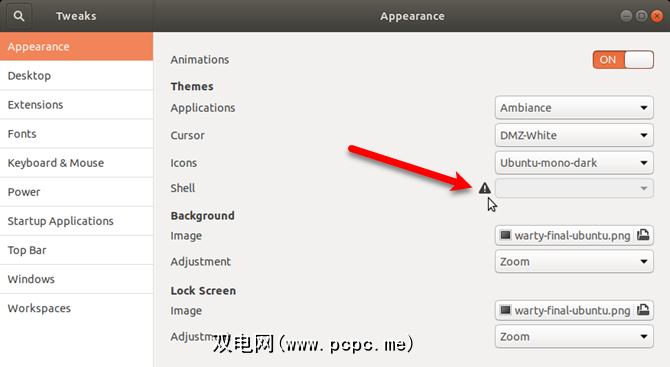
如何启用更改GNOME Shell主题
更改 Shell 的能力>主题取决于名为用户主题的GNOME Shell扩展。 Shell扩展向GNOME桌面添加功能或更改GNOME桌面中的现有功能。
要安装用户主题扩展,请首先确保已关闭“调整"。然后,按 Ctrl + Alt + T 打开“终端"窗口。并键入以下命令,然后按 Enter 。
sudo apt install gnome-shell-extensions通过按 Alt + F2 ,键入“ r"并按来重新启动GNOME Shell。 >输入。
再次打开调整项,然后进入扩展屏幕。点击 ON / OFF 滑块按钮以打开用户主题扩展程序。
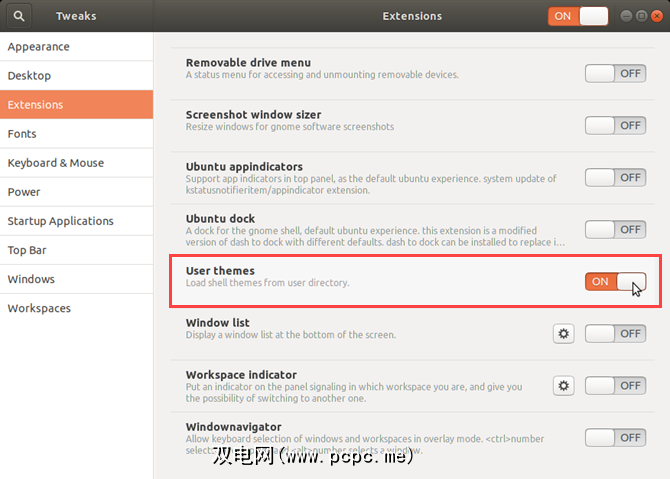
关闭调整项并重新打开。然后,进入外观屏幕。
您现在应该可以从 Shell 下拉列表中选择主题。

如果主题涵盖所有部分,则可以对桌面环境的所有部分使用相同的主题。或者,您也可以混合使用主题来获得所需的外观。

使用主题个性化Ubuntu
您可能不喜欢新GNOME Shell的默认外观,但是现在您喜欢可以根据您的口味改变外观。例如,您可以使Ubuntu Linux看起来像Windows。
如果您刚开始使用Ubuntu,请查看我们的Linux和Ubuntu入门指南,以了解当今的情况。
标签: GNOME Shell Linux桌面环境









