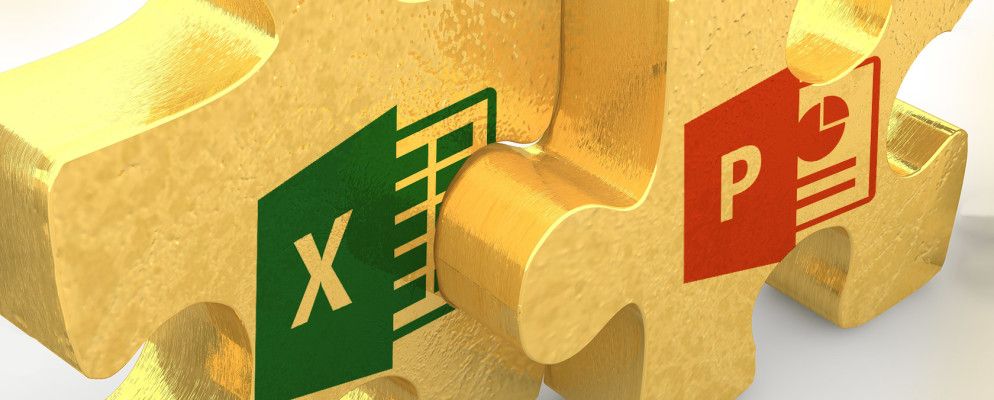准备提出您的发现吗?了解如何使用Excel和PowerPoint可视化数据。
我们都在一遍又一遍地浏览了无聊的PowerPoint演示文稿,这很无聊。您可以使用无数种方法使事情变得生动起来,就像用Excel制作的图表可能会走很长的路要走。
这是您在Excel中创建数据可视化并直接导出内容所需要了解的一切到PowerPoint演示文稿中-它可能会如此简单。
准备数据
制作专业图表的第一步是确保我们安排了所有必要的数据正确地。下一节将向您展示如何使用Excel生成的所有最常见的数据可视化类型。
这些图表的数据不需要太多处理,只需确保将数据分开即可分成列或行,并正确标记。下面的两个示例说明您可以对数据使用垂直或水平布局。

对于单个数据系列,将数据按一行或一行进行布局,将标签置于单独的列或行。

创建图表
接下来,我们将在Excel中创建图表-我的示例将是关于饼图的饼图,但概念相同

上面,您可以看到我已经按照正确的格式为饼图排列了数据,并突出显示了整个选择。完成此操作后,就该转到插入标签,然后单击图表部分上的弹出按钮。

分为两个标签;推荐图表和所有图表。如果您不确定哪种方式可视化数据是最好的方法,则前一个选项会很有帮助,否则,您可以从完整列表中选择正确的选项。 所有图表选项卡提供了更多选项,因此值得在列表中进行查找以找到最合适的图表。
选择了所需的选项后,Excel将创建图表的基本版本-但您可能需要自己进行一些编辑。

首先,让我们将该标题更改为更具信息性的内容。我们需要做的就是单击一次文本以选择文本框,然后单击另一个文本框将光标放到文本框中,以便我们进行编辑。

接下来,让我们看一下三个图标单击时显示在图表的边缘。带加号的框可帮助我们调整图表元素,例如标题和图例。选中该复选框可确认应包含这些元素,而单击小箭头将提供更多的更深入的选择。

画笔图标可让我们调整图表的配色方案,可以从制作样式模板或挑选单独的阴影。我对默认的调色板并不完全满意,因此我将其替换为单色图表。

第三个图标允许我们过滤进入图表的数据,特别是如果您要处理多个系列,则非常方便。但是,还有许多其他用途-下面,我已经使用该工具快速创建了一个仅查看甜点派的图表。

完成所有这些调整后,我们就可以导出
将图表传输到PowerPoint
将图表从Excel导出到PowerPoint就像在其上复制和粘贴一样容易,但是要避免一些陷阱。通过单击背景来选择Excel中的图表,确保您没有意外选择特定元素,然后使用 CTRL + C 将数据复制到剪贴板。您还可以右键单击其背景以从上下文菜单中进行复制。

完成此操作后,打开PowerPoint并导航至要在图表上显示的幻灯片。使用 CTRL + V 将图表粘贴到位。

但是,如果您想正确地完成工作,还需要完成一个步骤。虽然图表可能看起来已经正确了,但现在是时候对其在演示文稿中的放置方式做出重要决定了。

此小下拉列表将帮助您确定图表是否链接到基于它的Excel电子表格,这是一种向观众提供数据的简单方法。选择带有短语链接数据的选项之一会将您的可视化链接到电子表格,而带有短语 Embed Workbook 的选项将使该文档作为演示的一部分可用本身。
您还可以选择将图表粘贴为图片,但这并不能提供与其他两项相同的事实检查优势。做出选择之后,您可以随意将可视化集成到演示文稿中,只要您认为合适即可。
可视化以实现它
从中转换数据并不难将Excel电子表格插入PowerPoint演示文稿的图表中-但是这种可视化效果确实可以帮助您的听众消化信息。
Microsoft竭尽全力使Office套件作为一个凝聚单元工作,因此串联使用单个程序可以产生很好的效果。仅考虑其每个组成部分的优势; PowerPoint非常适合向观众展示,但是处理数据绝对是Excel的工作。
虽然本指南着重介绍PowerPoint,但是您可以使用完全相同的方法将图表导出到其他程序中。 Office套件—下次要在以Word编写的文章中包含可视化效果,或将其添加到OneNote笔记本中时,请记住这一点。
您是否对使用Excel图表有更多疑问?在您的PowerPoint演示文稿中?还是您有足够的信心为其他用户提供帮助?无论哪种方式,请转到下面的评论部分以参加讨论。
标签: Microsoft Excel Microsoft PowerPoint 演示文稿 可视化