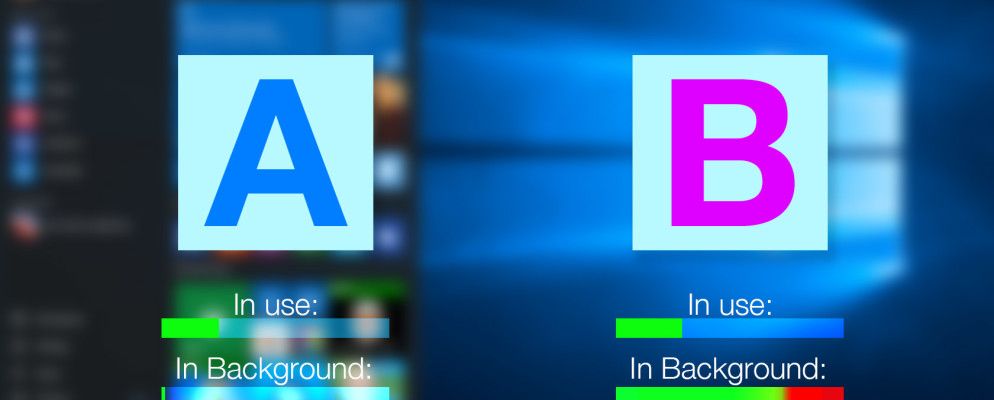有限的电池寿命可能会令人讨厌。当您的计算机更新后,就像梦一样dream动,并且电池似乎可以持续使用数十年,您就处于技术的最佳位置。但是我们都处于另一端。设备待机和麻烦的应用程序使电池寿命超过零,甚至进入坏区。
Windows计算机没有什么不同,Windows 10大大延长了电池寿命,甚至可以延长旧电池的使用寿命设备更新到新的操作系统。不过,这还不是一件容易的事。某些应用程序管理起来很棘手,在您有机会工作或娱乐之前就拼命地消耗掉宝贵的离子。
您可以确定是什么在破坏Windows 10的电池寿命,我们将向您展示
识别破坏者
新操作系统,出现问题。 Windows 10并非严格如此,但是无论开发人员如何,新开发的操作系统总是会遇到一些自己的问题。对于电池问题,Microsoft处于领先地位,包括系统设置中的新的省电选项。
按 Windows键+ I 并进入到系统>省电工具。单击电池使用,将打开一个新屏幕,显示使用电池的应用程序。

默认情况下,它会向我们显示24小时的电池使用情况,但可以估算出电池使用量最多丢失时,请使用屏幕顶部的下拉菜单切换到 1周视图。现在,您会看到整整一周的电池使用情况,从而找出最大的罪犯。在下拉框下面应该是一些额外的功耗汇总。这些显示系统,显示器和Wi-Fi适配器使用了多少电量。

在这里,我们要考虑电池使用量的差异。有些应用程序在使用时会消耗掉电池,这很烦人,但如果它是一款功能特别强大的软件,则可以满足要求。其他应用在使用时可能会留下较小的烙印,但会在后台大量消耗电池。这是有用的排水问题和主要的排水问题之间的重要区别。

如果您发现某个应用程序的“背景"与“使用中"比率更高,我会考虑在两次使用之间关闭该应用程序,除非您确实需要按需显示通知。
如果您必须让某些应用程序在后台运行,则可能有一些您不需要。在电池使用菜单中,您可以找到更改后台应用设置的选项。单击它会显示当前安装的应用程序列表,每个应用程序都有一个切换开关。关闭此开关,该应用程序将不再接收数据,发送通知或自行更新。

例如,默认的Windows 10安装包括“ Groove Music"等应用程序, Xbox应用程序,对我来说都没有用,所以它们已经消失了。浏览列表,查看可以禁用的内容。
您还可以通过设置>隐私>后台应用访问后台应用设置菜单。
< strong>但是,桌面应用无法访问后台应用设置。您必须手动关闭这些服务。
Windows 10在我们的系统中引入了省电模式选项。当电池电量消耗达到一定百分比后,可以自动启用省电模式。启用后,省电模式将完全禁用所有背景数据,通知和更新,并降低屏幕亮度,以保护锂离子电源的最后生命。这将变得安静:
如果您的应用程序绝对必须具有它的通知和更新,尽管笔记本电脑即将被淘汰,但您仍可以将应用程序添加到“始终允许"列表中。

它会在睡眠中流失
并非总是显而易见的是什么正在窃取您的力量。有时,在现代设备上,当您认为您的系统在睡眠模式的暖手关怀中基本上省却了用电时,就会发生这种情况。即使当我们的计算机梦electric以求的时候,根据系统设置,应用程序仍可以唤醒,重启,硬盘驱动器周期,更新等等。
Windows 8看到Microsoft实施了“ InstantGo"这一新功能。该规范允许用户在睡眠或待机模式下维护网络连接,该想法是您可以在一夜之间完成重要的系统升级,或者当您早晨唤醒系统时,通宵的电子邮件已经准备就绪并等待响应。另一个方便的功能是持续可访问的Skype连接,它可以唤醒您的系统(并使您从睡眠状态中唤醒!)。
当然,这需要更多的电源。使网络连接保持活动是一回事,但是除非您将电子邮件程序设置为仅在常规唤醒时间之前更新,否则它将整夜同步您的邮箱。
InstantGo仅适用于Windows 8.1,并且是“ Connected Standby"的继任者,“ Connected Standby"是他们首次尝试为用户提供“始终在线"状态,类似于平板电脑和智能手机。这是一个包含更多InstantGo详细信息的博客,下图消除了一些常见的误解:

要检查您的系统与InstantGo标准的兼容性,请按 Windows键+ R ,键入 CMD ,然后按Enter。这将打开命令提示符窗口。接下来,键入 powercfg / a 。按Enter键。这将返回系统可用的睡眠状态列表。如果看到备用(已连接),则系统将能够使用InstantGo标准。

在InstantGo旁边,微软还推出了Sleep Study,该工具可让您查看待机会话的详细信息以及电池电量耗尽的地方过夜。 Microsoft具有敏锐的洞察力,实际上设计了Sleep Study来最大程度地减少自己的电池烙印,因此您不必担心扫描消耗的电量比任何其他东西都要多!
要运行Sleep Study,请按 Windows键+ R ,键入 CMD ,然后按 Enter 。这将打开命令提示符窗口。现在,键入 powercfg / sleepstudy ,然后按Enter。命令响应应该通知您在何处查看 sleepstudy-report.html ,该位置可能与命令提示符位于同一目录中。如果您想使用其他目录,请使用 cd 命令,例如进入Program Files目录,我将输入 cd c:\ program files 。
Sleep Study HTML文档包含几个易于浏览的部分:
- 图表图例
- 连接的待机会话摘要表
- 连接的待机会话1
- 会话# 1个摘要
- 前5个持续时间活动
- 子组件的详细细分
- 已连接的备用会话2
- (每个后续会话重复一次)
- 电池信息
睡眠时段被定义为“从屏幕关闭到屏幕开启的时间段。"我们对构成“高消耗睡眠时段"的任何事物最感兴趣。表示会话,包括Windows Update,关闭屏幕后播放音乐以及网络活动频繁,以及任何迹象表明设备驱动程序性能不佳,或者固件,驱动程序和系统服务中的错误。
-会话详细信息扩展了先前的信息rmation,但可让您按类型,持续时间和活动时间查看罪犯人数最多的人。一旦发现精确的系统功能会耗尽电池电量,您就可以开始了解如何解决该问题。粗略的Google搜索应该会立即阐明您的问题,因为其他人也很可能遇到相同的问题。
是电池吗?
如果您没有找到一个元凶,但您的电池仍在耗尽,可能是电池本身。运行Windows 8、8.1和10的系统可以生成内部电池报告,其中详细说明有关当前安装的每个电池的信息。
通过右键单击“开始"菜单图标打开提升的命令提示符。键入 powercfg / batteryreport ,然后按Enter。将生成的HTML链接复制到浏览器中,现在您可以在其中查看报告。正如您在下面看到的那样,我老化的笔记本电脑电池的充满电容量下降了将近13,000 mWh,而且我知道无论做什么,该电池将不会像新电池一样保持充电状态。
标识完成
希望您已经隔离了导致电池寿命过长破坏的特定应用。使用未插拔的移动设备时,请不要忘记关闭基本功能,例如背光键盘和不必要的USB设备。同样,您可以将许多计划的升级设置为仅在设备连接到电源时安装,或者根据需要降低视觉效果,或者在最需要的时候稍加榨汁。
您有电池续航技巧吗?您发现偷了哪些应用程序的电池?在下面让我们知道!
图片来源:每个会话通过blogs.windows.com的连接待机图和连接待机图
标签: 电池寿命 休眠 睡眠模式 Windows 10 Windows 8 Windows 81