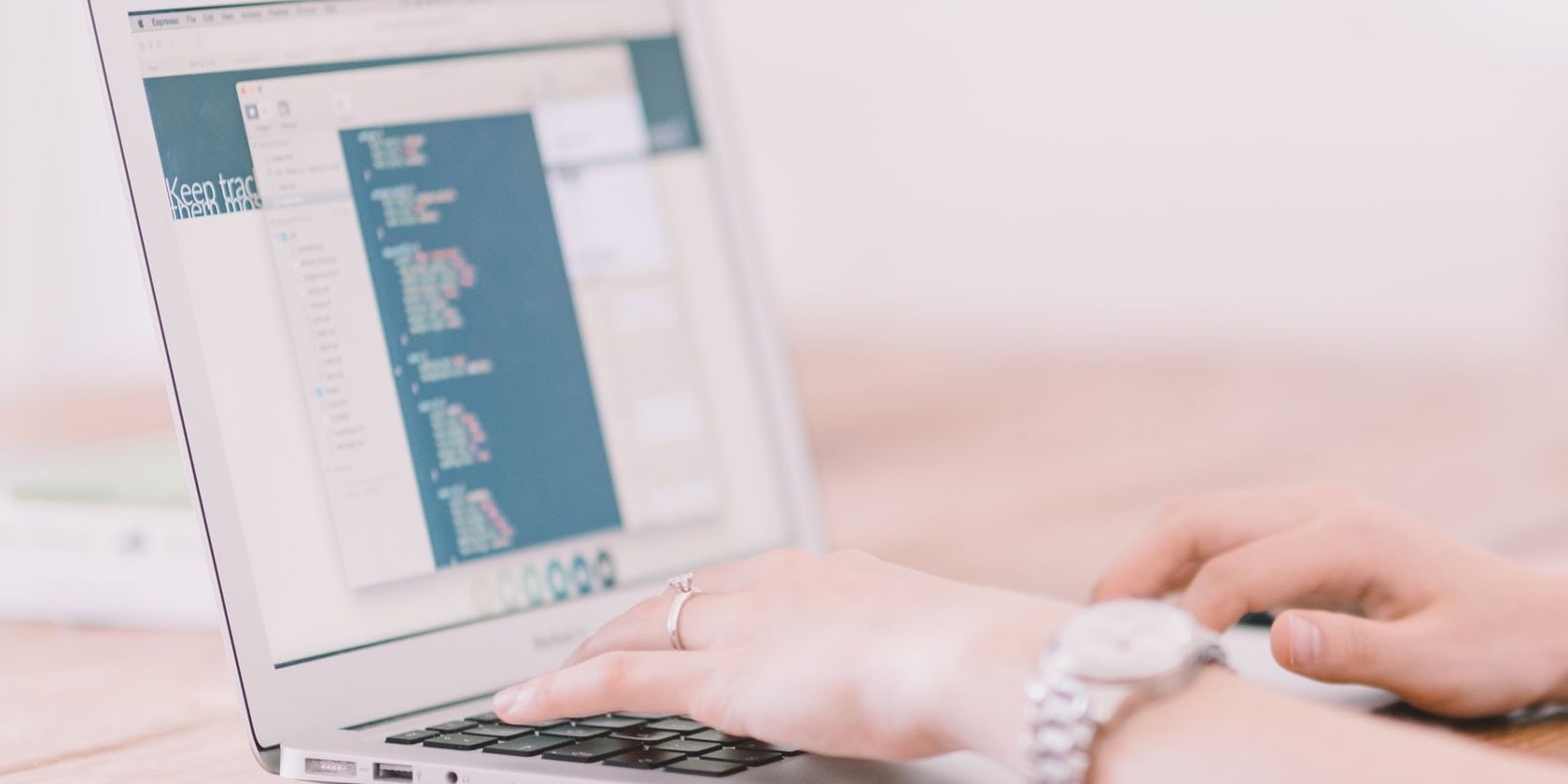在 Mac 上打开 ZIP 文件时,您有几个可行的选择。大多数现代操作系统都带有自己的压缩文件提取工具。然而,有时标准方法并不能提供您需要的所有花哨功能。
虽然 macOS 的内置提取工具可以完成这项工作,但您无法在不提取所有内容的情况下打开 ZIP 文件,这在某些情况下并不理想。让我们讨论几种可用于在 Mac 上打开 ZIP 文件的方法。
在 macOS 中从 ZIP 文件中提取内容的最简单方法是使用内置的提取工具。这种方法可能很简单,但确实有结果。以下是在 Mac 上打开 ZIP 文件的方法:
而已。如果您未更改默认首选项,则包含提取内容的文件夹将显示在与原始文件相同的位置。您还可以在需要时使用存档实用程序来压缩文件。
此外,您可以通过访问应用程序的首选项来更改 Archive Utility 的行为方式。设置很少,但您可以更改 Finder 的行为并选择对存档和提取的文件进行的操作。要访问存档实用程序的首选项,请按照下列步骤操作:
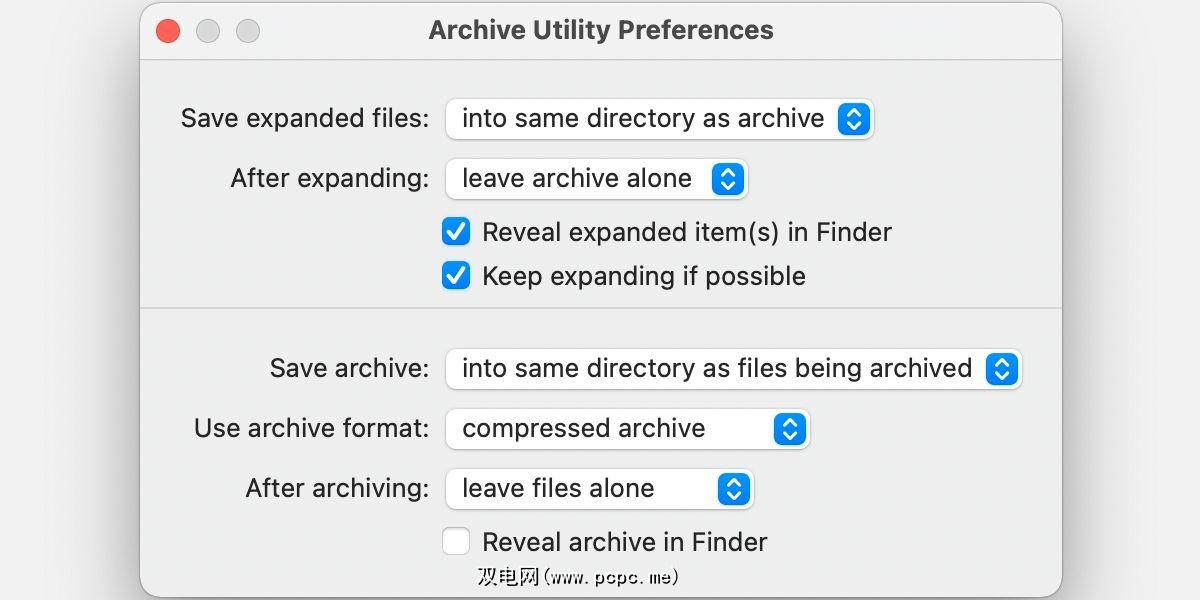
如果您想在不提取任何内容的情况下列出 ZIP 文件的内容,您可以使用简单的终端命令来完成。该命令不允许您提取单个文件,但可以让您深入了解存档中的内容,而无需涉及第三方应用程序。要在不解压的情况下查看 ZIP 文件的内容,请执行以下步骤:
zipinfo ~/Downloads/Archive.zip
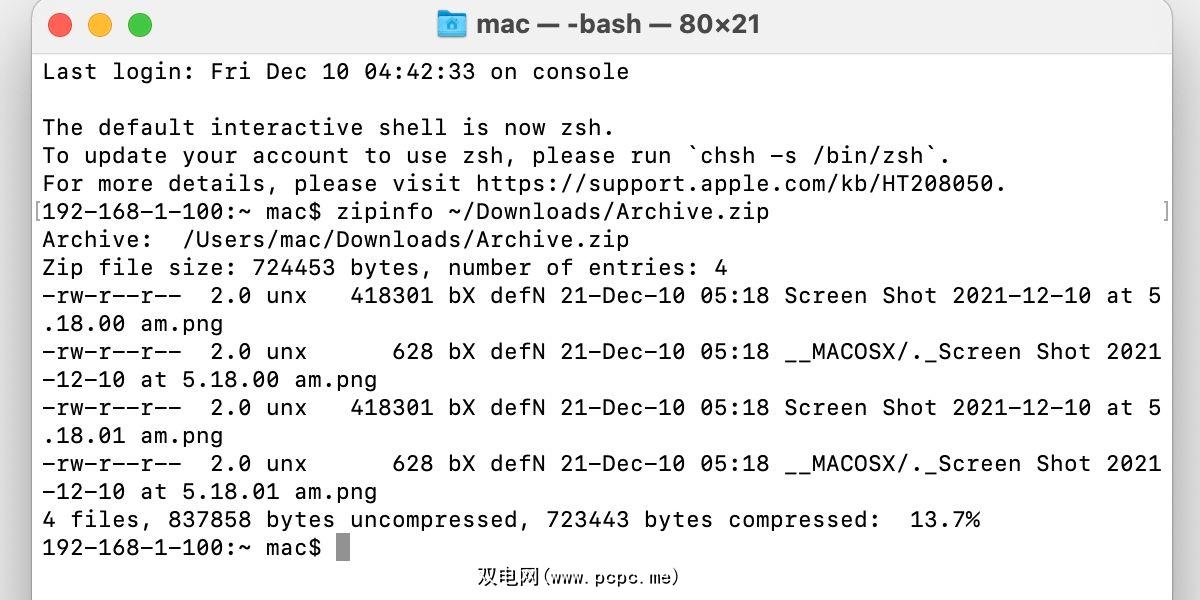
终端方法很粗糙,但它确实提供了档案内容的完整列表。如果您想使用更直观的界面查看 ZIP 文件的内部或提取单个项目,则需要使用第三方应用程序。
虽然标准的 macOS 提取方法运行良好,但您有时可能希望从 ZIP 存档中提取特定文件。在这种情况下,您需要使用专门的第三方应用程序。
如果您想要一款免费且实用的应用程序,那么指挥官一号是一个不错的选择。使用此应用程序,您可以在不提取内容的情况下打开 ZIP 文件、查看其中的所有内容以及从存档中复制单个项目。
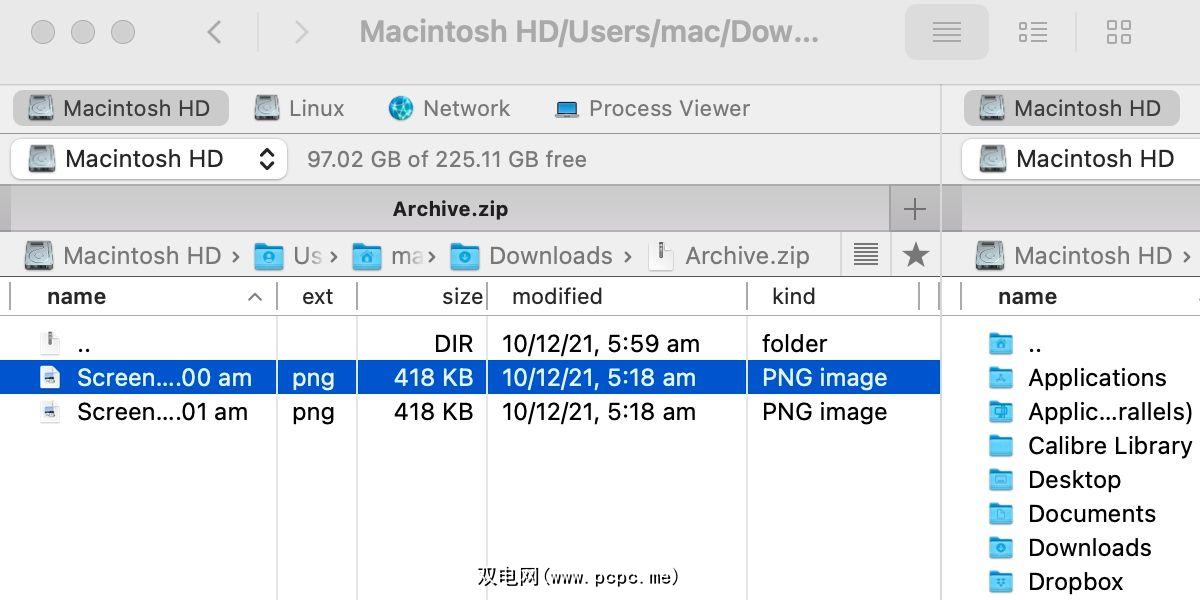
该应用程序还有许多其他值得探索的功能,免费版本将足以满足大多数人的需求。您甚至可以使用该应用程序打开 RAR 文件和您偶尔会偶然发现的其他档案。Commander One 可在 Mac App Store 免费下载。
下载: 指挥官一号(免费)
随着存储容量的增加,压缩文件的需求减少了。过去,要将内容压缩到软盘上或通过慢速 Internet 连接发送文件,需要压缩项目以减少几百 KB,但时代已经改变。现在,归档对于将项目组合在一起比用于压缩更有用,但您仍然偶尔会发现 ZIP、RAR 或其他乱七八糟的文件。
虽然 macOS 的存档实用程序非常适合打开某些项目,但第三方应用程序可以在需要时提供更多功能。但是,在大多数情况下,Mac 的内置工具可以解决问题。