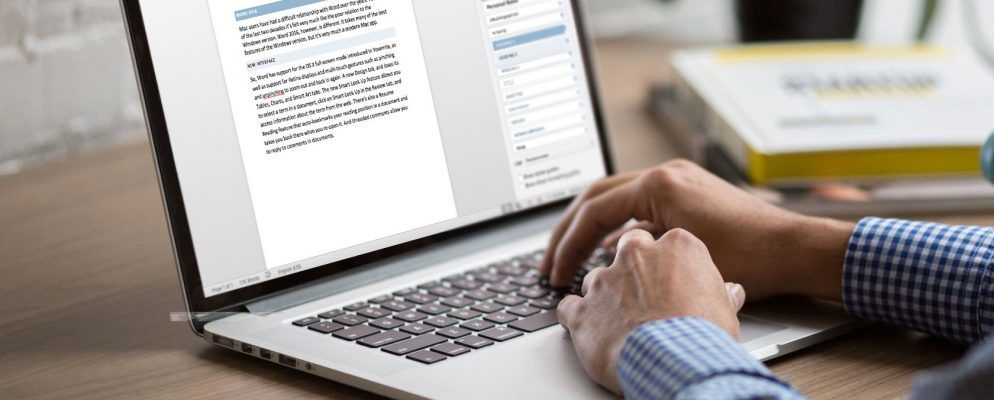一个明智的词。大学毕业后,将简历转换为Microsoft Word模板。这些年来,您将使用许多Word模板,但是这个单一的简历模板将使您始终处于稳定状态。
我们中使用任何Word处理软件的大多数人都知道文档模板的价值。但是懒惰使我们从找到的在线模板站点下载它们。您是否已经创建了自己的可重用Word模板?
您可以为常见文档,商业计划,投标书,表格,求职信,公司新闻稿或其他任何内容制作自定义Word模板。如此简单。
关于Word中的模板的所有信息
Microsoft Word模板允许您将相同的设计和布局从一个文档延续到下一个文档。以下是一些有关它们的一些知识:
打开模板并将其用作新模板的跳转点文献。您可以在线下载免费和付费的Word模板。但是他们可能不会脱颖而出。在Microsoft Word中创建模板并使其成为自己的模板。
如何将Word文档另存为模板
最快的方法是从现有的模板中创建模板。 Word文档。假设您要重复使用的商业计划或法律文件。在Word中打开文档。
1。转到功能区>文件>另存为。
2。在另存为对话框中,输入描述性的文件名以将其识别为模板。
3。选择文件类型下拉箭头,然后选择 Word模板。如果有文档包含宏,请单击启用Word宏的模板。
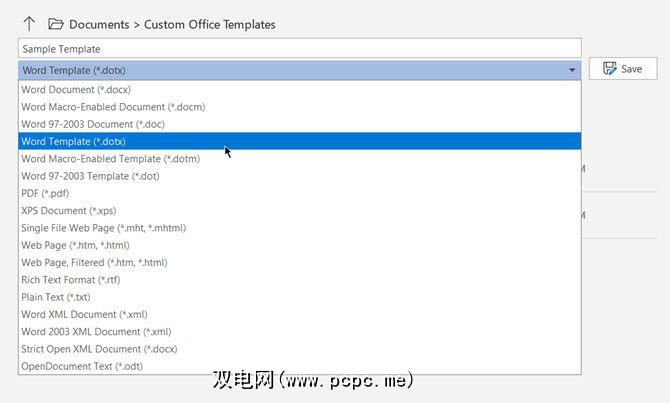
4。请注意,保存路径已更改为自定义Office模板文件夹。当您要为新文档使用模板时,此默认文件夹将显示在“模板"对话框中。
5。您也可以在桌面上选择任何其他位置。点击更多选项,然后浏览至您要使用的位置。选择保存。
如何在Word中编辑现有模板
要更新任何模板,请在Word中打开文件,进行更改您想要的,然后保存模板。让我们从Word自己的模板之一开始。
1。单击文件进入Backstage屏幕。
2。选择新建,然后选择一个模板(例如,简历模板)代替空白文档。
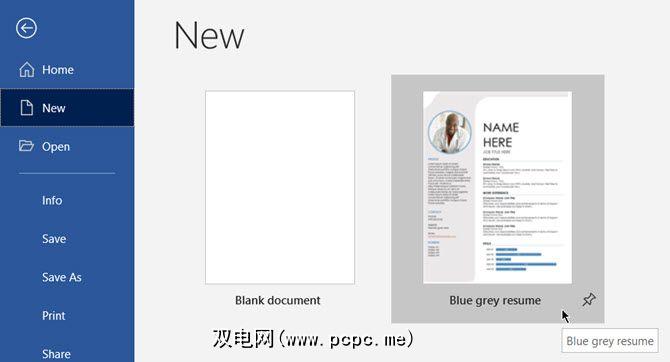
3。单击创建,将模板从库下载到新的Word文档。
4。由于这是简历模板,因此可以打开“简历助手"。您可以阅读模板中的简单说明。例如,请遵循如何在模板上更改个人资料照片。
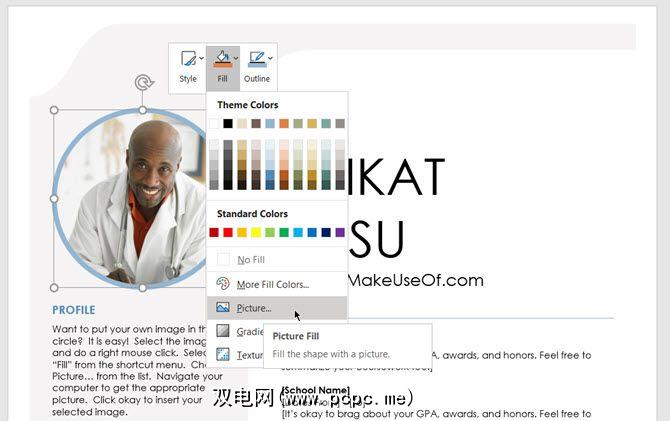
5。根据模板的性质,您可以进行全面更改或仅调整样板的几个部分。填写所有信息并将其保存为文档(具有DOC或DOCX文件类型),以便您可以打印或与他人共享。
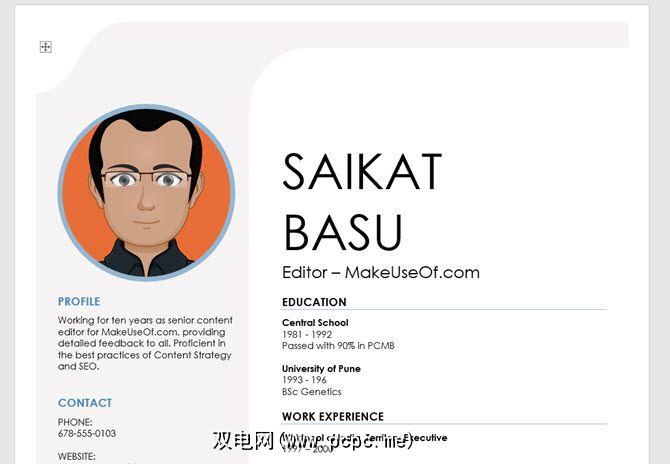
无论何时要更新简历,只要打开简历即可。模板,输入最新信息,然后将最终的简历另存为文档。
如何在Word中制作自己的模板
制作自己的模板就像设计模板一样任何Word文档。您可以根据需要将它们设置为简单或复杂。
让我们创建一个带有简单信头的全新Word模板。
1。打开空白的Word文档。
2。如您所见,我已经使用形状设置了简单的信头样式。该文档在页面底部还有一个页脚。
在将文件另存为模板之前,您可以调整和调整任何文档属性。例如,您可以更改页边距,字体或样式。
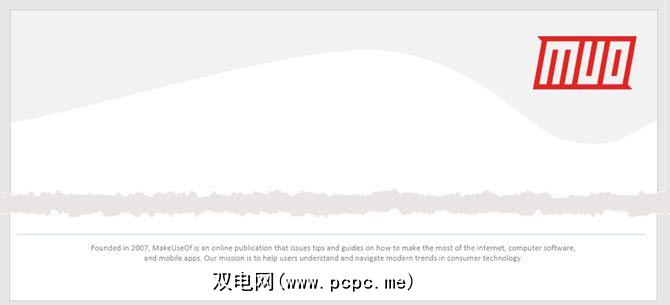
3。转到文件菜单,然后选择另存为...
4。在另存为对话框中,将“另存为"类型更改为文档模板(* .dotx)。
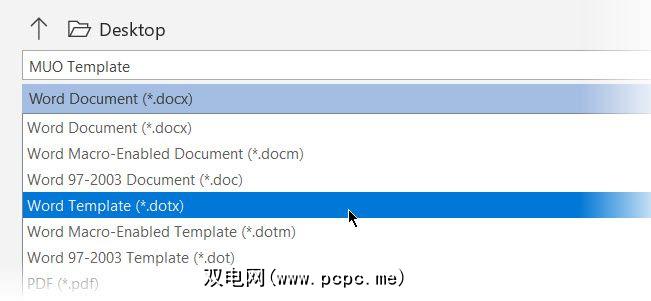
5。为模板指定一个描述性名称,然后单击保存。
Microsoft Word将其存储在模板文件夹中。通常,路径为:
C:\ Users \ [UserName] \ AppData \ Roaming \ Microsoft \ Templates
要使用此模板:打开Microsoft Word,然后从“文件"菜单中选择新建。单击个人以查看您的模板。
如何在Word中制作交互式模板
在上面的简历模板示例中记住个人资料照片?这是一个交互式的内容控件,可以使我们的模板更具可定制性。例如,您可以使用日期选择器,组合框,下拉列表,富文本框等内容控件来创建可填充表单模板。
这可以节省大量时间,因为您无需进行调整每次重复使用模板时,都会得到相同的信息。
1。创建模板,然后确定要添加的内容控件。
2. Content controls are configured from the Developer tab in Word. Enable it If it’s not visible.
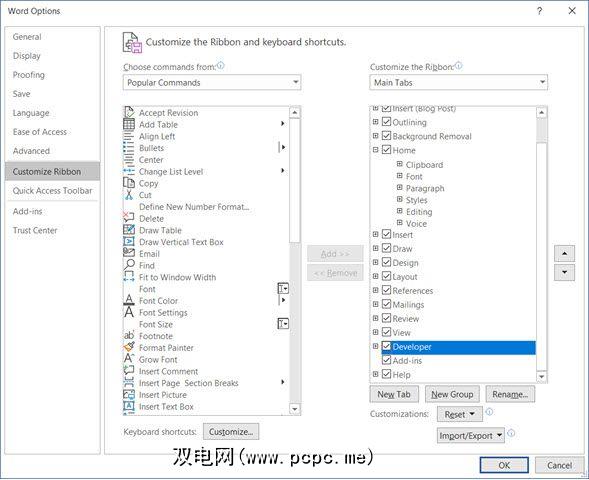
3。在功能区上显示“开发人员"选项卡。转到控件组,然后点击设计模式。现在,将所需的控件插入模板中。
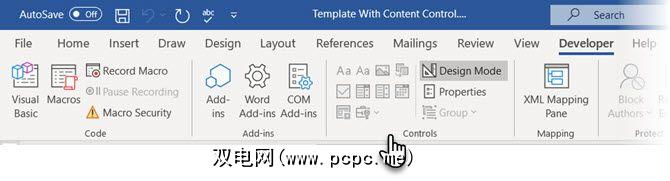
在下面的示例中,您可以看到一个简单的模板,它是会议记录的日志。您可能希望每次使用时都要更改日期。
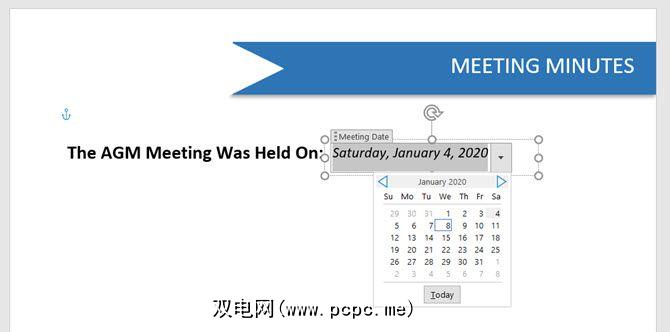
6。您可以打开此模板,更改日期以便每次重复使用,并保存以打印或共享。
Word模板为您做您的工作
Word文档模板的简单说明。您可以使用它们做更多的事情。例如,您可以保护模板的各个部分免受他人更改,也可以使用密码锁定整个内容,以便只有知道密码的审阅者才能打开文件。
想要启动您的项目正确的设计?请查看这些封面模板和最佳目录索引模板以获取新文档。
标签: Microsoft Office 2016 Microsoft Office 2019 Microsoft Office 365 Microsoft Office提示 Microsoft Word Office模板